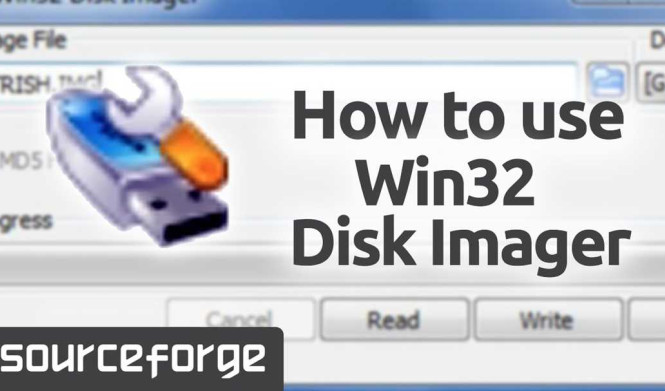Win32DiskImager - это бесплатная программа для работы с образами дисков. Она позволяет создавать, записывать и читать образы дисков различных форматов. В данном руководстве мы рассмотрим пошаговую инструкцию по использованию Win32DiskImager.
Шаг 1: Скачайте и установите Win32DiskImager на свой компьютер. Вы можете найти установочный файл на официальном сайте программы.
Шаг 2: Запустите Win32DiskImager, используя ярлык на рабочем столе или из меню "Пуск".
Шаг 3: Версия программы будет указана на главном экране. Убедитесь, что у вас установлена последняя версия Win32DiskImager. Если есть обновления, скачайте и установите их.
Шаг 4: Подготовьте образ диска, с которым вы планируете работать. Образ может быть предварительно создан или скачан из интернета.
Шаг 5: Подключите носитель, на который вы хотите записать образ. Убедитесь, что носитель имеет достаточное количество свободного места для записи образа.
Шаг 6: В программе Win32DiskImager выберите путь к образу диска, который вы хотите записать на носитель. Щелкните по кнопке "Обзор" и укажите путь к файлу образа.
Шаг 7: Выберите носитель, на который вы хотите записать образ. Это может быть флеш-накопитель, жесткий диск или карта памяти.
Шаг 8: Перед началом записи образа убедитесь, что все ваши данные на выбранном носителе сохранены в безопасности, так как процесс может полностью стереть все данные на носителе.
Шаг 9: Нажмите кнопку "Запись", чтобы начать процесс записи образа на выбранный носитель. Вам может потребоваться подтверждение администратора, если программа требует повышенных привилегий.
Шаг 10: Подождите, пока процесс записи образа завершится. Это может занять некоторое время, в зависимости от размера образа и скорости записи.
Это была пошаговая инструкция по использованию Win32DiskImager. Теперь вы можете легко создавать, записывать и читать образы дисков с помощью этой программы.
Инструкция по использованию Win32diskimager: шаг за шагом
Шаг 1: Загрузка и установка Win32diskimager
Сначала вам нужно загрузить программу Win32diskimager с официального сайта разработчика. Установите программу на свой компьютер, следуя инструкциям на экране.
Шаг 2: Открытие образа
После успешной установки запустите Win32diskimager. Нажмите кнопку "Open" и выберите образ, с которым вы собираетесь работать.
Шаг 3: Выбор носителя
Подключите носитель, на который вы хотите записать образ. После подключения откройте список "Device" в программе и выберите нужный носитель из списка.
Шаг 4: Запись образа
После выбора носителя нажмите кнопку "Write", чтобы начать процесс записи образа на выбранный носитель. Подождите, пока процесс завершится.
Шаг 5: Завершение операции
Как только процесс записи образа будет завершен, программа сообщит вам об этом. Вы можете отключить носитель от компьютера и использовать его для нужных целей.
Теперь вы знаете, как использовать Win32diskimager для создания образов и записи их на различные носители. Следуя этой инструкции, вы сможете легко справиться с задачами, связанными с обработкой образов и их использованием.
Загрузка и установка Win32diskimager
- Перейдите на официальный сайт программы Win32diskimager.
- Нажмите на ссылку для скачивания программы.
- Выберите сохранение файла на вашем компьютере.
- Дождитесь завершения загрузки файла.
- Откройте загруженный файл для установки программы.
- Следуйте инструкциям на экране для завершения установки.
- После завершения установки вы сможете запустить программу с помощью ярлыка на рабочем столе или в меню "Пуск".
Теперь у вас есть установленный Win32diskimager на вашем компьютере. Вы готовы использовать программу для создания и записи образов дисков и карт памяти. В следующих разделах данного руководства по использованию вы узнаете о дополнительных функциях и возможностях Win32diskimager.
Открытие Win32diskimager
В этом разделе инструкции по использованию Win32diskimager рассматривается процесс открытия программы.
Шаг 1: Запуск программы
Для начала работы с Win32diskimager откройте приложение, дважды щелкнув по ярлыку программы на рабочем столе или в меню "Пуск".
Шаг 2: Выбор образа
После запуска программы откроется диалоговое окно "Open Image File", где вам необходимо выбрать образ, с которым вы планируете работать. Процесс выбора образа заключается в навигации по файловой системе вашего компьютера и выборе соответствующего файла.
Вы можете использовать кнопку "Просмотр" для поиска файлов на вашем компьютере или просто ввести путь к файлу вручную в соответствующем поле в диалоговом окне.
Примечание:
- Образы могут быть в формате .img или .iso.
- Убедитесь, что вы выбираете правильный образ, чтобы избежать потери данных.
Выбор образа для записи
В данном руководстве по работе с Win32diskimager мы детально рассмотрим инструкцию по выбору образа для записи на устройство.
Win32diskimager – это бесплатная утилита, которая позволяет создавать точные копии образов операционных систем в виде файлов-образов. Это очень полезная программа для процессов восстановления данных или установки операционной системы на новое устройство.
При использовании Win32diskimager можно выбрать нужный образ для записи следующим образом:
1. Запустите программу Win32diskimager
Первым шагом необходимо запустить программу Win32diskimager на вашем компьютере. Для этого найдите ярлык на рабочем столе или запустите программу через меню Пуск.
2. Выберите образ для записи
После запуска программы на экране появится основное окно Win32diskimager. Нажмите на кнопку "Обзор" или "Browse", чтобы открыть диалоговое окно выбора файла.
В этом окне вы можете выбрать нужный образ, который будет записываться на устройство. Обратите внимание на формат файла образа – он должен быть совместим с программой Win32diskimager.
По умолчанию, программа отображает только файлы с расширением .img, .iso и .bin, но вы можете выбрать любой другой файл с помощью фильтров или вручную указав путь к файлу.
После выбора нужного образа, нажмите кнопку "Открыть" или "Open", чтобы подтвердить выбор файла.
Теперь вы видите путь к файлу образа в поле "Образ" или "Image". Это означает, что образ успешно выбран для записи.
Важно помнить, что выбранный образ будет полностью заменить данные на устройстве, поэтому перед выбором образа убедитесь, что все важные данные уже скопированы.
Теперь, когда образ выбран, вы готовы к следующему шагу по записи образа на устройство с помощью Win32diskimager.
Выбор устройства для записи
В работе с Win32DiskImager очень важно правильно выбрать устройство, на которое будет осуществляться запись образа операционной системы. Следуйте инструкции ниже:
- Перед запуском приложения убедитесь, что нужное устройство подключено к компьютеру и определено операционной системой.
- Запустите Win32DiskImager.
- В окне программы выберите устройство, на которое желаете записать образ операционной системы. Обратите внимание, что выбранное устройство будет перезаписано, поэтому убедитесь, что выбранное устройство соответствует вашим намерениям.
- Проверьте внимательно выбранное устройство еще раз, чтобы исключить возможность ошибки. Неправильный выбор устройства может привести к потере данных.
После того, как вы выбрали устройство, готового к записи, можно переходить к следующему шагу в использовании Win32DiskImager.
Установка параметров записи
После успешного запуска Win32diskimager и выбора образа операционной системы, необходимо установить параметры записи перед началом работы с программой.
Для этого следуйте инструкциям:
- Выберите диск для записи: из списка доступных устройств выберите тот, на который вы хотите записать образ операционной системы.
- Установите путь и имя файла: введите путь и название файла, в который будет сохранен образ операционной системы.
- Установите формат диска: выберите формат диска, который соответствует требованиям вашей операционной системы. Обычно рекомендуется использовать формат "ISO".
- Установите размер буфера: выберите размер буфера, который оптимально соответствует вашим требованиям. Обычно рекомендуется использовать стандартный размер.
- Установите скорость записи: выберите скорость записи, которая оптимально соответствует вашим требованиям. Обычно рекомендуется использовать наивысшую доступную скорость.
- Установите параметры записи: выберите дополнительные параметры записи, которые соответствуют вашим требованиям. Например, вы можете выбрать опцию "Проверить только" для проверки записанного образа без его сохранения на диск.
После установки всех необходимых параметров записи, вы готовы к началу работы с Win32diskimager. Не забудьте сохранить изменения, нажав на кнопку "OK" или "Применить".
Запуск процесса записи
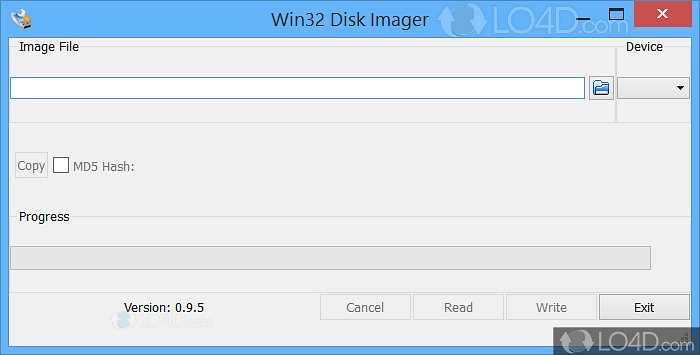
После того, как вы ознакомились с инструкцией по использованию win32diskimager и подготовили все необходимые инструменты, можно приступать к работе. Для начала, убедитесь, что у вас есть образ операционной системы или другой файл, который вы хотите записать на носитель.
1. Откройте win32diskimager, если вы еще не сделали этого. Убедитесь, что ваш USB-флеш-накопитель или другой носитель, на который вы хотите записать файл, подключен к компьютеру.
2. Нажмите на кнопку "Browse" (Обзор) и выберите образ операционной системы или другой файл, который вы хотите записать на носитель. Обратите внимание, что win32diskimager поддерживает только файлы с расширением .img или .iso.
3. Проверьте, что в поле "Device" (Устройство) указан ваш USB-флеш-накопитель или другой носитель, на который вы хотите записать файл. Если вы не уверены, какое устройство выбрать, можно воспользоваться программой Disk Management (Управление дисками) в операционной системе Windows, чтобы определить соответствующий диск.
4. Убедитесь, что вы выбрали правильное устройство, так как запись будет производиться на него. Будьте внимательны и не выбирайте неправильный диск, так как это может привести к потере данных.
5. Нажмите на кнопку "Write" (Записать) и подождите, пока процесс записи будет завершен. Это может занять некоторое время, особенно если файл, который вы записываете, очень большой.
6. Когда процесс записи будет завершен, win32diskimager выдаст вам сообщение о том, что процесс успешно завершен. Вам будет предложено удалить промежуточный файл образа, это можно сделать или оставить его на компьютере для будущего использования.
7. Теперь вы можете использовать ваш USB-флеш-накопитель или другой носитель с записанным на него файлом. Отключите его от компьютера и подключите к нужному устройству.
Таким образом, вы успешно прошли процесс записи с помощью win32diskimager и теперь можете пользоваться вашим USB-флеш-накопителем или другим носителем с записанным файлом.
Ожидание завершения записи
После того, как вы выбрали образ и устройство для записи в Win32diskimager, программа начнет процесс записи. Это может занять некоторое время в зависимости от размера образа и скорости вашего устройства.
Во время записи, программа отображает прогресс, а также время, оставшееся до завершения. Вам необходимо ожидать, пока процесс завершится полностью. Не отключайте или вынимайте устройство во время записи, это может привести к потере данных или неправильной записи образа.
Когда запись будет завершена, вы получите сообщение о успешном выполнении операции. Теперь вы можете безопасно отключить устройство и использовать записанный образ в своей работе.
Проверка записанного образа
После того, как вы успешно зарегистрировали образ с помощью Win32DiskImager, вам следует проверить, была ли запись выполнена правильно и образ был записан без ошибок. Для этого вы можете использовать функцию проверки, которая включена в программу.
Чтобы проверить записанный образ, выполните следующие шаги:
- Запустите Win32DiskImager, используя ярлык на рабочем столе или через меню Пуск.
- Выберите путь к файлу образа, который вы хотите проверить. Для этого щелкните на кнопке с папкой и выберите нужный файл.
- Удостоверьтесь, что правильно выбрано устройство для записи образа. Выберите нужное устройство из выпадающего списка.
- Убедитесь, что настройки программы остались такими же, как при записи образа. Если что-то требуется изменить, нажмите на кнопку "Параметры записи" и внесите нужные изменения.
- Щелкните на кнопку "Проверить", чтобы начать проверку образа.
Таблица. Шаги проверки образа в Win32DiskImager:
| Шаг | Описание |
| 1 | Запустите Win32DiskImager |
| 2 | Выберите файл образа |
| 3 | Выберите устройство |
| 4 | Проверьте настройки |
| 5 | Нажмите на кнопку "Проверить" |
После окончания проверки вы увидите результаты в окне программы. Если образ был записан правильно, вам будет показано сообщение об успешной проверке. Если возникли ошибки или предупреждения, вам следует принять соответствующие меры и повторить запись образа при необходимости.
Убедитесь, что проверка образа выполняется после каждой записи, чтобы гарантировать правильность и целостность данных.
Заключение
В данной инструкции мы рассмотрели шаги по проверке записанного образа с использованием Win32DiskImager. Этот функционал позволяет убедиться в правильности записи образа и дает возможность исправить ошибки при необходимости. Следуйте нашей инструкции и вы сможете успешно проверить записанный образ!
Видео:
Как записать образ img на флешку
Как записать образ img на флешку by Информатик TV 16,311 views 5 years ago 3 minutes, 8 seconds
Learn How To Use WIN32 DISK IMAGER
Learn How To Use WIN32 DISK IMAGER by Vishal Pandhare 67 views 1 year ago 1 minute
Вопрос-ответ:
Какая функция утилиты Win32diskimager?
Win32diskimager предназначен для создания образов дисков и записи их на другой носитель.
Какие операционные системы поддерживает Win32diskimager?
Win32diskimager поддерживает операционные системы Windows XP, Vista, 7, 8 и 10.
Как создать образ диска с помощью Win32diskimager?
Чтобы создать образ диска с помощью Win32diskimager, откройте программу, выберите диск, который вы хотите скопировать, выберите место для сохранения образа, введите имя файла и нажмите кнопку "Создать образ".