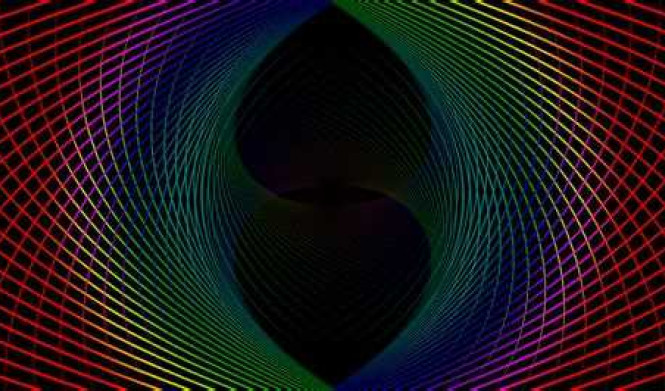Создание gif-изображения может стать увлекательным приключением для всех, кто увлечен программой Photoshop. Gif-анимации позволяют оживить статичные изображения и превратить их в анимированные файлы. В этой статье мы расскажем о том, как создать gif-файл в фотошопе с помощью изображений.
Photoshop – это мощный инструмент, который предоставляет широкие возможности для создания анимированных изображений. Он позволяет создавать покадровые анимации, менять параметры каждого кадра, добавлять эффекты и многое другое. Используя Photoshop, вы сможете создать анимированный gif-файл, в котором изображение будет переходить от одного состояния к другому.
При создании анимации gif-файла в фотошопе важно продумать каждый шаг. Вы должны определиться с тем, какие изображения хотите использовать, какие эффекты применить и как будет выглядеть конечный результат. Каждый кадр анимации должен быть создан и настроен отдельно.
Создание анимированного gif-файла в Photoshop может показаться сложным делом, но с помощью этого подробного руководства вы сможете освоить этот процесс и создать захватывающую анимацию, которая будет привлекать внимание всех, кто ее увидит.
Как создать gif анимацию в Photoshop: подробное руководство
Создание анимации в Photoshop
Для создания gif-анимации в программе Photoshop вам понадобится последняя версия программы, установленная на вашем компьютере. Затем следуйте этим шагам:
- Откройте программу Photoshop и выберите изображение, которое вы хотите анимировать. Это может быть любое изображение, но убедитесь, что оно подходит для анимированного gif-изображения.
- Перейдите в меню "Окно" и выберите "Таймлайн". Это откроет панель временных участков, где вы сможете создавать анимацию.
- В правом верхнем углу панели временных участков нажмите на кнопку "Создать кадр временного участка" (иконка камеры).
- Внесите необходимые изменения в изображение, например, перемещение объектов или изменение цвета. Изменения можно вносить на каждом кадре.
- Повторите предыдущий шаг для каждого кадра, чтобы создать желаемую анимацию.
- Настройте время отображения каждого кадра, указав его продолжительность в панели временных участков.
- Просмотрите анимацию, нажав кнопку "Воспроизвести" в панели временных участков.
- Сохраните анимированное gif-изображение, выбрав "Файл" > "Сохранить для веба" и выбрав формат gif.
Важные советы по созданию gif-анимации в Photoshop

При создании gif-анимации в Photoshop следуйте этим советам, чтобы получить наилучший результат:
- Используйте подходящие изображения с четкими контурами.
- Ограничьте количество кадров, чтобы изображение не стало слишком большим.
- Экспериментируйте с различными эффектами и настройками, чтобы создать уникальную анимацию.
- Не забывайте сохранять свою работу в процессе создания, чтобы избежать потери данных.
Теперь вы знаете, как создать gif анимацию в Photoshop с помощью программы и изображений. Попробуйте создать свое собственное анимированное gif-изображение и порадуйте своих друзей и подписчиков в социальных сетях!
Установка программы Photoshop

Для создания анимированного gif изображения в Photoshop, вам понадобится программа Photoshop. Это профессиональное программное обеспечение, которое широко используется для редактирования фотографий и создания графики.
Первым шагом в создании gif-изображения в Photoshopе является установка самого photoshop. Эта программа предлагает богатый набор инструментов для редактирования изображений и создания удивительных эффектов.
Вы можете приобрести Photoshop на официальном сайте Adobe или воспользоваться пробной версией программы. После установки программы, вы сможете начать работу с gif-изображениями в Photoshopе.
После установки программы Photoshop, откройте ее и загрузите нужное изображение, с которым вы хотите работать. Для этого нажмите на кнопку "Открыть" в программе Photoshop и выберите файл с изображением.
Далее, используя различные инструменты и функции Photoshop, вы можете создать анимацию из этого изображения. Для создания gif-файла с анимацией в Photoshopе, откройте панель "Анимация". Эта панель позволяет выстраивать последовательность кадров анимации и настраивать их параметры.
С помощью команды "Сохранить для веба" в программе Photoshop, вы можете сохранить вашу gif-анимацию в gif-формате. В меню "Файл" выберите "Сохранить для веба". В открывшемся окне выберите формат файла "GIF" и настройте нужные опции. После этого нажмите на кнопку "Сохранить" и выберите расположение файла на вашем компьютере.
Теперь вы знаете, как создать gif-анимацию в Photoshopе с помощью программы photoshop. Следуйте этим шагам и создавайте удивительные gif-изображения с помощью Photoshopа.
Импорт изображений для создания анимации
В Photoshop имеется несколько способов импортировать изображения:
1. Импорт через файл
Для импорта изображений в программе Photoshop необходимо выбрать пункт "Файл" в верхнем меню и затем выбрать "Открыть" или воспользоваться горячими клавишами "Ctrl+O". В появившемся окне нужно найти и выбрать изображение, которое вы хотите использовать для создания анимированного gif-файла.
2. Импорт через библиотеку
В Photoshop также есть специальная библиотека, в которой можно хранить изображения для дальнейшего использования. Чтобы добавить изображения в библиотеку, нужно выбрать пункт "Файл" в верхнем меню и затем "Поместить связанный файл". В появившемся окне нужно найти и выбрать изображение, которое вы хотите добавить в библиотеку. Затем изображение будет доступно для использования в создании анимации.
После импорта изображений вы можете использовать их для создания gif-анимации в программе Photoshop. Воспользуйтесь возможностями программы, чтобы создать уникальные и захватывающие анимированные gif-файлы.
Оптимизация изображений для gif-файла
1. Выбор изображений для gif-анимации
Перед началом работы в программе Photoshop выберите изображения, которые будут использоваться для создания анимации. Важно выбрать качественные и интересные фотографии или иллюстрации, чтобы получить привлекательный результат.
2. Редактирование изображений в программе Photoshop
Откройте каждое изображение в Photoshop и отредактируйте их при необходимости. Выполните такие операции, как обрезка, изменение размера, ретушь и коррекция цвета, чтобы добиться желаемого вида каждого кадра анимации.
3. Создание gif-анимации с помощью программы Photoshop
После редактирования изображений, откройте программу Photoshop и выполните следующие шаги:
| Шаг | Описание |
| 1 | Откройте первое изображение в программе Photoshop. |
| 2 | Выберите панель временной шкалы, нажав на кнопку "Window" в главном меню и выбрав пункт "Timeline". |
| 3 | На панели временной шкалы нажмите кнопку "Create Frame Animation". |
| 4 | В открывшемся окне выберите опцию "Make Frames From Layers", чтобы каждый слой изображения стал отдельным кадром анимации. |
| 5 | Добавьте остальные изображения, повторяя шаги 1-4. |
| 6 | Настройте время отображения каждого кадра анимации, выбрав его и задав значение в поле "Delay" на панели временной шкалы. |
| 7 | Просмотрите анимацию, нажав на кнопку "Play" на панели временной шкалы. |
| 8 | Оптимизируйте размер файла анимированного gif-изображения, выбрав опцию "Save for Web" в главном меню "File". Используйте параметры оптимизации (уровень сжатия, количество цветов и др.), чтобы достичь баланса между качеством и размером файла. |
| 9 | Сохраните готовую gif-анимацию, выбрав путь и имя файла, а затем нажав кнопку "Save". |
После завершения всех шагов вы получите оптимизированное gif-изображение, которое будет иметь приятное качество анимации и сравнительно небольшой размер файла.
Использование временных слоев для создания анимации
При создании gif-анимации в программе Photoshop необходимо использовать временные слои. Это позволяет создавать последовательность изображений и сохранять каждый кадр в отдельный файл, который впоследствии объединяется в gif-файл.
Для начала создайте новый файл в программе Photoshop, где будет размещаться ваше gif-изображение. Затем откройте окно "Слои" и добавьте основное изображение, с которого вы хотите начать вашу анимацию.
Далее создайте первый временный слой, в котором будете вносить изменения для следующего кадра. Вы можете сделать это, нажав на кнопку "Создать новый слой" внизу панели "Слои".
На этом временном слое вносите изменения в ваше изображение, например, перемещая объекты или изменяя их размеры. После того, как вы закончите с первым кадром, создайте еще один временный слой и продолжайте вносить изменения для следующего кадра.
Продолжайте этот процесс создания временных слоев и внесения изменений до тех пор, пока не будете удовлетворены результатом. Когда все кадры созданы, вам необходимо сохранить их в отдельные файлы. Для этого выберите пункт "Экспортировать слои в файлы" в меню "Файл".
После экспорта всех кадров в отдельные файлы, откройте программу, специализирующуюся на создании gif-анимации, например, Adobe Photoshop. Вставьте созданные файлы в программу и настройте настройки gif-анимации, такие как скорость воспроизведения и повторение. Затем сохраните вашу анимацию как gif-файл.
Теперь вы можете наслаждаться результатом и поделиться вашей gif-анимацией с другими! Создание gif-анимации в программе Photoshop может быть увлекательным и творческим процессом, позволяющим оживить ваши изображения и сделать их более выразительными и привлекательными.
Настройка времени отображения изображений
После того, как вы создали набор изображений для вашего gif-файла в Photoshop, вы можете настроить время отображения каждого изображения, чтобы создать анимацию с желаемым эффектом.
В Photoshop вы можете настроить время отображения изображений двумя способами - через палитру "Анимация" или через палитру "Временной экспозиции".
Использование палитры "Анимация"
1. Откройте ваш файл с набором изображений в Photoshop.
2. Перейдите к палитре "Анимация", которую вы можете открыть, выбрав "Окно" -> "Анимация".
3. В палитре "Анимация" вы увидите все изображения вашего gif-изображения в порядке их отображения.
4. Чтобы настроить время отображения изображений, вы можете щелкнуть на каждом изображении и выбрать желаемое время в нижнем левом углу каждого кадра.
5. Вы также можете выбрать все изображения и одновременно применить одно время отображения для них.
Использование палитры "Временной экспозиции"
1. Откройте ваш файл с набором изображений в Photoshop.
2. Перейдите к палитре "Временной экспозиции", которую вы можете открыть, выбрав "Окно" -> "Временная экспозиция".
3. В палитре "Временной экспозиции" вы увидите все изображения вашего gif-изображения, а также настройки времени отображения для каждого изображения.
4. Чтобы изменить время отображения изображения, вы можете щелкнуть на нем и выбрать желаемое время в правом верхнем углу окна.
5. Вы также можете выбрать несколько изображений и одновременно применить одно время отображения для них.
После того, как вы настроили время отображения изображений, вы можете сохранить ваш анимированный gif-файл при помощи Photoshop, выбрав "Файл" -> "Сохранить для web и устройств". В открывшемся окне вы должны выбрать формат gif и настроить другие параметры сохранения по вашему выбору.
Добавление эффектов и фильтров к анимации
В программе Photoshop вы можете придать своим gif-изображениям еще больше выразительности и интереса, добавляя различные эффекты и фильтры. Для этого вам понадобится сделать следующие шаги:
Шаг 1: Откройте свой gif-файл в Photoshop
Откройте анимацию в программе Photoshop, выбрав в меню "Файл" раздел "Открыть" и найдя нужный файл gif.
Шаг 2: Откройте палитру "Слои"
Чтобы добавлять эффекты к каждому кадру вашей анимации по отдельности, вам необходимо открыть палитру "Слои". Вы можете сделать это, выбрав в меню "Окно" раздел "Слои".
Шаг 3: Примените эффекты и фильтры к слоям
Выберите слой, к которому вы хотите применить эффект или фильтр, и в верхней части палитры "Слои" нажмите на кнопку "Добавить эффект". Вам откроется список доступных эффектов и фильтров.
Шаг 4: Настройте параметры эффекта или фильтра
После выбора нужного эффекта или фильтра вам откроется панель настроек, где вы сможете настроить параметры эффекта под ваши предпочтения.
Шаг 5: Превью анимации с примененными эффектами
После того, как вы применили эффект или фильтр к слою, вы можете превьюировать вашу анимацию, нажав на кнопку "Проиграть" в палитре "Слои".
С помощью программы Photoshop вы можете добавлять разнообразные эффекты и фильтры к вашим gif-анимациям, делая их более интересными и оригинальными.
Экспорт анимации в формате gif
Для экспорта анимации в формате gif вам понадобится программа Photoshop. Последнюю версию Photoshop можно приобрести на официальном сайте Adobe.
Чтобы сохранить ваше анимированное изображение в формате gif, выполните следующие шаги:
1. При открытом файле с анимацией в Photoshop, нажмите на меню "Файл" в верхней панели программы.
2. В выпадающем меню выберите пункт "Сохранить для веб" или "Экспортировать кадры в файлы".
3. После этого откроется окно "Экспорт для веба" или "Экспорт кадров".
4. В этом окне вы можете настроить различные параметры экспорта, такие как размер gif-изображения, количество цветов и оптимизацию.
5. Укажите путь для сохранения gif-файла и нажмите кнопку "Сохранить".
После этих шагов ваша анимация будет сохранена в формате gif с помощью программы Photoshop. Теперь вы можете использовать этот gif-файл для публикации в интернете или в других проектах, поддерживающих gif-анимации.
Тестирование и оптимизация gif-файла
После создания анимации в Photoshop, необходимо протестировать и оптимизировать gif-файл для достижения наилучшего качества и оптимального размера файла.
Тестирование gif-анимации
Перед тем, как оптимизировать gif-файл, рекомендуется протестировать анимацию в Photoshop, чтобы убедиться, что она работает должным образом.
Для тестирования анимированного gif-файла в Photoshop выполните следующие действия:
- Откройте gif-файл в программе Photoshop, выбрав команду "Файл -> Открыть".
- Убедитесь, что анимация проигрывается корректно и не содержит артефактов или ошибок.
Оптимизация gif-файла
Оптимизация gif-файла позволяет уменьшить его размер, сохраняя при этом качество изображений и анимации.
В Photoshop вы можете оптимизировать gif-файл с помощью функции "Экспорт для веба", которая позволяет настроить различные параметры оптимизации.
Чтобы оптимизировать gif-файл в программе Photoshop, выполните следующие действия:
- Выберите команду "Файл -> Экспорт -> Экспорт для веба (Legacy)".
- Настройте параметры оптимизации gif-файла, такие как количество цветов, метод длительности кадра, а также опции сжатия и диапазона.
- После настройки параметров оптимизации, нажмите кнопку "Экспорт" и укажите путь и имя файла для сохранения.
Проверьте оптимизированный gif-файл, чтобы убедиться, что он соответствует вашим ожиданиям и имеет достаточное качество при минимальном размере файла. Если необходимо, повторите процесс оптимизации с различными параметрами, чтобы найти оптимальное сочетание качества и размера файла.
Видео:
Как сделать анимацию/GIF-картинку в Photoshop CS6
Как сделать анимацию/GIF-картинку в Photoshop CS6 by Mihail Simakov 190,663 views 9 years ago 10 minutes, 13 seconds
Вопрос-ответ:
Как создать gif анимацию в Photoshop?
Для создания gif анимации в Photoshop нужно открыть программу и выбрать File -> Scripts -> Load Files into Stack. Затем нужно выбрать файлы, которые будут использоваться в анимации, и нажать OK. После этого нужно установить настройки анимации, указать время показа каждого кадра и количество повторений анимации. Затем нужно сохранить анимацию в формате GIF, выбрав File -> Export -> Save for Web (Legacy) и выбрав формат GIF.
Как создать gif-изображение в Фотошопе?
Чтобы создать gif-изображение в Фотошопе, нужно открыть программу и выбрать File -> New. Затем нужно задать размеры и разрешение нового изображения, и нажать OK. После этого можно добавить кадры в анимацию, используя различные инструменты Фотошопа. Каждый кадр можно настроить индивидуально, изменяя позицию, размер, цвет и другие параметры. Затем нужно установить настройки анимации, указать время показа каждого кадра и количество повторений анимации. Наконец, нужно сохранить анимацию в формате GIF, выбрав File -> Export -> Save for Web (Legacy) и выбрав формат GIF.
Как создать gif-анимацию при помощи Photoshop?
Для создания gif-анимации при помощи Photoshop нужно открыть программу и выбрать File -> Scripts -> Load Files into Stack. Затем нужно выбрать файлы, которые будут использоваться в анимации, и нажать OK. После этого нужно установить настройки анимации, указать время показа каждого кадра и количество повторений анимации. Затем нужно сохранить анимацию в формате GIF, выбрав File -> Export -> Save for Web (Legacy) и выбрав формат GIF.