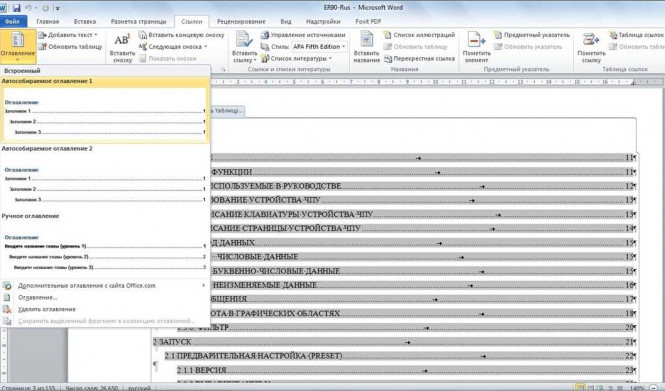Создание автоматического оглавления в Microsoft Word 2010 — это удобный способ сформировать структуру документа и облегчить навигацию по тексту. Эта функция позволяет автоматически сформировать оглавление на основе заголовков и подзаголовков, что значительно экономит время и упрощает процесс оформления документа.
Для реализации автоматического оглавления в программе Microsoft Word 2010 необходимо знать несколько простых шагов. Их выполнение позволяет создать оглавление в Word 2010, а также настроить его в соответствии с требованиями и предпочтениями автора.
Как создать автоматическое оглавление в программе Word 2010? Первым шагом необходимо выбрать текст, для которого будет сформировано оглавление. Затем, в меню программы выбрать вкладку "Ссылки" и в разделе "Оглавление" выбрать опцию "Создать оглавление". После этого программа автоматически создаст оглавление на основе заголовков документа. Если необходимо изменить стиль или формат оглавления, можно воспользоваться дополнительными настройками ворде.
Как создать автоматическое оглавление в Microsoft Word 2010
Шаг 1: Открыть документ в программе Microsoft Word 2010
Первым шагом необходимо открыть нужный документ в программе Microsoft Word 2010, в котором вы хотите создать автоматическое оглавление.
Шаг 2: Сформировать автоматическое оглавление
Далее необходимо перейти к реализации автоматического оглавления. Для этого выберите настройку "Создать оглавление" в меню "Ссылки" в верхней панели программы Word 2010.
Укажите желаемые параметры форматирования (тип шрифта, размер шрифта, отступы) и нажмите кнопку "ОК". Программа автоматически создаст оглавление, основываясь на заголовках и подзаголовках, которые вы указали в своем документе.
Шаг 3: Обновить автоматическое оглавление
Когда вы добавляете новые разделы или меняете заголовки в документе, нажмите правой кнопкой мыши на оглавлении и выберите "Обновить поле". Таким образом, вы сможете обновить автоматическое оглавление, чтобы отобразить изменения в вашем документе.
Теперь у вас есть автоматическое оглавление в вашем документе Microsoft Word 2010! Это отличный инструмент для улучшения навигации по вашему документу и облегчения его использования.
Пошаговая инструкция по созданию автоматического оглавления в программе Microsoft Word 2010
Microsoft Word 2010 предоставляет возможность сформировать автоматическое оглавление, которое позволяет создать навигацию по документу. Реализация автоматического оглавления в программе Word 2010 позволяет легко следить за структурой документа и быстро переходить к нужным разделам.
Как создать автоматическое оглавление в программе Microsoft Word 2010:
- Откройте документ в программе Word 2010.
- Установите курсор на место, где вы хотите разместить оглавление.
- Выберите вкладку "Ссылки" в меню программы.
- Нажмите на кнопку "Содержание" в разделе "Оглавление".
- Выберите один из предложенных стилей оглавления или нажмите на "Содержание пользовательского оформления" для настройки собственного стиля.
- Оглавление будет автоматически сформировано в документе. При изменении структуры или добавлении новых разделов автоматическое оглавление также будет обновлено.
- Чтобы перейти к определенному разделу, щелкните на номере страницы в оглавлении. Word автоматически перенесет вас к выбранному разделу.
Таким образом, автоматическое оглавление в программе Microsoft Word 2010 облегчает навигацию по документу и позволяет быстро переходить к нужной информации.
Настройка оглавления и выбор стилей помогает создать удобную структуру документа и облегчить его использование.
Применение функции оглавления в программе Word 2010
Функция оглавления в программе Word 2010 позволяет автоматически создать и сформировать навигацию в документе. Она обеспечивает удобную реализацию автоматического оглавления, облегчая навигацию и поиск нужной информации.
Для создания автоматического оглавления в программе Word 2010 необходимо выполнить следующие шаги:
1. Заголовки и стили
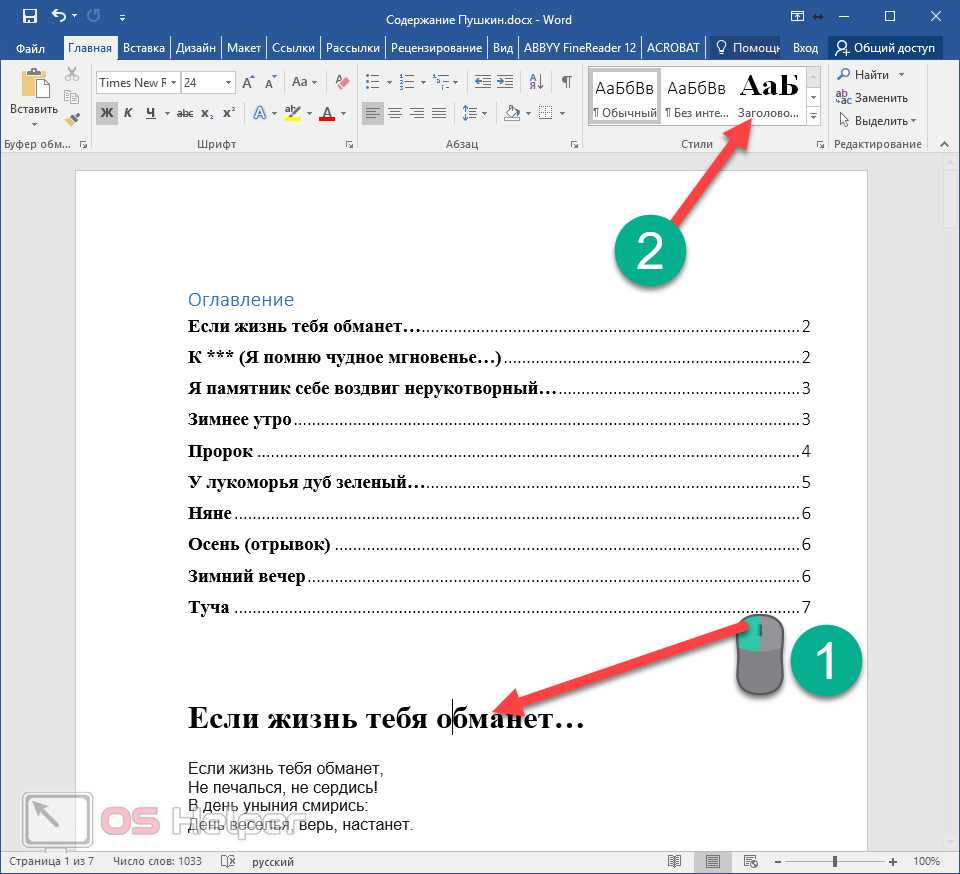
Для создания автоматического оглавления необходимо использовать заголовки в тексте документа. Заголовки должны быть разделены в соответствии с иерархической структурой. Чтобы Word распознал заголовки, им необходимо применить соответствующие стили.
Для применения стилей заголовков можно воспользоваться панелью "Стили" или Панелью задач "Стили форматирования". Выбрав заголовок, необходимо назначить ему соответствующий стиль.
2. Создание оглавления
Чтобы создать оглавление в программе Word 2010, необходимо разместить курсор на странице, где должно быть размещено оглавление. Затем нужно перейти на вкладку "Ссылки" и в разделе "Оглавление" выбрать опцию "Добавить оглавление".
Откроется окно "Оглавление". Здесь можно выбрать формат оглавления, установить количество уровней заголовков, а также настроить оформление. После настройки нужно нажать кнопку "ОК".
3. Сформированное автоматическое оглавление
После нажатия кнопки "ОК", Word автоматически создаст оглавление согласно заданным параметрам. Оглавление будет содержать названия заголовков и соответствующие номера страниц. В документе появится ссылка "Оглавление" с гиперссылкой на страницу с оглавлением.
При любом изменении структуры документа, например, добавлении новых заголовков, необходимо обновить оглавление, выбрав соответствующую опцию в контекстном меню оглавления.
Таким образом, использование функции оглавления в программе Word 2010 позволяет автоматически создавать и сформировать навигацию по документу, облегчая ориентацию и повышая удобство использования.
Реализация автоматического оглавления в Microsoft Word 2010
Microsoft Word 2010 предоставляет удобную функцию для автоматического создания оглавления. Она позволяет сформировать навигацию по документу, которая обновляется автоматически при изменении структуры или содержания документа.
Для создания автоматического оглавления в Word 2010 необходимо выполнить следующие шаги:
1. Создать заголовки
Перед тем, как сформировать оглавление, необходимо создать заголовки в документе. Заголовки могут быть разделены на несколько уровней – от самого высокого до наименьшего. Чтобы указать уровень заголовка, можно использовать функцию форматирования заголовков в программе Microsoft Word 2010.
2. Сформировать оглавление
Для создания автоматического оглавления в Word 2010 нужно выбрать место в документе, где вы хотите разместить оглавление. Затем перейдите на вкладку "Ссылки" в верхней панели меню и выберите "Оглавление". В выпадающем меню выберите стиль оглавления, который соответствует вашим потребностям.
Word 2010 автоматически сформирует оглавление на основе заголовков, которые вы создали в документе. Оглавление будет содержать номера страниц и названия разделов.
| 1. Как создать автоматическое оглавление в Microsoft Word 2010: пошаговая инструкция | 1 |
|---|---|
| 2. Реализация автоматического оглавления в Microsoft Word 2010 | 1 |
| 3. Создание заголовков | 2 |
| 4. Сформировать оглавление | 2 |
| 5. Настройка внешнего вида оглавления | 2 |
Вы также можете настроить внешний вид оглавления, выбрав опции форматирования в меню "Оглавление". Например, можно изменить шрифт, размер и цвет заголовков разделов.
Теперь, когда вы знаете, как создать автоматическое оглавление в Microsoft Word 2010, вы можете использовать эту функцию для упрощения навигации и редактирования документов в программе Word.
Создание автоматической навигации в Word 2010
Microsoft Word 2010 предоставляет возможность создать автоматическую навигацию в вашем документе с помощью функции автоматического оглавления. Это очень полезная функция, которая значительно облегчает работу с документом и улучшает его структуру.
Для сформирования автоматического оглавления в программе Word 2010 необходимо создать определенную структуру документа с заголовками и подзаголовками. На основе этой структуры программе удастся определить, какие части документа включить в оглавление.
Реализация автоматического оглавления в Microsoft Word 2010 включает следующие шаги:
Шаг 1: Создать заголовки и подзаголовки
Для создания автоматического оглавления необходимо использовать заголовки и подзаголовки в документе. Чтобы добавить новый заголовок, выделите текст, которому хотите присвоить формат заголовка, и выберите соответствующий уровень заголовка (например, Заголовок 1, Заголовок 2). Программа автоматически отформатирует текст как заголовок и добавит его в оглавление.
Шаг 2: Создать автоматическое оглавление
После того, как вы создали заголовки и подзаголовки, вы можете создать автоматическое оглавление в документе. Для этого перейдите на вкладку "Ссылки" в меню программы Word 2010, найдите раздел "Оглавление" и выберите стиль оглавления, который вам больше всего нравится.
Word 2010 автоматически сформирует оглавление, основываясь на структуре документа и заголовках, которые вы добавили. Вы можете настроить внешний вид оглавления и добавить ссылки на страницы, если это необходимо.
Создание автоматической навигации в Microsoft Word 2010 с помощью функции автоматического оглавления очень просто и удобно. Она позволяет создать структурированный документ и с легкостью перемещаться по его разделам.
Теперь вы знаете, как создать автоматическое оглавление в программе Word 2010 и настроить его под ваши нужды. Попробуйте использовать эту функцию в своих документах и увидите, как она упрощает работу с большими и сложными текстами.
Разделение документа на главы в Word 2010
1. Создание заголовков для глав
Для создания автоматического оглавления необходимо разделить документ на части, которые будут представлять собой главы. Для этого следует использовать заголовки соответствующего уровня в программе Word.
Для создания заголовка первого уровня (главы) необходимо выделить нужный текст и применить стиль "Заголовок 1". Для второго уровня - стиль "Заголовок 2", для третьего уровня - стиль "Заголовок 3" и т.д.
2. Настройка автоматического оглавления
После создания заголовков для глав необходимо настроить автоматическое оглавление в программе Word. Для этого:
- Выберите место, где будет размещено оглавление.
- Перейдите на вкладку "Ссылки" в меню программы.
- В разделе "Оглавление" выберите пункт "Содержание" и подпункт "Автоматическое оглавление".
После выполнения этих действий программа автоматически сформирует оглавление на основе созданных заголовков.
3. Создание автоматической навигации по оглавлению
После создания автоматического оглавления в программе Word 2010 можно создать автоматическую навигацию по оглавлению. Для этого следует выполнить следующие действия:
- Выделите текст в оглавлении, который соответствует заголовку главы.
- Нажмите правую кнопку мыши и выберите пункт "Гиперссылка" в контекстном меню.
- В открывшемся окне выберите пункт "Место в документе" в разделе "Тип ссылки".
- Выберите нужный заголовок главы из списка.
- Нажмите кнопку "ОК".
После выполнения этих действий при нажатии на текст в оглавлении, соответствующий заголовку главы, программа автоматически перейдет к этому месту в документе.
Таким образом, создание автоматического оглавления и разделение документа на главы в программе Microsoft Word 2010 позволяет сформировать удобную навигацию и облегчить работу с документом.
Использование стилей для автоматического оглавления в Microsoft Word 2010
Создание автоматического оглавления в программе Word 2010 сводится к сформированию оглавления на основе примененных стилей в документе. Для начала необходимо выбрать заголовки и применить к ним соответствующие стили. Заголовок 1 соответствует главному разделу документа, заголовок 2 - подразделу и так далее.
Как создать автоматическое оглавление в программе Word 2010:
- Выделите заголовки и примените к ним нужные стили.
- Разместите курсор в документе перед местом, где необходимо сформировать оглавление.
- Перейдите на вкладку "Ссылки" в верхней панели инструментов Word.
- В разделе "Содержание" выберите опцию "Оглавление" и выберите стиль оглавления, который вам понравится.
- Word автоматически сформирует оглавление на основе стилей заголовков в документе.
После выполнения этих простых шагов в программе Word 2010 вы сможете создать автоматическое оглавление и использовать его для навигации по документу. Кроме того, при изменении содержания документа, Word автоматически обновит оглавление в соответствии с новым материалом.
Настройка и обновление автоматического оглавления в программе Word 2010
Microsoft Word 2010 позволяет автоматически создавать оглавление для документа, что позволяет быстро найти нужные разделы и упростить навигацию по документу. В этой статье мы рассмотрим, как настроить и обновить автоматическое оглавление в программе Word 2010.
Для создания автоматического оглавления в Word 2010 необходимо выполнить несколько шагов. Во-первых, необходимо использовать определенную структуру документа, что позволяет программе правильно сформировать оглавление. Во-вторых, нужно указать программе, какие именно стили использовать для разделов и заголовков, которые должны входить в оглавление.
Для начала создания автоматического оглавления, необходимо выбрать пункт меню "Ссылки" или "Раздел Index" в верхнем меню программы. Затем выбрать "Вставить оглавление". В открывшемся окне можно выбрать различные параметры оглавления, такие как количество уровней заголовков, стили заголовков и форматирование текста в оглавлении. После настройки параметров, можно нажать на кнопку "ОК", и Word 2010 автоматически создаст оглавление на основе указанных настроек.
После создания автоматического оглавления, в документе появится специальное поле, которое связано с оглавлением. Для обновления оглавления, достаточно нажать правой кнопкой мыши на это поле и выбрать пункт "Обновить поле". При необходимости можно выбрать опцию "Обновить все поля", чтобы обновить все поля в документе, включая оглавление.
Таким образом, реализация автоматического оглавления в программе Word 2010 достаточно проста. Необходимо правильно настроить параметры оглавления, указать стили заголовков и обновить оглавление при необходимости. Это упростит навигацию по документу и сделает его более структурированным.
Видео:
Как сделать ОГЛАВЛЕНИЕ (ровное содержание) в ВОРДЕ?
Как сделать ОГЛАВЛЕНИЕ (ровное содержание) в ВОРДЕ? by Лучший друг студента 307,566 views 2 years ago 1 minute, 36 seconds
Автоматическое оглавление в Word
Автоматическое оглавление в Word by Компьютерная Грамота 85,632 views 6 years ago 4 minutes, 36 seconds
Вопрос-ответ:
Как создать автоматическое оглавление в Microsoft Word 2010?
Для создания автоматического оглавления в Microsoft Word 2010 нужно следовать нескольким простым шагам. Сначала выделите заголовки и подзаголовки вашего документа форматом "Заголовок 1", "Заголовок 2" и т.д. Затем перейдите на страницу, где вы хотите разместить оглавление, и нажмите на вкладку "Ссылки". В разделе "Оглавление" выберите стиль оглавления, который вам нравится, и нажмите на него. Word автоматически создаст оглавление на основе выделенных заголовков и подставит их номера страниц.
Реализация автоматического оглавления в Microsoft Word 2010
Автоматическое оглавление в Microsoft Word 2010 можно реализовать с помощью функции "Оглавление". Для этого необходимо выделить нужные заголовки и подзаголовки в документе, затем перейти на вкладку "Ссылки" и выбрать соответствующий стиль оглавления. Word автоматически создаст оглавление в соответствии с выбранным стилем, включая номера страниц и ссылки на соответствующие разделы документа.
Как создать автоматическое оглавление в программе Word 2010?
Чтобы создать автоматическое оглавление в программе Word 2010, выделите заголовки и подзаголовки вашего документа в нужных местах. Затем перейдите на вкладку "Ссылки" и выберите стиль оглавления, который вам нравится, в разделе "Оглавление". После этого Word автоматически создаст оглавление, в котором будет указан номер каждой страницы и соответствующая ссылка на каждый раздел.
Как сформировать автоматическую навигацию в Word 2010?
Для формирования автоматической навигации в Word 2010 можно использовать функцию "Оглавление". Выделите заголовки и подзаголовки вашего документа и выберите стиль оглавления на вкладке "Ссылки" в разделе "Оглавление". После этого Word автоматически создаст оглавление, в котором каждый заголовок будет иметь номер страницы и ссылку на соответствующий раздел. Это позволит быстро переходить по документу и удобно навигировать по его содержимому.