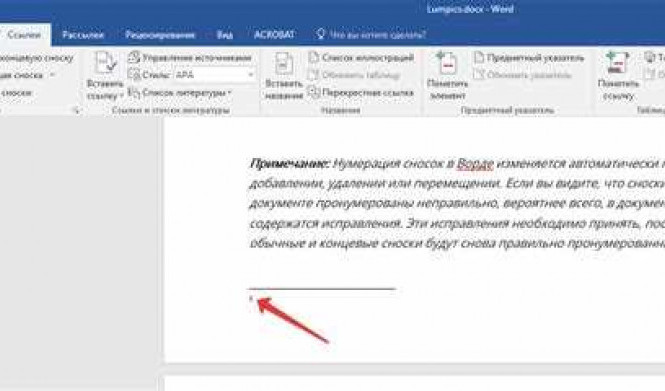Сноски — это небольшие сноски, которые располагаются внизу страницы и ссылаются на определенные части текста. Они могут быть полезными при цитировании или дополнительном пояснении информации. Однако, иногда возникает необходимость удалить сноску или избавиться от нижней сноски в документе Word.
Как убрать или устранить сноски от страницы в программе Word? Процесс удаления сносок в Word достаточно прост и не требует особых навыков. Сначала выделите сноску, которую хотите удалить. Затем нажмите правую кнопку мыши и выберите опцию "Удалить сноску". Сноска будет удалена, и текст, на который она ссылалась, будет интегрирован обратно в основной текст документа.
Теперь вы знаете, как удалить сноску внизу страницы в программе Word. Не забудьте применить этот навык, когда вам понадобится удалить или изменить сноски в вашем документе Word.
Как удалить сноску внизу страницы в программе Word
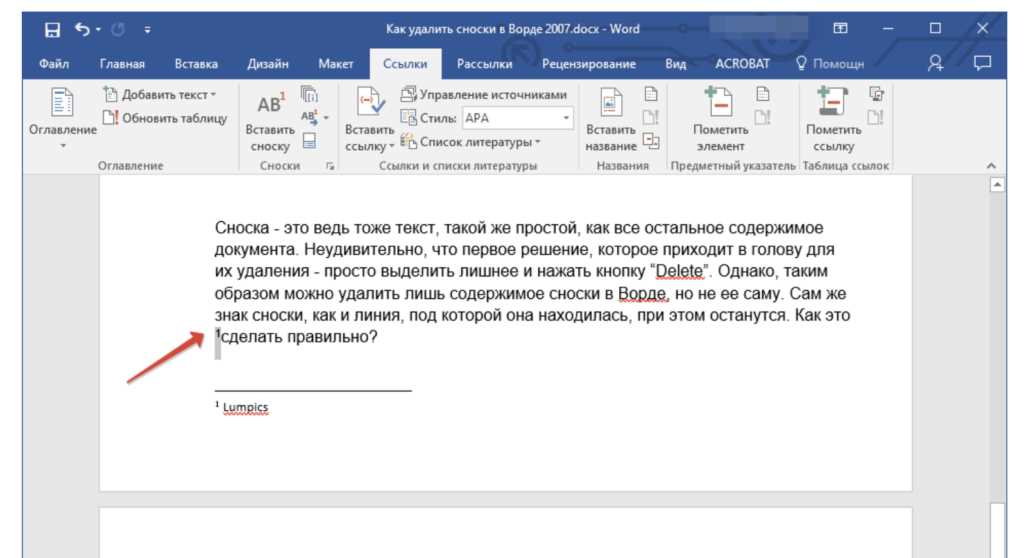
В программе Word вы можете вставлять сноски для указания источников или добавления пояснений к тексту. Сноски обычно располагаются внизу страницы и могут занимать слишком много места. Если вам необходимо избавиться от сноски внизу страницы, в Word есть несколько способов удалить ее.
Чтобы удалить сноску из части документа:
- Найдите сноску внизу страницы, которую вы хотите удалить.
- Щелкните правой кнопкой мыши на числе, обозначающем сноску, и выберите пункт "Удалить сноску" или "Удалить сноску на данной странице".
Сноска будет удалена, и номера остальных сносок будут автоматически перенумерованы.
Если вы хотите убрать сноски во всем документе:
- Откройте вкладку "Ссылки" на панели инструментов Word.
- В разделе "Сноски" выберите пункт "Опции сносок".
- В открывшемся окне выберите вкладку "Размещение" и снимите флажок "Внизу страницы".
- Нажмите на кнопку "ОК" для сохранения изменений.
Теперь сноски не будут отображаться внизу страницы, и весь текст документа будет выглядеть более компактно.
Таким образом, вы можете удалить или убрать сноску внизу страницы в программе Word для устранения избыточности и сделать ваш документ более читабельным.
Удаление сноски в Word: пошаговая инструкция
- Откройте документ Word, в котором вы хотите удалить сноску.
- Найдите сноску, которую вы хотите удалить. Она будет расположена внизу страницы и будет иметь нижний индекс, обозначающий номер сноски.
- Выделите текст сноски, который вы хотите удалить. Если вы хотите удалить всю сноску, выделите весь текст, включая номер сноски.
- Щелкните правой кнопкой мыши на выделенный текст и выберите всплывающее меню "Удалить сноску".
- Теперь сноска должна быть удалена из документа. Убедитесь, что соответствующая нижняя часть страницы теперь пустая и не содержит номеров сносок.
Если вы хотите удалить все сноски в документе, вы можете повторить этот процесс для каждой сноски, пока все они не будут удалены.
Теперь вы знаете, как удалить сноску внизу страницы в программе Word. Этот простой процесс позволяет легко устранить сноску в Word и убрать ее из нижней части страницы.
Как избавиться от сноски на нижней части страницы в Word
Сноска внизу страницы в программе Word может быть полезной, но иногда возникает необходимость удалить ее или убрать внешний вид, чтобы документ выглядел более аккуратно.
Вот несколько способов удалить сноски в Word:
- Выберите номер сноски, который вы хотите удалить.
- Щелкните правой кнопкой мыши на выбранном номере сноски.
- В выпадающем меню выберите пункт "Удалить сноску".
- Сноска будет удалена и номера сносок на остальных страницах автоматически перенумерованы.
Если вы хотите убрать внешний вид сносок, но оставить их содержание, можно использовать следующий способ:
- Выберите весь текст сноски.
- На панели инструментов выберите пиктограмму "Закрыть сноски".
- Текст сноски будет скрыт, а на его месте появится ссылка на сноску в тексте документа.
Теперь вы знаете, как удалить или убрать внешний вид сноски в Word на нижней части страницы. Эти простые шаги помогут вам сохранить документ в аккуратном и удобном формате.
Как удалить сноску в Word в нижней его части
Сноски в программе Word используются для добавления комментариев, ссылок или примечаний к определенному месту в тексте. Они обычно располагаются внизу страницы и помечаются числами или другими обозначениями.
Однако, если вы хотите удалить сноску из Word, вам потребуется некоторое время. Вот некоторые шаги, которые помогут вам избавиться от сноски внизу страницы в Word.
1. Найдите сноску на странице
Первым шагом является нахождение самой сноски на странице. Обычно, сноски обозначаются номером или ссылкой в верхней части текста, а сами сноски находятся внизу страницы. Откройте документ Word и просмотрите его, чтобы найти сноски.
2. Удалите сноску
Когда вы найдете сноску, чтобы удалить ее, щелкните правой кнопкой мыши на самой сноске или на ссылке, указывающей на нее вверху страницы, и выберите опцию "Удалить сноску". Теперь сноска должна исчезнуть изнизу страницы.
Если вы хотите удалить все сноски в документе Word, вы можете выбрать опцию "Удалить все сноски" в меню сносок.
Теперь вы знаете, как удалить сноску внизу страницы в программе Word. Следуйте этим простым шагам, чтобы убрать сноску из вашего документа и получить более чистый вид страницы в Word.
Как устранить сноску в ворде расположенную снизу
В программе Word есть возможность добавлять сноски внизу страницы, чтобы дополнительно объяснять или комментировать определенные моменты в тексте. Однако, иногда может возникнуть необходимость удалить или убрать сноску внизу страницы. В этом случае, следуйте данным инструкциям, чтобы избавиться от сноски в Word:
- Откройте документ в Word, содержащий сноски внизу страницы.
- Перейдите к странице, на которой расположена сноска, которую вы хотите удалить.
- Найдите номер сноски, обозначенный в тексте. Обычно номер сноски указывается в виде надстрочного числа или символа.
- Скопируйте номер сноски, используя функцию копирования или нажатием сочетания клавиш Ctrl+C.
- Скролльте вниз до нижней части страницы, где обычно находятся сноски.
- Найдите сноску с тем же номером, который вы скопировали, и выделите ее с помощью курсора мыши или щелчка по ней.
- Щелкните правой кнопкой мыши на выделенной сноске и выберите опцию "Удалить" или "Убрать сноску".
После выполнения этих шагов сноска внизу страницы должна быть удалена из документа в Word. Повторите процесс для всех остальных сносок, которые вы также хотите удалить.
Заметьте, что удаление сносок может повлиять на полноту информации в тексте, поэтому перед удалением сносок рекомендуется сохранить копию документа или просмотреть его внимательно, чтобы убедиться, что удаление сносок не приведет к потере важной информации.
С этой легкостью можно удалить сноску внизу страницы в программе Word
В программе Word имеется удобный инструмент для добавления сносок внизу страницы. Сноски позволяют добавить дополнительную информацию или объяснения к определенному тексту. Однако, иногда возникает необходимость в удалении или отключении сноски. В этой статье мы расскажем, как удалить сноску внизу страницы в программе Word.
Шаг 1: Открыть документ в Word
Для начала необходимо открыть документ в программе Word, в котором вы хотите удалить сноску внизу страницы.
Шаг 2: Раздел "Сноски"
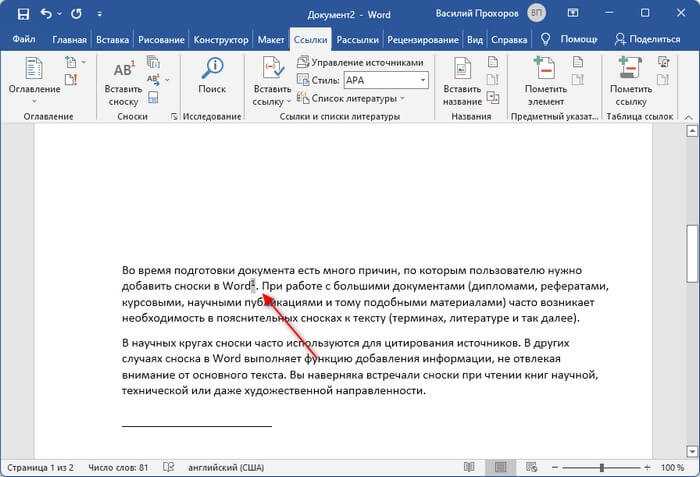
Далее перейдите на вкладку "Ссылки" в верхней панели меню. Найдите раздел "Сноски" и нажмите на кнопку "Сноски" расположенную в правом нижнем углу раздела.
Шаг 3: Удаление сноски
После нажатия на кнопку "Сноски" откроется окно с настройками сносок. В этом окне вы увидите список существующих сносок в документе. Чтобы удалить сноску, просто выделите ее и нажмите кнопку "Удалить".
Теперь сноска будет удалена снизу страницы документа, и все ссылки на нее в тексте также будут удалены. Таким образом, вы успешно избавились от сноски в программе Word.
Итак, теперь вы знаете, как удалить сноску внизу страницы в программе Word. Этот простой процесс позволит вам легко устранить или убрать существующую сноску из вашего документа.
Как одним движением удалить сноску в ворде в нижнем поле страницы
В программе Word есть функция добавления сносок, которая позволяет добавлять дополнительную информацию внизу страницы. Однако, иногда возникает необходимость избавиться от сноски. В этой статье мы рассмотрим, как удалить сноску в нижней части страницы в Word.
- Откройте документ в Word и перейдите на страницу, где находится сноска, которую вы хотите удалить.
- Найдите маркер сноски внизу страницы. Он обычно выглядит как небольшая цифра или символ.
- Кликните правой кнопкой мыши на маркере сноски.
- Выберите опцию "Удалить сноску" из контекстного меню.
- Сноска будет удалена, и номера сносок на странице автоматически пересчитаются.
Теперь вы знаете, как удалить сноску внизу страницы в программе Word. Следуя этим шагам, вы сможете легко устранить или удалить сноску из вашего документа в Word.
Удаление сноски в Ворде с легкостью
- Выберите сноску, которую вы хотите удалить, дважды щелкнув на ней.
- Нажмите правой кнопкой мыши на выбранной сноске и выберите пункт "Удалить сноску" в контекстном меню.
- Сноска будет удалена со всех страниц, где она была использована.
Если вам нужно удалить сноски только с одной конкретной страницы, выполните следующие действия:
- Выберите страницу, с которой вы хотите удалить сноску.
- Нажмите правой кнопкой мыши на выбранной странице и выберите пункт "Разметка страницы".
- В открывшемся окне вы увидите вкладку "Сноски".
- Выберите эту вкладку и нажмите кнопку "Удалить все сноски на этой странице".
- Сноска будет удалена только с выбранной страницы.
Теперь вы знаете, как удалить сноски в программе Word и избавиться от нежелательной информации внизу страницы. Следуйте этим простым шагам, чтобы убрать или устранить сноски как один, так и по частям.
С этой легкостью избавьтесь от сноски внизу страницы в программе Word
1. Выделите сноску
Откройте документ Word, где находится сноска. Найдите сноску внизу страницы и выделите ее, щелкнув левой кнопкой мыши на номере сноски.
2. Удалите сноску
После выделения сноски нажмите клавишу Delete или Backspace на клавиатуре, чтобы удалить сноску. С этим действием вы успешно избавитесь от сноски внизу страницы в Word.
Теперь вы знаете, как устранить сноску внизу страницы в программе Word. Удаление сноски таким простым способом позволяет вам освободить части страницы, которые ранее занимала сноска, и создать более компактный документ.
Видео:
Как убрать колонтитул с нескольких страниц в word office
Как убрать колонтитул с нескольких страниц в word office by Blogproger 709 views 9 months ago 1 minute, 7 seconds
Сдвинуть и изменить линую сносок в Word 2007-2013
Сдвинуть и изменить линую сносок в Word 2007-2013 by Damir K. 44,913 views 7 years ago 1 minute, 24 seconds
Вопрос-ответ:
Как удалить сноску внизу страницы в программе Word?
Чтобы удалить сноску внизу страницы в программе Word, необходимо выделить саму сноску внизу страницы и нажать кнопку "Удалить" на клавиатуре. Сноска будет удалена, а текст, на которую она ссылалась, останется без изменений.
Как избавиться от сноски в Word в нижней части страницы?
Если вы хотите избавиться от сноски в Word в нижней части страницы, вам нужно открыть вкладку "Ссылки" в меню программы Word. Далее нужно найти группу кнопок "Сноски" и нажать на кнопку "Удалить сноски". В результате сноска в нижней части страницы будет удалена.
Как удалить сноску в Word в нижней части страницы?
Чтобы удалить сноску в Word в нижней части страницы, нужно щелкнуть правой кнопкой мыши на самой сноске. Появится контекстное меню, в котором нужно выбрать опцию "Удалить сноску". После этого сноска будет удалена, а текст, на который она ссылается, останется без изменений.
Как устранить сноску в ворде в нижней части страницы?
Для того чтобы устранить сноску в ворде в нижней части страницы, нужно открыть меню "Вставка" и выбрать опцию "Сноска". В появившемся диалоговом окне нужно выбрать нужную сноску и нажать на кнопку "Удалить". После этого сноска будет удалена.
Как удалить сноску внизу страницы в программе Word?
Чтобы удалить сноску внизу страницы в программе Word, нужно найти номер сноски в тексте и нажать на него дважды левой кнопкой мыши. После этого появится специальное окно с информацией о сноске. В этом окне нужно выбрать опцию "Удалить сноску" и нажать кнопку "ОК". Сноска будет удалена.