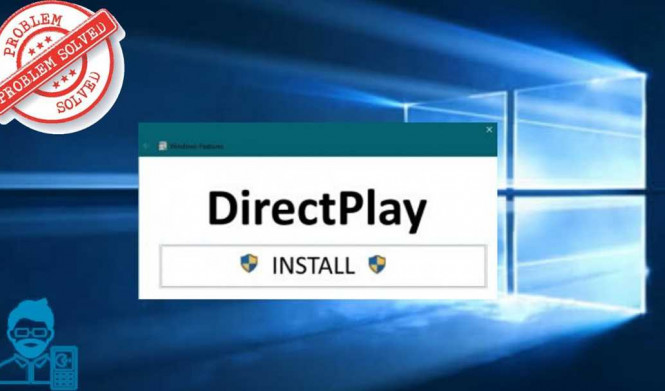DirectPlay – это компонент операционной системы Windows, который предоставляет возможность для многопользовательской игры и обмена данными в сетевой среде. Он является важной составляющей для ряда игр и приложений, разработанных на платформе Windows.
Начиная с Windows 10, Microsoft решила не включать DirectPlay по умолчанию в операционную систему. Однако пользователи всегда могут загрузить и установить DirectPlay самостоятельно, чтобы насладиться всеми его возможностями.
Загрузить DirectPlay на Windows 10 можно с официального сайта Microsoft. Для этого нужно перейти на соответствующую страницу загрузки и выбрать версию DirectPlay, совместимую с вашей операционной системой. После загрузки файла установки, следуйте инструкциям, чтобы успешно установить DirectPlay на своем компьютере.
Как установить DirectPlay на Windows 10
Шаг 1: Скачать DirectPlay
Чтобы скачать DirectPlay, выполните следующие действия:
- Откройте веб-браузер и перейдите на официальный веб-сайт Microsoft.
- Перейдите на страницу загрузки DirectPlay для Windows 10.
- Нажмите на кнопку "Скачать", чтобы начать загрузку.
Шаг 2: Установить DirectPlay
После завершения загрузки DirectPlay выполните следующие действия:
- Откройте загруженный файл DirectPlay.
- Следуйте инструкциям мастера установки DirectPlay.
- Подтвердите соглашение о лицензии и выберите Путь для установки.
- Нажмите на кнопку "Установить", чтобы начать установку DirectPlay.
- Дождитесь завершения установки DirectPlay.
После завершения установки DirectPlay вы сможете запускать старые игры, требующие его на вашей Windows 10. Установка DirectPlay не повлияет на работу новых игр и программ, разработанных специально для Windows 10.
Инструкция по загрузке DirectPlay для Windows 10
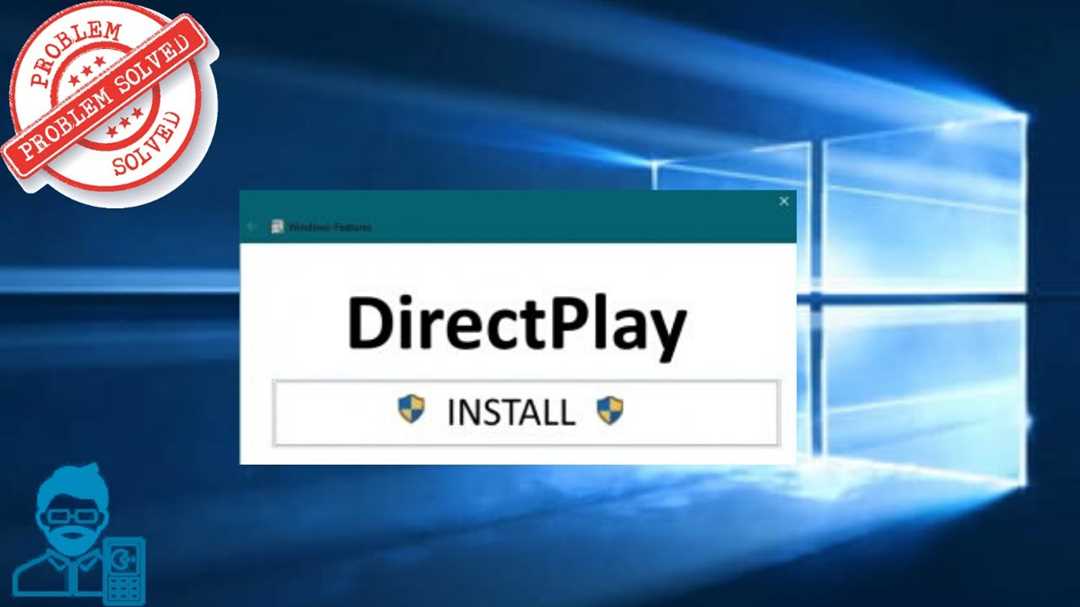
Шаг 1: Поиск панели управления
1. Нажмите на кнопку "Пуск" в левом нижнем углу экрана Windows 10.
2. В открывшемся меню найдите и щелкните по пункту "Панель управления".
Шаг 2: Открытие программы "Программы и компоненты"
1. В окне "Панель управления" найдите и выберите пункт "Программы".
2. Под пунктом "Программы" найдите и щелкните по ссылке "Программы и компоненты".
Шаг 3: Включение DirectPlay
1. В окне "Программы и компоненты" найдите и нажмите на ссылку "Включение или отключение компонентов Windows".
2. В появившемся окне "Компоненты Windows" прокрутите список компонентов вниз и найдите пункт "DirectPlay".
3. Щелкните по пункту "DirectPlay" и убедитесь, что флажок рядом с ним установлен.
4. Нажмите кнопку "OK" для сохранения изменений.
Шаг 4: Установка DirectPlay
1. После нажатия кнопки "OK" в окне "Компоненты Windows", ваш компьютер может попросить вас вставить диск с Windows 10, если требуемые файлы для установки DirectPlay отсутствуют на вашем компьютере. Если у вас есть диск с Windows 10, вставьте его в компьютер и следуйте указаниям на экране.
2. Если вам не требуется вставлять диск с Windows 10, компьютер автоматически загрузит и установит DirectPlay для Windows 10.
Поздравляю! Теперь у вас установлен DirectPlay на Windows 10, и вы готовы наслаждаться играми, использующими эту технологию. Удачи вам в играх!
Где скачать directplay для Windows 10
Если вы хотите использовать приложения или игры, которые требуют DirectPlay, вам нужно будет самостоятельно установить эту технологию. Вот несколько шагов, которые помогут вам скачать и установить DirectPlay на Windows 10:
- Откройте меню "Пуск" и выберите "Настройки".
- В открывшемся окне "Настройки" выберите раздел "Приложения".
- На левой панели выберите "Приложения и компоненты".
- В поле поиска введите "DirectPlay".
- Нажмите на найденную опцию "Включить или отключить компоненты Windows".
- В открывшемся окне найдите опцию "DirectPlay" в списке компонентов.
- Активируйте флажок возле опции "DirectPlay" и нажмите "ОК".
- Windows начнет скачивание и установку DirectPlay.
После завершения установки DirectPlay вы сможете запускать игры и приложения, которые используют эту технологию, на компьютере с Windows 10.
DirectPlay для Windows 10: основные функции и преимущества
DirectPlay является важным компонентом операционной системы Windows и играет ключевую роль в создании и запуске сетевых игр. Для того чтобы использовать DirectPlay, необходимо установить и настроить его на компьютере под управлением Windows 10.
Преимущества DirectPlay для Windows 10
- Простота установки и настройки. DirectPlay поставляется вместе с операционной системой Windows 10, поэтому его установка не требуется. Пользователям нужно только настроить DirectPlay для работы, что можно сделать с помощью доступного в системе инструмента "Управление компьютером".
- Широкий функционал. DirectPlay предоставляет разработчикам богатый функционал для работы с сетевыми играми. Он поддерживает различные протоколы и форматы данных, обеспечивает надежную передачу и обработку информации, а также имеет возможности для синхронизации игрового процесса и управления соединениями.
- Высокая производительность. DirectPlay оптимизирован для работы с сетевыми играми и обеспечивает высокую производительность при передаче данных. Он минимизирует задержки и потери данных, что позволяет игрокам наслаждаться плавным и бесперебойным игровым процессом.
- Поддержка различных типов сети. DirectPlay поддерживает не только локальные сети, но и глобальные сети, включая Интернет. Это позволяет игрокам со всего мира объединяться в сетевые игры и наслаждаться игровым процессом.
В итоге, DirectPlay является важным компонентом для разработки и запуска сетевых игр в операционной системе Windows 10. Установка и настройка DirectPlay позволяют пользователю наслаждаться игровым процессом без проблем и с минимальными задержками.
Directplay на Windows 10: совместимость с другими программами
Если вам нужно использовать DirectPlay на Windows 10, вот несколько важных моментов о его совместимости с другими программами:
1. Загрузка DirectPlay на Windows 10
Чтобы загрузить DirectPlay на Windows 10, выполните следующие шаги:
- Откройте "Панель управления" на вашем компьютере.
- Выберите "Программы" или "Программы и компоненты", в зависимости от версии вашей системы.
- Нажмите на "Включение или отключение компонентов Windows".
- В открывшемся окне найдите "DirectPlay".
- Установите флажок рядом с "DirectPlay".
- Нажмите "ОК" и дождитесь завершения процесса установки.
2. Совместимость с играми и другими приложениями
DirectPlay имеет хорошую совместимость с большинством старых игр и других приложений, которые требуют сетевого взаимодействия. Тем не менее, не все приложения и игры совместимы с Windows 10 и могут испытывать проблемы при работе с DirectPlay.
Если у вас возникли проблемы с совместимостью DirectPlay с каким-либо приложением или игрой на Windows 10, вы можете попробовать следующие решения:
- Обновите до последней версии приложение или игру, которая поддерживает DirectPlay на Windows 10.
- Установите дополнительные пакеты или обновления программы, которая требует DirectPlay.
- Проверьте наличие обновленных драйверов для вашей сетевой карты или адаптера.
- Обратитесь к разработчику приложения или игры для получения поддержки и рекомендаций.
В случае, если ни одно из этих решений не помогло, вы можете рассмотреть возможность использования виртуальной машины или старой операционной системы для запуска приложений или игр, требующих DirectPlay.
В заключение, совместимость DirectPlay с другими программами на Windows 10 зависит от поддержки разработчика, обновлений приложений и наличия соответствующих драйверов. Следуя описанным выше рекомендациям, вы сможете достичь лучшей совместимости и удобства использования DirectPlay на Windows 10.
Directplay для Windows 10: полезные советы и рекомендации
Скачать Directplay для Windows 10
Для того чтобы скачать Directplay на Windows 10, следуйте следующим шагам:
- Откройте меню "Пуск" и выберите "Параметры".
- В открывшемся окне выберите "Приложения".
- Нажмите "Дополнительные параметры".
- Выберите "Параметры Windows".
- В открывшемся окне выберите "Функции Windows".
- Найдите и выберите "Directplay".
- Нажмите "Установить".
После завершения этого процесса Directplay будет установлен на вашей системе Windows 10.
Полезные советы и рекомендации
Вот несколько полезных советов и рекомендаций по использованию Directplay на Windows 10:
| Совет | Рекомендация |
|---|---|
| Обновите драйверы | Перед установкой Directplay убедитесь, что у вас установлены последние драйверы для вашей видеокарты и звуковой карты. Это поможет избежать возможных проблем совместимости. |
| Запустите игру в режиме совместимости | Если у вас возникают проблемы с запуском игры после установки Directplay, попробуйте запустить ее в режиме совместимости с предыдущими версиями Windows. Для этого щелкните правой кнопкой мыши на ярлыке игры, выберите "Свойства", затем перейдите на вкладку "Совместимость" и установите соответствующие настройки. |
| Обратитесь за помощью | Если у вас возникли серьезные проблемы с запуском игр после установки Directplay, обратитесь за помощью к сообществу игроков или производителю игры. Они могут предоставить вам дополнительную информацию и решения проблем. |
Следуя этим советам и рекомендациям, вы сможете успешно скачать, установить и использовать Directplay на Windows 10, чтобы наслаждаться вашими любимыми старыми играми.
Directplay скачать для Windows 10 и начать использовать прямо сейчас
Если вы хотите скачать и установить DirectPlay на свой компьютер с операционной системой Windows 10, следуйте инструкциям ниже:
Шаг 1: Откройте меню "Пуск" и найдите "Настройки".
Шаг 2: В разделе "Настройки" найдите "Приложения" и откройте его.
Шаг 3: В левой панели выберите "Приложения и компоненты".
Шаг 4: В поле поиска введите "DirectPlay" и нажмите на соответствующий результат.
Шаг 5: Нажмите на кнопку "Установить", чтобы начать загрузку и установку DirectPlay на ваш компьютер.
После завершения установки DirectPlay будет готов к использованию на вашем компьютере. Вы сможете наслаждаться онлайн-играми и общением с другими игроками без каких-либо проблем.
Обратите внимание, что DirectPlay может быть уже установлен на вашем компьютере, особенно если вы обновляли операционную систему Windows из более старых версий. В таком случае вам не нужно загружать и устанавливать DirectPlay снова.
Как получить поддержку по directplay в Windows 10
Шаг 1: Загрузить DirectPlay на Windows 10
1. Откройте меню "Пуск" и перейдите в "Параметры".
2. В "Параметрах" выберите раздел "Система".
3. В разделе "Система" выберите "Приложения и компоненты".
4. Нажмите на кнопку "Дополнительные параметры" и выберите "Функции Windows".
5. В списке доступных функций найдите "DirectPlay" и отметьте его галочкой.
6. Нажмите на кнопку "Установить".
Шаг 2: Установить DirectPlay на Windows 10
1. После завершения загрузки DirectPlay нажмите на кнопку "Готово" в окне "Функции Windows".
2. Закройте окно "Параметры".
После завершения этих двух шагов, DirectPlay будет установлен на вашем компьютере с Windows 10, и вы сможете использовать его для запуска сетевых игр и приложений, которые требуют эту компоненту.
Видео:
Ошибка DirectX 9.0 при запуске игры - 100% решение
Ошибка DirectX 9.0 при запуске игры - 100% решение by Могучий Сисадмин 179,871 views 5 years ago 58 seconds
Вопрос-ответ:
Можно ли загрузить DirectPlay для Windows 10 вручную из интернета?
Нет, загрузка DirectPlay для Windows 10 из интернета вручную не поддерживается. Однако, вы можете установить его с помощью встроенных компонентов Windows, как описано в предыдущих ответах.
Можно ли установить DirectPlay на Windows 10 без интернета?
Да, вы можете установить DirectPlay на Windows 10 без интернета, поскольку это является составной частью операционной системы. Вам просто нужно следовать описанным выше инструкциям для установки через "Панель управления".