Outlook - это программа электронной почты, которая является одной из самых популярных в мире. Благодаря своей удобной и интуитивно понятной платформе, пользователи могут быстро и легко обмениваться сообщениями, планировать встречи и управлять своими контактами.
Outlook является частью пакета программ Microsoft Office и предлагает широкий спектр функций, позволяющих эффективно организовывать свою почту. Вы можете настраивать фильтры для сортировки входящих сообщений, создавать папки для более удобного хранения и управления почтовыми письмами, а также использовать функцию поиска для быстрого доступа к необходимым сообщениям.
Кроме того, Outlook предлагает возможности интеграции с другими приложениями, такими как календарь, задачи и контакты. Вы можете создавать встречи и события, задавать напоминания и синхронизировать свои контакты с другими устройствами. Это позволяет организовать свое время и задачи гораздо более эффективно.
Независимо от того, используете ли вы редакцию Outlook для ПК или веб-версию outlook.com, вы получите доступ ко всем основным функциям программы. Вы сможете удобно работать с почтой через веб-интерфейс, иметь почту и контакты в постоянном доступе, а также управлять своим расписанием и задачами.
Что такое Ms Outlook и как его использовать?
Одной из основных функций Ms Outlook является возможность работы с электронной почтой. Пользователи могут подключать свои почтовые ящики к Outlook и отправлять, принимать и организовывать сообщения напрямую из программы. Удобный интерфейс и множество функций позволяют эффективно управлять почтой и быстро находить необходимые сообщения.
Благодаря интеграции с outlook.com, пользователи могут также использовать web-версию почты в Outlook. Просто добавьте свой учетную запись outlook.com в программу и получите доступ к своим письмам и папкам, даже если вы не находитесь за компьютером.
Outlook также предлагает возможность управления календарем. Вы можете создавать и редактировать встречи, устанавливать напоминания и приглашать других пользователей на совместные события. Календарь Outlook интегрирован с почтовым ящиком, что позволяет ему автоматически добавлять встречи и события из писем.
Организация контактов - еще одна полезная функция Outlook. Вы можете добавлять контакты из своей почты и книги адресов, а также создавать группы контактов для удобного управления. Outlook автоматически синхронизирует контакты с вашими устройствами, что позволяет иметь доступ к ним всегда и везде.
Наконец, Outlook предлагает возможность управлять задачами и заметками. Вы можете создавать, назначать, отслеживать и завершать задачи, а также сохранять и организовывать заметки для личного использования.
Вывод
Ms Outlook - удобное и мощное программное обеспечение для работы с почтой и управления персональной информацией. Благодаря своим функциям и интеграции с outlook.com, оно позволяет эффективно управлять почтой, календарем, контактами и задачами. Необходимо только добавить свой почтовый ящик и начать использовать Outlook для повышения своей продуктивности и организации.
Ms Outlook почта
Сервис Outlook.com предоставляет пользователям возможность создания и использования учетной записи электронной почты на базе домена outlook.com. Благодаря этому, пользователи могут получить такие преимущества, как бесплатный доступ к почте, удобный интерфейс и надежность службы.
Ms Outlook почта обладает мощными функциями для организации электронной почты. Она позволяет создавать папки для хранения сообщений, осуществлять фильтрацию и сортировку почты, настраивать автоматические ответы и управлять рабочими процессами. Кроме того, пользователи могут использовать функцию "Пометить флажком" для отметки важных сообщений и быстрого доступа к ним.
Вы также можете настроить уведомления о новых сообщениях, чтобы быть в курсе новостей в своей почте. В Outlook.com вы можете отправлять и получать электронные письма, а также обмениваться файлами и документами с другими пользователями. С помощью функции "Календарь" вы можете планировать встречи и совещания, устанавливать напоминания и синхронизировать свои записи с другими устройствами.
Ms Outlook почта предлагает удобный и интуитивно понятный интерфейс, который позволяет легко найти и организовать ваши электронные письма. Вы можете создавать новые письма, отвечать на полученные сообщения, а также пересылать и удалять письма. В службу встроена и функция поиска, которая помогает быстро найти нужные сообщения в вашем почтовом ящике.
Используя Ms Outlook почту, вы также можете настроить правила и фильтры для автоматической обработки почты. Это поможет вам классифицировать и сортировать ваши сообщения по определенным категориям или отсылать их в специальные папки. Вы также можете создавать свои собственные подписи для писем, чтобы добавить профессионализма и узнаваемости вашей почте.
Как отправлять и получать электронные письма в Ms Outlook?
Чтобы начать использовать Ms Outlook для работы с почтой, вам нужно создать учетную запись Microsoft и войти в нее. После этого вы сможете добавить свою почту в Outlook и начать отправлять и получать электронные письма.
Добавление почты в Ms Outlook
1. Откройте Outlook и нажмите на вкладку "Файл" в верхнем левом углу окна.
2. В выпадающем меню выберите "Добавить аккаунт" и нажмите на кнопку "Далее".
3. Введите свой адрес электронной почты и нажмите на кнопку "Подключить".
4. Если ваша почта находится на outlook.com или hotmail.com, вы можете просто ввести свой адрес электронной почты и пароль. Outlook автоматически добавит вашу почту.
Отправка писем в Ms Outlook
1. Нажмите на кнопку "Новое письмо" в верхней панели навигации Outlook.
2. В открывшемся окне введите адрес электронной почты получателя в поле "Кому".
3. Введите тему письма в поле "Тема".
4. Напишите текст письма в основном поле ввода.
5. Нажмите на кнопку "Отправить", чтобы отправить письмо.
Получение писем в Ms Outlook
1. Когда вам приходит новое письмо, вы будете оповещены звуковым сигналом и уведомлением в правом нижнем углу экрана.
2. Чтобы прочитать новое письмо, нажмите на вкладку "Почта" в верхней панели навигации Outlook.
3. Откройте нужную папку, например "Входящие", чтобы просмотреть полученные письма.
4. Щелкните на письмо, чтобы открыть его и прочитать содержимое.
5. Если вы хотите ответить на письмо, нажмите на кнопку "Ответить" или "Ответить всем".
Теперь вы знаете, как отправлять и получать электронные письма в Ms Outlook. Используя эти простые инструкции, вы сможете эффективно работать с почтой и проводить свои деловые переписки с легкостью.
Как настроить почтовый ящик в Ms Outlook?
Ms Outlook предоставляет удобный и функциональный интерфейс для управления почтовым ящиком внутри программы. Если у вас уже есть аккаунт на outlook.com или другом почтовом сервисе, следующие шаги помогут вам настроить его в Ms Outlook:
1. Откройте программу Ms Outlook
Для начала настройки доступа к вашему почтовому ящику вам необходимо открыть программу Ms Outlook на вашем компьютере.
2. Добавьте почтовый аккаунт
В верхнем меню программы, найдите и перейдите в раздел "Файл", затем выберите "Добавить учетную запись".
Ms Outlook предлагает несколько опций для настройки почтового ящика. Выберите "Пользовательский почтовый ящик" и нажмите "Далее".
3. Введите данные учетной записи
В открывшемся окне введите ваше имя и полный адрес электронной почты, включая домен (например, username@outlook.com, username@gmail.com и т.д.).
После ввода адреса электронной почты вам будет предложено выбрать тип аккаунта: POP3, IMAP или Exchange. Уточните у своего провайдера почтовых услуг о том, какой тип аккаунта вам следует выбрать, и введите соответствующую информацию (имя сервера входящей и исходящей почты, порт, тип шифрования и др.).
4. Подключение к почтовому серверу
После ввода всех необходимых данных, нажмите кнопку "Далее". Ms Outlook автоматически проверит настройки и попытается подключиться к вашему почтовому серверу.
Если настройки введены правильно и подключение прошло успешно, программа Ms Outlook уведомит вас об этом. Теперь вы можете использовать свой почтовый ящик через Ms Outlook.
Если настройки неверны или подключение не удалось, уточните информацию у своего провайдера почтовых услуг или обратитесь в службу поддержки Ms Outlook.
Теперь вы знаете, как настроить свой почтовый ящик в программе Ms Outlook. Наслаждайтесь удобными функциями электронной почты, которые предоставляет Outlook!
Outlook.com
Функциональность Outlook.com
Outlook.com предоставляет множество функций, которые помогают эффективно управлять электронной почтой. Вот некоторые из них:
- Умные фильтры спама: Outlook.com автоматически фильтрует нежелательные сообщения, чтобы в ваш почтовый ящик попадали только важные письма.
- Организация писем: Вы можете создавать папки для организации писем по категориям и темам, чтобы было легче находить нужную информацию.
- Календарь и напоминания: Outlook.com имеет встроенный календарь, который позволяет управлять вашими делами, встречами и задачами. Вы можете создавать события и устанавливать напоминания, чтобы не пропустить важные сроки.
- Совместное использование: Вы можете легко совместно использовать календарь и задания с другими пользователями Outlook.com, делиться расписанием встреч и задачами для более эффективной работы.
Регистрация в Outlook.com
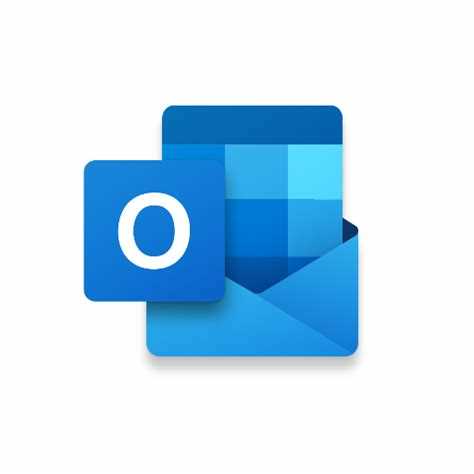
Для того чтобы начать пользоваться Outlook.com, вам нужно создать учетную запись Microsoft. Для регистрации перейдите на официальный сайт Outlook.com и следуйте инструкциям по созданию новой учетной записи. После завершения процесса регистрации, вы сможете получить доступ к своей электронной почте и использовать все функции и инструменты Outlook.com.
Как использовать Outlook.com вместе с Ms Outlook?
Ms Outlook – это клиент для электронной почты, позволяющий пользователям управлять своими электронными письмами и расписаниями. Он предлагает расширенные функции, которые помогают организовать и упорядочить почту, контакты и задачи. Если у вас уже установлен и настроен Ms Outlook на вашем компьютере, вы можете использовать его для работы с вашей почтой Outlook.com.
Для начала необходимо установить и связать свою учетную запись Outlook.com с Ms Outlook. Вот как это сделать:
| 1. | Откройте Ms Outlook на вашем компьютере. |
| 2. | При первом запуске Ms Outlook вы увидите окно настройки учетной записи. Введите ваше имя, адрес электронной почты Outlook.com и пароль. |
| 3. | Ms Outlook автоматически произведет настройку вашей учетной записи Outlook.com. Если у вас возникнут проблемы с настройкой, вы можете вручную ввести следующие данные: сервер входящей почты (IMAP: imap-mail.outlook.com, POP: pop-mail.outlook.com) и сервер исходящей почты (SMTP: smtp-mail.outlook.com). Также укажите ваше имя пользователя и пароль. |
| 4. | После успешной настройки вы сможете приступить к работе с вашей почтой в Outlook.com через Ms Outlook. |
Как только вы связали свою учетную запись Outlook.com с Ms Outlook, вы сможете видеть все свои электронные письма, а также использовать расширенные функции Ms Outlook для управления почтой. Вы сможете организовывать письма в папки, устанавливать фильтры и правила, а также использовать календарь и контакты в Ms Outlook для планирования и управления вашей работой.
Использование Outlook.com вместе с Ms Outlook предоставляет удобный способ работать с вашей почтой и управлять своими расписаниями. Независимо от того, где вы работаете – в веб-интерфейсе Outlook.com или в клиенте Ms Outlook, ваша почта будет синхронизирована и доступна в обоих приложениях.
Таким образом, если вы хотите использовать бесплатную почту Outlook.com вместе с эффективным клиентом электронной почты, Ms Outlook – отличный выбор. Установите и свяжите свою учетную запись Outlook.com с Ms Outlook, чтобы иметь доступ ко всем функциям и преимуществам обоих приложений.
Почта Outlook
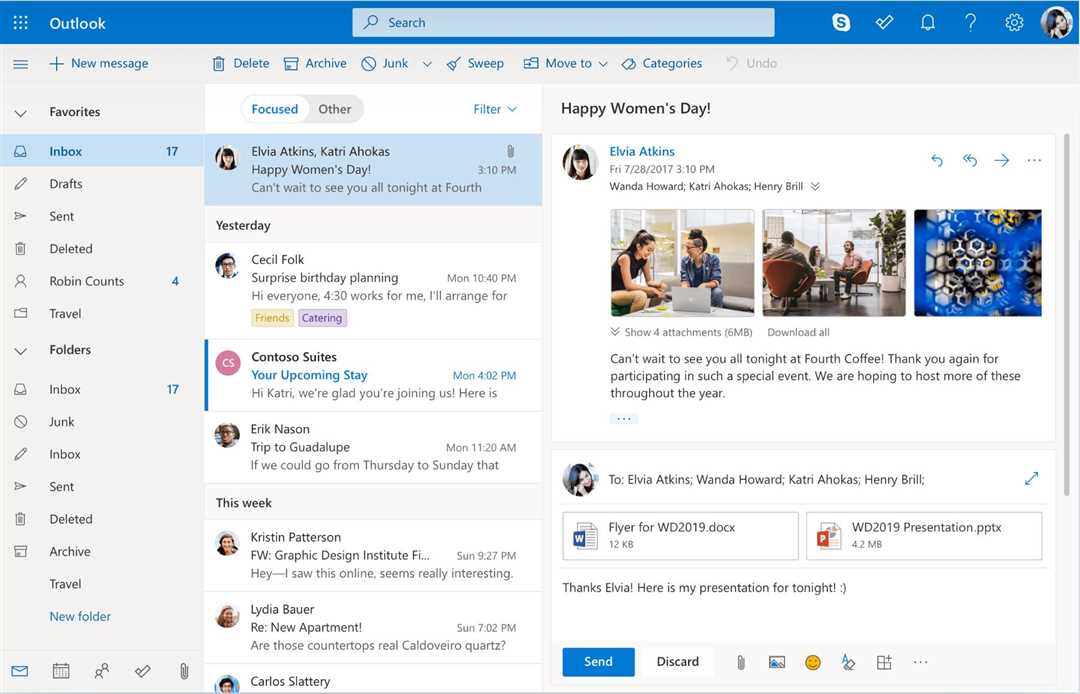
Создавая учетную запись Outlook.com, вы получаете личный адрес электронной почты, который заканчивается на @outlook.com. Вы также можете использовать свой текущий адрес электронной почты другого провайдера (например, @gmail.com или @yahoo.com) и добавить его к Outlook.com.
Интерфейс почты Outlook удобен и интуитивно понятен. Вы можете организовать свою почту с помощью папок, использовать фильтры, чтобы сортировать сообщения, а также установить правила, чтобы автоматически перемещать или удалять определенные письма. Кроме того, Outlook.com предлагает расширенные настройки фильтрации спама, чтобы максимально снизить нежелательную почту.
С помощью Outlook.com вы можете также получать уведомления о новых сообщениях на своей рабочей панели или смартфоне, синхронизировать почту с мобильным устройством и использовать Outlook для работы сразу с несколькими учетными записями почты.
Overall, почта Outlook предоставляет удобный и надежный инструмент для работы с электронной почтой, который поможет вам быть организованным и эффективным в вашей коммуникации.
Как импортировать и экспортировать данные в Почту Outlook?
Импорт данных в Почту Outlook
Если у вас уже есть данные, которые вы хотите импортировать в Почту Outlook.com или клиент почты Outlook, вот что вы можете сделать:
- Зайдите в свою учетную запись Почты Outlook.com или откройте клиент почты Outlook на компьютере.
- Откройте раздел настроек или «Параметры».
- Перейдите к разделу «Импорт» или «Импортировать почту и контакты».
- Выберите источник данных, из которого вы хотите импортировать информацию. Например, вы можете импортировать контакты из другой почтовой службы или файл CSV.
- Следуйте инструкциям на экране, чтобы завершить процесс импорта данных.
Экспорт данных из Почты Outlook
Если вы хотите сохранить свои данные из Почты Outlook.com или клиента почты Outlook, чтобы, например, делать резервные копии или импортировать их в другую систему, следуйте этим шагам:
- Зайдите в свою учетную запись Почты Outlook.com или откройте клиент почты Outlook на компьютере.
- Откройте раздел настроек или «Параметры».
- Перейдите к разделу «Экспорт» или «Экспортировать почту и контакты».
- Выберите тип данных, которые вы хотите экспортировать, например, контакты или календарь.
- Выберите формат файла для экспорта, такой как файл CSV или PST (личный файл папки Outlook).
- Нажмите на кнопку «Экспортировать» и выберите место, где вы хотите сохранить экспортированный файл.
Импорт и экспорт данных в Почту Outlook - это простой и удобный способ сохранять и доставать важную информацию. Благодаря этим функциям вы можете легко перемещаться между различными сервисами и устройствами, сохраняя свои данные обновленными и доступными в любое время.
Видео:
001-Microsoft Outlook-лайфхаки использования
001-Microsoft Outlook-лайфхаки использования by Excel with Julia 2,250 views 1 year ago 10 minutes, 54 seconds
Вопрос-ответ:
Как установить и настроить MS Outlook?
Чтобы установить MS Outlook, сначала необходимо приобрести или загрузить установочный файл с официального сайта. После этого запустите установку и следуйте инструкциям на экране. При установке Outlook предложит вам настроить учетную запись электронной почты. Для этого введите адрес электронной почты и пароль. Если Outlook автоматически не настроит вашу почту, вам нужно будет вручную ввести параметры сервера и тип подключения к почтовому ящику.
Как настроить автоматический ответ в Outlook?
Для настройки автоматического ответа в Outlook нужно выбрать вкладку "Файл" в верхнем меню программы, затем выбрать "Автоматический ответ" и "Отправлять автоматический ответ". В появившемся окне введите текст автоматического ответа, укажите период активности автоматического ответа и нажмите "ОК". Теперь каждый, кто отправит вам письмо, получит автоматический ответ.
Как восстановить удаленные письма в Outlook?
В Outlook все удаленные письма перемещаются в папку "Удаленные". Чтобы восстановить удаленные письма, выберите эту папку в списке папок слева, найдите письмо, которое хотите восстановить, и щелкните правой кнопкой мыши. В появившемся контекстном меню выберите "Переместить" и выберите папку, в которую хотите переместить письмо. Если папка удаленных писем была очищена, восстановить письма будет невозможно.







































