Adobe Reader, одно из самых популярных приложений для открытия и просмотра PDF-файлов, предоставляет пользователю возможность редактировать содержимое документа. Возможность удалить страницу из PDF-файла является одной из таких функций.
Чтобы удалить страницу в Adobe Reader, необходимо выполнить следующие шаги:
- Откройте PDF-файл, в котором вы хотите удалить страницу.
- Убедитесь, что вы выбрали вкладку "Листы" в правой части окна.
- Выберите страницу, которую вы хотите удалить, кликнув на нее один раз.
- Щелкните правой кнопкой мыши на выбранной странице и выберите в контекстном меню пункт "Удалить".
- Подтвердите удаление страницы, нажав кнопку "Удалить" в появившемся диалоговом окне.
Таким образом, вы успешно удалите выбранную страницу из PDF-файла в приложении Adobe Reader. Удаление страницы может быть полезно, если вы обнаружили ошибку или ненужную информацию на определенной странице.
Обратите внимание, что Adobe Reader предоставляет возможность только удаления страницы из PDF-файла, но не позволяет внесение изменений в содержимое страницы или добавление новых страниц. Для более продвинутых функций редактирования PDF-файлов вам может потребоваться использовать другие программы.
Как удалить страницу в Adobe Reader: пошаговая инструкция
Шаг 1: Откройте файл PDF в Adobe Reader. Для этого щелкните правой кнопкой мыши на файле и выберите "Открыть с помощью" -> "Adobe Reader".
Шаг 2: Когда файл открыт в Adobe Reader, найдите нужный лист, который нужно удалить. Вы можете перемещаться по страницам, используя полосу прокрутки или навигационные кнопки внизу или по бокам окна.
Шаг 3: Щелкните правой кнопкой мыши на номере страницы на боковой панели. В появившемся контекстном меню выберите "Удалить страницу".
Шаг 4: На вопрос, хотите ли вы действительно удалить эту страницу, нажмите "ОК".
Шаг 5: После нажатия на кнопку "ОК" страница будет удалена из вашего документа PDF в Adobe Reader. Приложение автоматически пересохранит файл после удаления страницы.
Теперь вы знаете, как удалить страницу в Adobe Reader. Следуйте этой простой пошаговой инструкции, чтобы удалить не нужные страницы из ваших PDF-файлов.
Как удалить лист в Adobe Reader
| Шаг 1: | Откройте файл PDF в Adobe Reader. |
| Шаг 2: | В меню выберите "Просмотр" и затем "Панель инструментов". |
| Шаг 3: | Щелкните правой кнопкой мыши на странице, которую хотите удалить, и выберите "Удалить". | Шаг 4: | Подтвердите удаление страницы в появившемся диалоговом окне. |
После выполнения этих шагов выбранная страница будет удалена из PDF-файла в Adobe Reader. Пожалуйста, обратите внимание, что эта функция доступна только в платной версии Adobe Acrobat, а не в бесплатной программе Adobe Reader.
Как удалить страницу из файла PDF в Adobe Reader
Шаг 1: Открыть файл PDF в Adobe Reader
Для начала, откройте приложение Adobe Reader на своем компьютере. Затем, выберите файл PDF, из которого вы хотите удалить страницу, и откройте его в приложении.
Шаг 2: Выбрать страницу для удаления
Как только файл PDF открыт, определите номер страницы, которую вы хотите удалить из файла. Обратите внимание на номер страницы, чтобы не удалить неправильную страницу.
Шаг 3: Удалить страницу из файла
Чтобы удалить страницу из файла PDF, вам нужно выбрать инструмент "Удалить страницу" в приложении Adobe Reader. Для этого выполните следующие действия:
- Нажмите правой кнопкой мыши на странице, которую вы хотите удалить.
- В контекстном меню выберите опцию "Удалить страницу".
- Подтвердите удаление страницы, если вам будет предложено подтверждение.
Таким образом, страница будет удалена из файла PDF в приложении Adobe Reader. Обратите внимание, что после удаления страницы все последующие страницы автоматически перенумеруются.
Итак, теперь вы знаете, как удалить страницу из файла PDF в приложении Adobe Reader. Следуя этим простым инструкциям, вы сможете легко удалить ненужные страницы и настроить документ по своему вкусу.
Как удалить страницу в приложении Adobe Reader
Для начала, откройте файл в приложении Adobe Reader. Если у вас еще не установлен Adobe Reader, вы можете скачать и установить его с официального сайта компании Adobe.
Когда файл открыт, найдите страницу, которую вы хотите удалить. Вы можете перейти к нужной странице с помощью панели навигации или прокруткой документа.
Чтобы удалить страницу, щелкните правой кнопкой мыши на миниатюре этой страницы в левой панели Reader.
В появившемся контекстном меню выберите "Удалить страницу".
После этого появится диалоговое окно подтверждения. Если вы уверены в удалении выбранной страницы, нажмите кнопку "OK".
Страница будет удалена из документа, и вам будет предложено сохранить изменения в файле. Если вы хотите сохранить файл с удаленной страницей, выберите пункт "Сохранить" или "Сохранить как" в меню "Файл". Если же вы не хотите сохранять изменения, выберите "Не сохранять".
Таким образом, вы успешно удалили страницу из PDF-документа с помощью приложения Adobe Reader. Этот способ применим для удаления отдельной страницы из любого PDF-файла.
Как удалять страницу в Adobe Reader
Для начала откройте PDF-файл, из которого вы хотите удалить страницу, в приложении Adobe Reader. Для этого вам нужно щелкнуть правой кнопкой мыши на файле и выбрать "Открыть с помощью" -> "Adobe Reader".
Когда файл откроется, найдите в нем страницу, которую вы хотите удалить. Вы можете прокрутить страницы с помощью колесика мыши или нажать на кнопки "Вперед" и "Назад" внизу окна приложения.
Когда вы найдете нужную страницу, выберите ее, кликнув на нее правой кнопкой мыши. В появившемся контекстном меню выберите "Удалить" или "Удалить страницу".
Далее вам будет предложено подтвердить удаление страницы. Если вы уверены, что хотите удалить страницу, кликните "OK".
После подтверждения страница будет удалена из PDF-файла, и вы больше не сможете ее просмотреть или восстановить. Храните резервную копию файла, если вам потребуется вернуть удаленную страницу в будущем.
Теперь вы знаете, как удалить страницу в Adobe Reader. Этот метод прост и эффективен, позволяя вам легко избавиться от лишних страниц и создать более удобное содержание своих PDF-файлов.
Шаг 1: Открыть PDF-файл в Adobe Reader
Вот пошаговая инструкция, как открыть PDF-файл в Adobe Reader:
Шаг 1.1: Запустите Adobe Reader
Для этого щелкните двойным кликом на ярлыке приложения на рабочем столе или найдите его в меню "Пуск".
Шаг 1.2: Откройте PDF-файл
В Adobe Reader выберите команду "Файл" в верхней панели меню и выберите "Открыть". В появившемся окне выберите нужный PDF-файл и нажмите кнопку "Открыть".
После этого выбранный PDF-файл будет открыт в Adobe Reader и готов к редактированию.
| Шаг 1: Открыть PDF-файл в Adobe Reader | |
|---|---|
| 1.1: Запустите Adobe Reader | 1.2: Откройте PDF-файл |
| - Как открыть PDF-файл в Adobe Reader. - Находится в приложении Adobe Reader. - Используйте команду "Файл" и выберите "Открыть". |
- Как открыть PDF-файл в Adobe Reader. - Выберите нужный файл и нажмите "Открыть". - После этого файл будет открыт в Adobe Reader. |
Шаг 2: Выберите инструмент "Удалить страницу"
После открытия PDF-файла в приложении Adobe Reader перейдите к странице, которую вы хотите удалить. Обратите внимание, что каждая страница в PDF-файле представлена в виде отдельного листа.
Для того чтобы удалить страницу в Adobe Reader, воспользуйтесь инструментом "Удалить страницу". Этот инструмент позволяет удалить выбранную страницу из файла.
Чтобы выбрать инструмент "Удалить страницу", пройдите по следующим шагам:
- Найдите панель инструментов сверху экрана, которая расположена над открытым PDF-файлом.
- Нажмите на кнопку "Инструменты".
- В появившемся выпадающем меню выберите инструмент "Удалить страницу".
После выбора инструмента "Удалить страницу" вы сможете удалить выбранную страницу из PDF-файла. Обратите внимание, что удаление страницы является необратимым действием, поэтому перед удалением убедитесь, что вы выбрали правильную страницу для удаления.
Шаг 3: Выделите страницу, которую нужно удалить
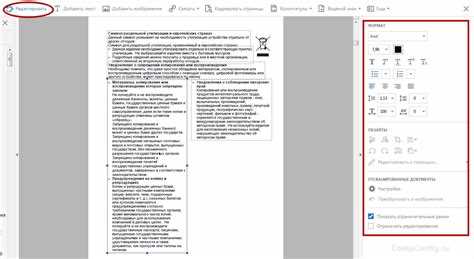
После открытия файла в Adobe Reader найдите страницу, которую нужно удалить из файла PDF. Для этого прокрутите документ до нужной страницы с помощью полос прокрутки или используйте сочетание клавиш "Ctrl + G" и введите номер страницы.
После того, как вы выбрали нужную страницу, выделите ее, чтобы подтвердить, что именно этот лист вы хотите удалить.
Выделение страницы с помощью мыши
Чтобы выделить страницу с помощью мыши, наведите курсор на верхний левый угол страницы. Убедитесь, что курсор превратился в символ "руки". Затем щелкните и удерживайте левую кнопку мыши и перетащите курсор до нижнего правого угла страницы. Когда выделение будет сделано, отпустите кнопку мыши.
Выделение страницы с помощью клавиатуры
Если вы предпочитаете использовать клавиатуру, выделение страницы можно сделать следующим образом: сначала наведите фокус на страницу при помощи комбинации клавиш "Ctrl + G", а затем нажмите клавишу со стрелкой вниз, чтобы выбрать страницу. Когда страница будет выделена, нажмите клавишу Enter.
Шаг 4: Нажмите кнопку "Удалить страницу"
После того, как вы открыли нужный файл в приложении Adobe Reader, чтобы удалить страницу из PDF файла, следуйте следующим шагам:
- Щелкните правой кнопкой мыши на нужном листе в приложении Adobe Reader.
- В открывшемся контекстном меню выберите опцию "Удалить страницу".
- Появится всплывающее окно с предупреждением о том, что выбранная страница будет удалена из файла PDF.
- Нажмите кнопку "Удалить", чтобы подтвердить удаление страницы.
- После этого выбранная страница будет удалена из файла, и изменения будут сохранены автоматически.
Теперь вы знаете, как удалить страницу из файла PDF в программе Adobe Reader. Не забудьте сохранить изменения, чтобы они вступили в силу.
Видео:
How To set Adobe Reader as the default file opener from Chrome
How To set Adobe Reader as the default file opener from Chrome by HAI_TECH 2,716 views 1 year ago 13 seconds







































