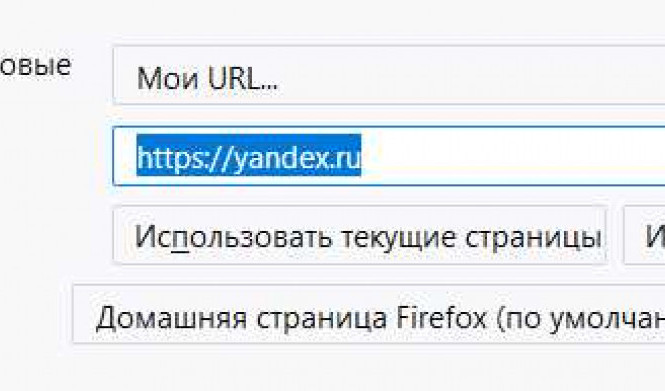Когда вы открываете браузер Chrome, какая страница появляется первой? Если это не яндекс стартовая страница, то вам потребуется инструкция по установке и настройке. В основном, Chrome открывает главную страницу Google, но если вы предпочитаете Яндекс, то вы можете изменить вашу стартовую страницу.
Яндекс стартовая страница в хроме предлагает удобное место для поиска информации, отображает новости, погоду и другие полезные виджеты. Если вы уже привыкли использовать Яндекс как свою главную страницу, то настройка ее открытия при запуске Chrome не составит для вас сложностей.
Первым шагом для установки Яндекс стартовой страницы в Chrome является открытие настроек браузера. Далее перейдите в раздел "Настройки" и найдите раздел "Внешний вид". В этом разделе вам нужно выбрать опцию "Открыть конкретные страницы или набор страниц" и нажать на кнопку "Добавить новую страницу". Введите URL Яндекс стартовой страницы в поле, например: https://yandex.ru/.
Инструкция по установке и настройке Яндекс стартовой страницы в Google Chrome
Шаг 1: Установка Яндекс стартовой страницы в браузере Google Chrome
- Откройте Google Chrome на вашем компьютере.
- Нажмите на значок меню в правом верхнем углу окна браузера (три точки).
- Выберите "Настройки".
- В разделе "Внешний вид" найдите опцию "Установить в качестве стартовой страницы" и нажмите на переключатель рядом с ней, чтобы включить эту функцию.
- В поле адреса введите "https://www.yandex.ru" (без кавычек) и нажмите клавишу "Enter" на клавиатуре.
Шаг 2: Настройка Яндекс стартовой страницы в Google Chrome
Теперь, когда Яндекс стартовая страница установлена как ваша домашняя страница в Google Chrome, вы можете настроить ее внешний вид и функциональность.
- Выберите иконку "Настройки" в правом верхнем углу окна браузера и выберите "Настройки".
- В разделе "Настройка поиска" выберите Яндекс в качестве вашего поискового движка.
- Измените внешний вид Яндекс стартовой страницы, добавляя или удаляя блоки с погодой, новостями и другими виджетами.
- Настройте фоновое изображение или цвет фона вашей Яндекс стартовой страницы.
Теперь Яндекс стартовая страница будет открываться при запуске Google Chrome, и вы сможете наслаждаться удобной и персонализированной стартовой страницей.
Установка Яндекс стартовой страницы в хроме
1. Откройте настройки Хрома
Для того чтобы установить Яндекс стартовой страницей в Хроме, вам необходимо открыть настройки браузера. Для этого кликните на кнопку меню в правом верхнем углу окна, а затем выберите пункт «Настройки».
2. Установите Яндекс страницей по умолчанию
На странице настроек Хрома найдите раздел «При запуске» и выберите опцию «Открывать конкретные страницы или набор страниц». Далее введите адрес Яндекс стартовой страницы в поле ввода.
Например, для установки Яндекс стартовой страницей в Хроме, вам нужно будет ввести «https://www.yandex.ru» в поле ввода.
После того как вы введете адрес Яндекс стартовой страницы, нажмите на кнопку «ОК», чтобы сохранить изменения.
Теперь, когда вы открываете браузер Хром, вместо главной страницы Google вы увидите Яндекс стартовую страницу с поисковой строкой и другими полезными функциями.
Как сделать Яндекс стартовой страницей вкладкой в хроме
Если вы предпочитаете использовать Яндекс в качестве своей главной страницы в браузере Google Chrome, то вам потребуется некоторая настройка. Установка Яндекса в качестве стартовой страницы в хроме позволит вам быстро получать доступ к своему любимому поисковику и другим сервисам.
Шаг 1: Откройте настройки Chrome
Для начала откройте браузер Chrome и перейдите в меню настроек. Это можно сделать, нажав на иконку с тремя точками в верхнем правом углу браузера. В открывшемся меню выберите пункт "Настройки".
Шаг 2: Настройка стартовой страницы
В разделе "На начальной странице" выберите опцию "Открыть определенную страницу или набор страниц". После этого нажмите на ссылку "Добавить новую страницу" и введите адрес яндекса - https://www.yandex.ru.
Примечание: Если вы хотите, чтобы Яндекс был главной страницей при открытии новой вкладки в Chrome, то выберите опцию "Открыть страницу "Новая вкладка"."
Теперь Яндекс станет вашей стартовой страницей как в браузере Chrome, так и при открытии новой вкладки. Так вы сможете быстро получить доступ ко всем сервисам Яндекса прямо из своего браузера.
Шаги по настройке Яндекс главной страницы в хроме
1. Откройте браузер Google Chrome.
2. Нажмите на иконку меню в верхнем правом углу окна браузера (три точки).
3. В выпадающем меню выберите пункт «Настройки».
4. В открывшемся окне «Настройки» прокрутите вниз до раздела «Внешний вид».
5. Найдите настройку «Показать кнопку "Домой"» и установите ее в положение «Включить».
6. Далее прокрутите вниз до раздела ««При запуске».
7. В разделе ««При запуске» выберите опцию «Открыть определенную страницу или набор страниц».
8. Нажмите на ссылку «Добавить новую страницу».
9. В появившемся окне в поле ввода введите адрес главной страницы Яндекса: "https://www.yandex.ru".
10. Нажмите кнопку «ОК» для сохранения изменений.
11. Теперь при каждом запуске Google Chrome, вместо главной страницы Google, будет загружаться главная страница Яндекса.
Изменение Яндекс стартовой страницы в Google Chrome
Веб-браузер Google Chrome позволяет пользователям настраивать свою стартовую страницу по своему усмотрению. По умолчанию главная страница Chrome задана на Google, однако многие предпочитают использовать Яндекс в качестве своей стартовой страницы. В этой статье мы рассмотрим, как изменить стартовую страницу в Google Chrome на Яндекс.
Шаг 1: Открыть вкладку настройки
Чтобы изменить стартовую страницу в Google Chrome, сначала откройте вкладку "Настройки".
Шаг 2: Установить Яндекс в качестве стартовой страницы
В разделе "Настройки" найдите раздел "При запуске" и выберите опцию "Открыть определенную страницу или набор страниц". Затем нажмите на ссылку "Добавить новую страницу".
В появившемся окне введите URL-адрес Яндекса (https://www.yandex.ru) и нажмите кнопку "ОК". Теперь при каждом открытии Google Chrome будет открываться стартовая страница Яндекса.
Таким образом, вы можете легко изменить стартовую страницу в Google Chrome на Яндекс и наслаждаться быстрым доступом к своим любимым сервисам и функциям Яндекса прямо из главного окна браузера.
Добавление своих закладок на Яндекс стартовую страницу
Яндекс стартовая страница в браузере Google Chrome позволяет добавлять свои закладки для быстрого доступа к любимым сайтам и сервисам. Чтобы добавить свою закладку на Яндекс стартовой странице, следуйте простой инструкции:
1. Откройте Яндекс стартовую страницу
Воспользуйтесь адресом https://www.yandex.ru/, чтобы открыть Яндекс стартовую страницу в браузере Google Chrome. Это можно сделать открыв новую вкладку, либо перейдя на страницу через главную страницу браузера.
2. Нажмите на иконку "Добавить закладку"
Расположенная в верхней части Яндекс стартовой страницы, рядом с полем поиска, иконка "Добавить закладку" позволяет добавить новую закладку. Нажмите на эту иконку, чтобы перейти к добавлению своей закладки.
3. Введите данные о закладке
В появившемся окне "Добавить закладку" введите название для своей закладки и адрес сайта, который вы хотите добавить. Убедитесь, что адрес сайта введен правильно, чтобы избежать ошибок при последующем открытии закладки.
4. Нажмите "Добавить"
После ввода данных о закладке, нажмите кнопку "Добавить", чтобы сохранить закладку на Яндекс стартовой странице. После этого закладка будет добавлена на страницу и станет доступна для использования.
Теперь вы знаете, как добавить свои закладки на Яндекс стартовую страницу в браузере Google Chrome. Это позволит вам быстро получить доступ к любимым сайтам и сервисам прямо с главной страницы браузера.
Избавляйтесь от ненужных блоков на Яндекс стартовой странице в хроме
В первую очередь, убедитесь, что Яндекс является вашим выбранным поисковым движком в Google Chrome. Чтобы это проверить, откройте новую вкладку и обратите внимание на поле поиска.
Если вы хотите убрать блоки, отображаемые на Яндекс стартовой странице в хроме, выполните следующие действия:
- Откройте Главная страница Яндекс.
- Найдите блоки или виджеты, которые вам не нужны или хотите скрыть.
- Наведите курсор на блок и нажмите на крестик, чтобы скрыть его.
- Повторите шаги 2-3 для всех блоков, которые вы хотите убрать.
Теперь, когда вы избавились от ненужных блоков, Яндекс стартовая страница в хроме будет отображаться в более удобном и простом виде, соответствующем вашим предпочтениям и интересам.
Примечание: Если вам понадобится вернуть удаленные блоки или настроить другие параметры, вы всегда можете перейти в настройки Яндекс стартовой страницы в хроме.
Как установить свой фон на Яндекс стартовой странице в хроме
Яндекс стартовая страница в Chrome предлагает возможность установить свой фон, чтобы сделать ее более персонализированной под ваш вкус и предпочтения. Чтобы установить свой фон, выполните следующие шаги:
1. Откройте вкладку с настройками
Откройте Chrome и в адресной строке введите "chrome://settings". Нажмите Enter, чтобы перейти на страницу настроек браузера.
2. Найдите раздел "Внешний вид"
На странице настроек найдите раздел "Внешний вид". Он может находиться внизу страницы, поэтому, возможно, вам придется прокрутить вниз.
Примечание: Если у вас установлено расширение "Новая вкладка" от Яндекса, вы можете перейти к следующему шагу без открытия настроек Chrome. Просто откройте вкладку "Новая вкладка" и нажмите на кнопку "Настроить" рядом с фоном.
3. Выберите свой фон
В разделе "Внешний вид" найдите опцию "Фон". Нажмите на кнопку "Изменить" рядом с этой опцией.
Затем вы увидите несколько вариантов фоновой картинки, которые предлагает Яндекс. Выберите один из них или нажмите на кнопку "Загрузить фон", чтобы выбрать свою собственную картинку с компьютера.
4. Настройте фон
Когда вы выбрали свою фоновую картинку, вы можете настроить ее отображение. У вас есть возможность подогнать изображение или выбрать, чтобы оно растянулось на всю вкладку.
После настройки фона нажмите кнопку "Готово". Ваши изменения будут сохранены и применены к Яндекс стартовой странице в хроме.
Теперь, когда вы открываете новую вкладку в Chrome, вы увидите свой фон на Яндекс стартовой странице, что сделает ее уникальной и индивидуальной.
Что делать, если Яндекс стартовая страница не загружается в хроме
Если при открытии браузера Google Chrome вкладка с Яндекс.Стартовой страницей не открывается, следуйте инструкциям ниже, чтобы исправить эту проблему:
1. Проверьте настройки в браузере

Убедитесь, что Яндекс.Стартовая страница установлена как главная. Для этого выполните следующие действия:
- Откройте настройки Google Chrome, нажав на иконку с тремя точками в правом верхнем углу окна браузера.
- Выберите "Настройки" в выпадающем меню.
- Прокрутите страницу вниз и найдите раздел "При запуске".
- Убедитесь, что выбрана опция "Открывать конкретные страницы или набор страниц" и Яндекс.Стартовая страница добавлена в список.
2. Проверьте наличие подключения к интернету
Убедитесь, что у вас есть активное подключение к интернету. Если у вас отсутствует подключение, Яндекс.Стартовая страница не сможет загрузиться.
3. Очистите кеш и данные браузера
Время от времени кеш и данные браузера могут повлиять на работу Яндекс.Стартовой страницы. Попробуйте очистить кеш и данные браузера, чтобы исправить эту проблему:
- Откройте настройки Google Chrome, нажав на иконку с тремя точками в правом верхнем углу окна браузера.
- Выберите "Настройки" в выпадающем меню.
- Прокрутите страницу вниз и выберите "Дополнительные настройки".
- В разделе "Конфиденциальность и безопасность" выберите "Очистить данные просмотра".
- Выберите "Кеш изображений и файлов" и "Cookie и другие данные сайтов" и нажмите "Очистить данные".
Если после выполнения всех указанных шагов проблема с загрузкой Яндекс.Стартовой страницы в Chrome не была решена, обратитесь за помощью в службу поддержки браузера или Яндекса.
Видео:
Стартовая страница Яндекс в Google Chrome
Стартовая страница Яндекс в Google Chrome by remontka.pro video 15,382 views 10 years ago 58 seconds
Сайт businessforhome.org врет? Сетевой маркетинг.
Сайт businessforhome.org врет? Сетевой маркетинг. by Алексей Зайцев. Сетевой маркетинг 2.0 109 views 2 days ago 7 minutes, 2 seconds