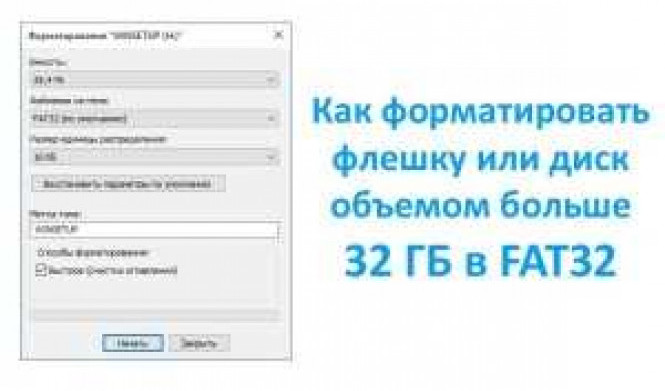Иногда возникают ситуации, когда необходимо изменить формат флешки на FAT32. Этот формат является одним из самых распространенных на сегодняшний день и имеет множество преимуществ. Например, с FAT32 вы сможете сформатировать флешку с объемом памяти более 32 гигабайт, а также использовать ее с различными операционными системами, включая Windows, macOS и Linux.
Привести флешку в формат FAT32 можно с помощью специальных программ. Существует множество программ, позволяющих сформатировать флешку в FAT32, но в данной статье мы рассмотрим одну из самых популярных и простых в использовании программ - DiskGenius.
Для начала, необходимо скачать и установить программу DiskGenius на компьютер. После установки запустите программу и подключите флешку к компьютеру. В программе выберите нужное устройство, соответствующее вашей флешке, и нажмите правой кнопкой мыши на нем. В контекстном меню выберите опцию "Форматировать".
Затем в появившемся окне выберите файловую систему FAT32, задайте имя для флешки и нажмите кнопку "OK". После этого программа начнет процесс форматирования, который может занять некоторое время в зависимости от объема флешки и скорости вашего компьютера. По завершении процесса вы получите отформатированную флешку в формате FAT32, готовую к использованию.
Не забудьте перед форматированием сделать резервную копию всех важных данных с флешки, так как при форматировании все данные будут удалены без возможности восстановления.
Почему вам может понадобиться форматирование флешки в FAT32
Сформатировать флешку в FAT32 может понадобиться, например, когда вы хотите использовать ее с устройствами, которые поддерживают только этот формат. Некоторые старые автомагнитолы, телевизоры, приставки и другие устройства могут не распознавать файловые системы NTFS или exFAT, поэтому привести формат флешки к FAT32 - это шаг, который позволяет сделать ее совместимой с такими устройствами.
Кроме того, формат FAT32 обладает другими преимуществами. Он поддерживает файлы размером до 4 ГБ, что довольно достаточно для большинства задач. Формат FAT32 также имеет низкий уровень фрагментации, что обеспечивает более быстрое чтение и запись файлов на флешку. И, наконец, формат FAT32 является простым и понятным для компьютерных пользователей, поэтому многие предпочитают сформатировать свою флешку в FAT32.
Вот почему вы можете захотеть изменить формат флешки на FAT32. Как вы видите, привести формат флешки к FAT32 имеет свои преимущества и может быть полезным в различных ситуациях.
Как выбрать программу для форматирования флешки в FAT32
Для отформатирования флешки в формат FAT32 существует большое количество программ, которые могут помочь вам в этом процессе. Вот несколько популярных программ, которые можно использовать.
1. GUIFormat
GUIFormat - это простая в использовании программа, которая позволяет сформатировать флешку в FAT32. Она имеет интуитивно понятный интерфейс и позволяет выбрать файловую систему FAT32 для форматирования.
2. MiniTool Partition Wizard
MiniTool Partition Wizard - это мощный инструмент для управления разделами и дисками, который также может быть использован для форматирования флешки в FAT32. Он предлагает широкий спектр функций и позволяет легко изменить формат флешки на FAT32.
3. HP USB Disk Storage Format Tool
HP USB Disk Storage Format Tool - это официальная утилита от компании HP, которая предназначена для форматирования флешек. Она поддерживает формат FAT32 и позволяет быстро отформатировать флешку в этом формате.
Выбор программы для форматирования флешки в FAT32 зависит от ваших предпочтений и требований. Убедитесь, что выбранная вами программа поддерживает формат FAT32 и имеет хорошие отзывы от пользователей, чтобы сформатировать флешку в нужный вам формат без проблем.
Шаги по форматированию флешки в FAT32 с помощью выбранной программы
Шаг 1: Выберите программу для форматирования флешки
Существуют различные программы, которые позволяют отформатировать флешку в FAT32. Одной из таких программ является EaseUS Partition Master. Вы можете скачать эту программу бесплатно с официального сайта.
Шаг 2: Установите программу на свой компьютер
После скачивания программы, запустите установочный файл и следуйте инструкциям на экране для установки программы на свой компьютер.
Шаг 3: Подключите флешку к компьютеру и запустите программу
Подключите флешку к компьютеру с помощью USB-кабеля. Запустите программу EaseUS Partition Master.
Шаг 4: Выберете флешку в программе
В программе выберете вашу флешку из списка устройств. Обычно флешка будет обозначена буквой диска, например, "D:" или "E:".
Шаг 5: Измените формат флешки на FAT32
Нажмите правой кнопкой мыши на флешку и выберете опцию "Изменить формат". В открывшемся окне выберете FAT32 в качестве формата флешки.
Шаг 6: Отформатируйте флешку в FAT32
Нажмите кнопку "Применить" для подтверждения изменений и начала процесса форматирования флешки в FAT32. Процесс может занять некоторое время, в зависимости от размера и скорости флешки.
После завершения форматирования флешки в FAT32, вы сможете использовать её на разных устройствах, поддерживающих данный формат.
| флешку | FAT32 | изменить |
| к | на | привести |
| изменить | флешки | привести |
| в | FAT32 | FORMAT |
| теги | p | table |
Основные преимущества формата FAT32 для флешек
Основные преимущества формата FAT32 для флешек включают:
1. Совместимость с различными устройствами и операционными системами
FAT32 является наиболее распространенным и поддерживаемым форматом файловой системы для флешек. Флешка с форматом FAT32 можно использовать с различными устройствами, такими как компьютеры (Windows, Mac, Linux), игровые приставки, телевизоры, медиа-плееры и другие устройства.
2. Поддержка больших размеров файлов и флешек
FAT32 позволяет сформатировать флешку с объемом памяти до 2 ТБ, что является важным преимуществом при использовании больших файлов или хранении большого объема данных на флешке.
3. Простота использования
Отформатировать флешку в FAT32 - простая задача, доступная каждому пользователю. Для этого можно воспользоваться стандартными инструментами операционной системы или специальными программами.
Использование формата FAT32 для отформатированных флешек является рациональным выбором для большинства пользователей, так как он обеспечивает совместимость, поддержку больших размеров файлов и удобство использования.
Методы изменения формата флешки на FAT32
1. С использованием встроенного инструмента ОС
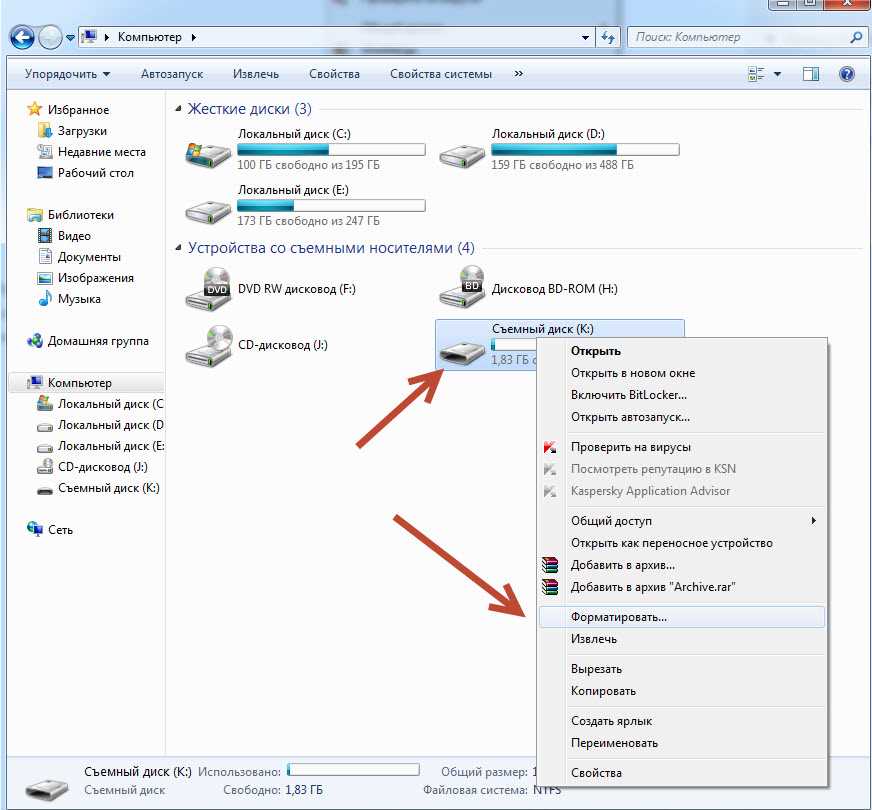
Один из самых простых способов изменить формат флешки на FAT32 - использовать встроенный инструмент операционной системы. В большинстве случаев это можно сделать следующим образом:
- Подключите флешку к компьютеру.
- Откройте проводник и найдите флешку в списке устройств.
- Щелкните правой кнопкой мыши на флешке и выберите "Форматировать".
- В появившемся окне выберите "FAT32" в качестве формата и нажмите на кнопку "Начать".
- Подтвердите начало процесса форматирования.
- Дождитесь завершения процесса форматирования и закройте окно.
2. С использованием сторонних программ
Если встроенный инструмент операционной системы не подходит для ваших нужд, можно воспользоваться сторонними программами для изменения формата флешки на FAT32. Некоторые из таких программ предоставляют более расширенные возможности по сравнению с встроенным инструментом ОС.
- Скачайте и установите одну из сторонних программ для форматирования флешки, поддерживающих формат FAT32.
- Запустите программу и выберите флешку, которую вы хотите отформатировать.
- Выберите опцию форматирования на FAT32 и установите необходимые параметры, если это необходимо.
- Нажмите кнопку "Старт" или аналогичную кнопку, чтобы начать процесс форматирования.
- Подтвердите начало процесса форматирования и дождитесь его завершения.
- Закройте программу после завершения процесса форматирования.
Теперь вы знаете несколько методов, которые могут помочь вам изменить формат флешки на FAT32. Выберите тот, который подходит вам больше всего, и приступайте к форматированию флешки.
Как отформатировать флешку в FAT32 с помощью командной строки
Шаг 1: Подготовка командной строки
Перед тем, как приступить к форматированию флешки, нужно открыть командную строку. Для этого выполните следующие действия:
- Нажмите клавишу Win + R на клавиатуре, чтобы открыть "Выполнить".
- Введите "cmd" или "cmd.exe" в поле "Выполнить" и нажмите Enter.
Шаг 2: Изменить формат флешки на FAT32
После открытия командной строки вы можете приступить к изменению формата флешки.
| Команда | Описание |
|---|---|
| diskpart | Открывает утилиту diskpart, позволяющую работать с дисками и разделами. |
| list disk | Отображает список доступных дисков. Найдите номер флешки, которую хотите отформатировать в FAT32. |
| select disk <номер> | Выбирает флешку по указанному номеру. Замените "<номер>" на номер флешки. |
| clean | Очищает флешку, удаляя все данные с нее. |
| create partition primary | Создает новый первичный раздел на флешке. |
| format fs=fat32 quick | Форматирует флешку в FAT32. Опция "quick" делает форматирование быстрым. |
| assign letter=<буква> | Присваивает флешке указанную букву диска. Замените "<буква>" на желаемую букву (например, "E"). |
| exit | Закрывает утилиту diskpart. |
После выполнения ваших команд флешка будет отформатирована в FAT32. Вы можете закрыть командную строку и использовать отформатированную флешку в FAT32 для хранения данных.
Как использовать программное обеспечение для изменения формата флешки на FAT32
Если вам необходимо изменить формат флешки на FAT32, то можно воспользоваться специальным программным обеспечением. Ниже приведены шаги, которые помогут вам выполнить эту задачу.
1. Выберите подходящее программное обеспечение
Существует множество программных инструментов, которые позволяют изменить формат флешки на FAT32. Один из самых популярных инструментов - это "FAT32 Format Tool". Вы можете найти и скачать его с официального сайта разработчика или с других надежных источников.
2. Сохраните данные с флешки
Перед изменением формата флешки на FAT32, необходимо сохранить все данные с нее. Важно отметить, что форматирование флешки удалит все данные с нее, поэтому убедитесь, что вы скопировали все важные файлы на другое устройство или компьютер.
3. Запустите программу и выберите флешку
После скачивания и установки программного обеспечения, запустите его и выберите флешку, которую вы хотите отформатировать в формат FAT32. Обычно это делается путем выбора соответствующей устройства из списка доступных дисков.
4. Измените формат флешки на FAT32
Найдите опцию для изменения формата флешки и выберите FAT32. Нажмите кнопку "Старт" или "Форматировать", чтобы начать процесс. Обратите внимание, что этот процесс может занять некоторое время, в зависимости от размера и скорости флешки.
5. Подождите, пока процесс завершится
После запуска процесса форматирования, дождитесь его завершения. Не отключайте флешку и не закрывайте программу во время выполнения процесса форматирования. По завершении, вы увидите сообщение о том, что форматирование флешки успешно завершено.
Теперь ваша флешка отформатирована в формат FAT32 и готова к использованию в устройствах, которые поддерживают этот формат.
Важные моменты при форматировании флешки в FAT32
При сформатировании флешки в определенный формат, в данном случае FAT32, необходимо учесть несколько важных моментов.
Сначала подготовьте флешку к форматированию. Убедитесь, что все данные на ней сохранены в безопасном месте, так как весь контент будет удален. Также убедитесь, что никакие файлы или папки на флешке не используются программами или процессами, иначе форматирование может завершиться неудачно.
После подготовки можно перейти непосредственно к самому форматированию. Откройте проводник и найдите флешку с нужным объемом памяти. Щелкните правой кнопкой мыши по ней и выберите опцию "Форматировать". В открывшемся окне выберите файловую систему FAT32 и нажмите кнопку "Сформатировать".
Форматирование может занять некоторое время, в зависимости от размера флешки. Не отключайте флешку и не вынимайте ее из порта USB во время данного процесса, так как это может привести к повреждению файловой системы и невозможности доступа к данным.
После завершения форматирования в FAT32 формат флешки будет изменен. Теперь она будет готова к использованию с любыми устройствами и операционными системами, которые поддерживают формат FAT32.
Видео:
Форматирование внешнего накопителя SSD, HDD, USB флешки
Форматирование внешнего накопителя SSD, HDD, USB флешки by Free Develop 15,914 views 1 year ago 4 minutes, 41 seconds