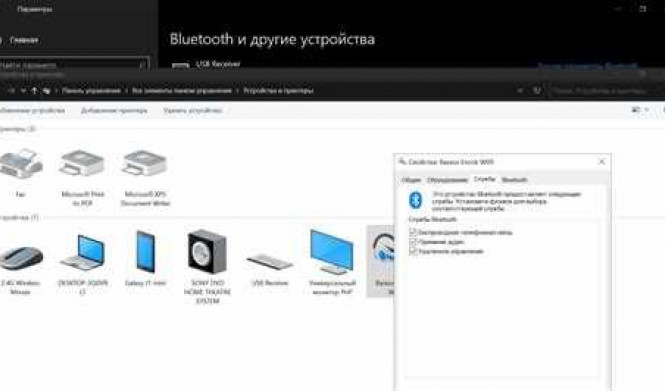Микрофон является важной частью наушников, особенно если вы занимаетесь голосовой связью или стримингом. Однако, иногда может возникать проблема с его работой в операционной системе Windows 10. Чтобы убедиться, что микрофон функционирует должным образом, вам потребуется провести проверку наушников в системе.
Есть несколько способов проверить работу микрофона на наушниках в Windows 10. Во-первых, вы можете воспользоваться встроенными инструментами операционной системы. Во-вторых, можно воспользоваться сторонними программами для проверки функциональности микрофона. Независимо от выбранного способа, внимательно следуйте инструкциям, чтобы проверить работу микрофона в Windows 10.
Первый способ: проверка микрофона с помощью встроенных инструментов Windows 10. В операционной системе Windows 10 есть встроенная функция для проверки и настройки звука. Чтобы проверить работу микрофона на наушниках, выполните следующие шаги:
- Кликните правой кнопкой мыши на значке динамика в системном трее и выберите "Звуки".
- В открывшемся окне перейдите на вкладку "Запись".
- Найдите свои наушники в списке доступных устройств записи и выберите их.
- Нажмите на кнопку "Свойства" и убедитесь, что микрофон на наушниках включен и задействован. Также проверьте уровень громкости и уровень усиления.
- Чтобы проверить функциональность микрофона, нажмите на кнопку "Тестовый сигнал". Вы должны услышать свой голос из наушников, если микрофон работает должным образом.
Если вы не слышите свой голос или звук не слишком громкий, попробуйте увеличить уровень громкости или уровень усиления микрофона. Если это не помогает, перейдите к следующему способу проверки работоспособности микрофона на наушниках в Windows 10.
Подробная инструкция: как проверить работоспособность микрофона на наушниках в Windows 10
1. Проверка настроек системы
Прежде чем проверять работу микрофона, убедитесь, что он правильно настроен в системе Windows 10. Для этого выполните следующие шаги:
- Щелкните правой кнопкой мыши по значку динамика в правом нижнем углу экрана и выберите "Настройки звука".
- В открывшемся окне перейдите на вкладку "Запись".
- Убедитесь, что наушники с микрофоном выбраны в качестве устройства по умолчанию.
- Если наушники с микрофоном не отображаются в списке устройств, нажмите правой кнопкой мыши на пустом месте списка и выберите "Показать отключенные устройства" и "Показать отключенные устройства". Если они все еще не появятся, проверьте подключение наушников.
2. Проверка работоспособности микрофона
После настройки системы можно приступить к проверке работоспособности микрофона. Для этого используйте встроенный инструмент Windows 10 под названием "Голосовой регистратор". Выполните следующие действия:
- Откройте "Голосовой регистратор". Для этого введите "голосовой регистратор" в строку поиска в меню Пуск или в поле Cortana и выберите соответствующее приложение.
- Поставьте галочку возле "Голосовой регистратор".
- Начните говорить или шуметь рядом с микрофоном на наушниках.
- Убедитесь, что полоска звукового уровня на индикаторе реагирует на ваш голос или шум.
Если полоска звукового уровня реагирует на звук, значит микрофон на наушниках функционирует исправно.
Таким образом, следуя данной подробной инструкции, вы сможете проверить работоспособность микрофона на наушниках в операционной системе Windows 10 и удостовериться в его функциональности.
Основы проверки микрофона на наушниках
Как проверить функциональность микрофона на наушниках в Windows 10? Это важный вопрос, особенно для пользователей данной операционной системы. Ведь правильная работа микрофона наушников может быть критически важной в таких случаях, как проведение аудиоконференций, запись голосовых заметок или просто общение в голосовых чатах.
Проверка функциональности микрофона на наушниках на операционной системе Windows 10 может быть выполнена несколькими способами. Один из самых простых и доступных способов - встроенное приложение "Видео-чат" в системе Windows 10.
Для начала необходимо удостовериться, что микрофон наушников подключен к компьютеру и правильно распознан системой. Подключите наушники к выходу микрофона компьютера. Затем откройте приложение "Видео-чат" или любое другое, которое предоставляет функцию проверки работы микрофона наушников.
После открытия приложения "Видео-чат" пройдите в его настройки и убедитесь, что система правильно определяет микрофон наушников. Если микрофон не распознается, вам может понадобиться зайти в настройки аудиоустройств Windows 10 и указать, что входной звук должен быть получен через ваш микрофон наушников.
После настройки микрофона, у вас должна быть возможность записывать свой голос в выбранном приложении. Произнесите несколько слов и проверьте, работает ли микрофон наушников. Если запись звука прекрасно слышна, значит, функциональность микрофона на наушниках подтверждена.
Таким образом, проверка функциональности микрофона на наушниках в операционной системе Windows 10 может быть выполнена с помощью встроенной функции "Видео-чат" или других приложений, предоставляющих возможность записи и воспроизведения звука.
Шаги для проверки микрофона на наушниках в Windows 10
Операционная система Windows 10 предлагает несколько способов проверить работу микрофона на наушниках. В этой статье мы рассмотрим, насколько просто и быстро проверить функциональность микрофона на вашей операционной системе Windows 10.
Шаг 1: Проверка наличия микрофона на наушниках
Перед проверкой функциональности микрофона на наушниках убедитесь, что на вашем устройстве есть микрофон и он подключен к компьютеру. В большинстве случаев микрофон на наушниках находится на проводе, который подключается к аудио разъему компьютера.
Шаг 2: Проверка настроек звука
Далее нужно проверить настройки звука в операционной системе Windows 10. Для этого следуйте этим шагам:
- Нажмите на кнопку "Пуск" и выберите "Настройки".
- В настройках выберите "Система".
- На панели слева выберите "Звук".
- На вкладке "Воспроизведение" выберите наушники как устройство воспроизведения по умолчанию.
- На вкладке "Запись" выберите наушники как устройство записи по умолчанию.
Шаг 3: Проверка работоспособности микрофона
Профессиональные приложения для проверки работоспособности микрофона на наушниках в Windows 10 предоставляются разработчиками, их использование выходит за рамки данной статьи. Однако, есть простое решение для быстрой проверки микрофона встроенными инструментами Windows 10:
- Нажмите на правую кнопку мыши на значке динамика в правом нижнем углу экрана и выберите "Настройка звука".
- Выберите вкладку "Запись".
- Убедитесь, что микрофон на наушниках включен и имеет высокий уровень громкости.
- Говорите в микрофон и прослушивайте звук через встроенный микрофон с помощью индикатора уровня настройки звука.
- Если вы слышите свой голос, значит микрофон на наушниках работает правильно.
После выполнения всех этих шагов вы должны проверить работоспособность микрофона на наушниках в Windows 10 без проблем!
Работа с настройками звука в Windows 10
Настройка звука в операционной системе Windows 10 позволяет проверить работу и функциональность микрофона на наушниках. В Windows 10 система предоставляет удобные инструменты для настройки аудио и работы с микрофоном.
Для проверки микрофона на наушниках в Windows 10, выполните следующие шаги:
- Откройте Панель управления Windows 10, нажав на значок "Пуск" в левом нижнем углу экрана и выбрав "Панель управления".
- В Панели управления выберите "Аппаратура и звук" и затем "Звук".
- В открывшемся окне "Звук" выберите вкладку "Запись".
- Среди доступных устройств выберите микрофон на наушниках и проверьте его функциональность.
- Для проверки микрофона настроек звука можно воспользоваться встроенной функцией записи на Windows 10. Нажмите правой кнопкой мыши на выбранном микрофоне и выберите пункт "Свойства".
- В открывшемся окне "Свойства микрофона" выберите вкладку "Уровни" и установите громкость звука на нужном уровне.
- Также во вкладке "Уровни" можно проверить функциональность микрофона, производя речевой или звуковой тест.
После проведения всех указанных шагов, вы сможете проверить работу микрофона на наушниках и настроить его соответственно в системе Windows 10.
Программы для проверки микрофона на наушниках в Windows 10
Операционная система Windows 10 предоставляет несколько встроенных инструментов для проверки работоспособности микрофона на наушниках. Как правило, данные программы включены в систему и могут быть использованы для оценки функциональности микрофона на наушниках.
1. Звуковые настройки Windows
Одним из способов проверки работоспособности микрофона на наушниках является использование встроенных звуковых настроек в Windows 10. Для этого необходимо:
- Откройте "Панель управления" и выберите "Звук"
- Перейдите на вкладку "Запись"
- Выберите микрофон на наушниках в списке доступных устройств
- Нажмите на кнопку "Свойства" и перейдите на вкладку "Уровни"
- Убедитесь, что ползунок уровня громкости установлен на подходящем уровне и отключена функция "Отключить это устройство"
- Для проверки работоспособности микрофона, можно использовать функцию "Тестирование"
2. Диспетчер звука Realtek
Если ваша система оснащена аудиочипом Realtek, установлен программный компонент Realtek HD Audio Manager, который предоставляет дополнительные возможности для проверки работоспособности микрофона на наушниках. Чтобы воспользоваться этой возможностью, следуйте указанным ниже шагам:
- Откройте "Панель управления" и выберите "Realtek HD Audio Manager"
- Перейдите на вкладку "Микрофон" и убедитесь, что выбран микрофон на наушниках
- Настройте уровень громкости и другие параметры в соответствии с вашими потребностями
- Для проверки корректной работы микрофона, можно воспользоваться функцией "Тестирование"
Если встроенные инструменты Windows не предоставляют достаточной информации о работе микрофона на наушниках, можно установить стороннюю программу для проверки его функциональности в операционной системе Windows 10. Эти программы обычно предлагают более расширенный набор функций, таких как анализ голоса, снижение шума и другие. Некоторые популярные программы для проверки микрофона на наушниках в Windows 10 включают в себя Voice Recorder, Audacity, Skype и другие.
Популярные программы для тестирования микрофона на наушниках
Проверить работоспособность микрофона на наушниках в операционной системе Windows 10 можно с помощью различных программ, специально разработанных для этой цели. Вот несколько популярных программ, которые помогут вам проверить функциональность микрофона на наушниках:
1. Audacity
Одной из самых популярных программ для записи и редактирования звука является Audacity. Эта программа может быть использована для проверки работоспособности микрофона на наушниках. Вы можете записать короткий аудиофайл и воспроизвести его, чтобы убедиться в правильной работе микрофона.
2. Windows Voice Recorder
Windows Voice Recorder - это простая встроенная программа Windows 10, которая позволяет записывать аудио. Вы можете использовать ее для проверки работоспособности микрофона на наушниках, записав короткое аудио и воспроизведя его.
3. Skype
Skype - популярное приложение для общения через голосовую и видеосвязь. Вы можете использовать Skype для проверки работоспособности микрофона на наушниках, совершив тестовый звонок и проверив качество звука во время разговора.
Это лишь несколько примеров программ, которые можно использовать для проверки работоспособности микрофона на наушниках в операционной системе Windows 10. Вы можете выбрать любую другую программу, которая подходит вам по функциональности и интерфейсу. Главное - убедиться, что микрофон на наушниках функционирует должным образом, прежде чем использовать его для работы или общения.
Описание и особенности выбранных программ
Для проверки работоспособности микрофона на наушниках в операционной системе Windows 10 можно воспользоваться различными программами. Ниже представлены некоторые из них:
1. Windows Voice Recorder
Windows Voice Recorder является стандартным приложением, предустановленным в Windows 10. Приложение позволяет записывать аудиосообщения с помощью микрофона и воспроизводить их. Для проверки функциональности микрофона можно открыть приложение, нажать на кнопку "Запись" и произнести несколько слов. Если звук успешно записывается и проигрывается, то микрофон работает корректно.
2. Skype
Skype является популярным приложением для голосовых и видеозвонков. Оно также может быть использовано для проверки работы микрофона на наушниках. Для этого необходимо открыть Skype, перейти в настройки и выбрать раздел "Устройства". В данном разделе можно выбрать микрофон и выполнить проверку его работоспособности с помощью встроенного инструмента.
Также Skype предоставляет функционал видеозвонков, что позволяет одновременно проверить и работу микрофона, и работу камеры на наушниках.
3. Audacity
Audacity - это мощное программное обеспечение для работы со звуком. Оно позволяет записывать, редактировать и воспроизводить звуковые файлы. Audacity может быть использована для проверки работоспособности микрофона на наушниках в Windows 10. Для этого необходимо открыть программу, выбрать входное устройство в настройках, нажать на кнопку "Запись" и произнести несколько слов. Если звук успешно записывается и проигрывается, то микрофон функционирует корректно.
Обратите внимание, что Audacity предоставляет множество дополнительных возможностей по редактированию звуковых файлов, что может быть полезным для дополнительных задач, связанных с работой с аудио.
Программы, описанные выше, представляют лишь некоторые из возможных вариантов для проверки работоспособности микрофона на наушниках в Windows 10. В каждом случае выбор программы будет зависеть от конкретных потребностей пользователя и операционной системы.
Возможные проблемы и решения при проверке микрофона на наушниках
При проверке работоспособности микрофона на наушниках в операционной системе Windows 10 могут возникнуть несколько проблем, связанных с его функциональностью. В данном разделе мы рассмотрим некоторые часто встречающиеся проблемы и предложим возможные решения для их устранения.
| Проблема | Решение |
|---|---|
| Микрофон на наушниках не работает | 1. Проверьте, правильно ли подключены наушники к компьютеру. 2. Убедитесь, что микрофон наушников включен и не отключен в системе. 3. Проверьте настройки звука в операционной системе Windows 10 и убедитесь, что микрофон наушников выбран как устройство записи по умолчанию. 4. Попробуйте проверить микрофон на другом устройстве, чтобы исключить возможность его неправильной работы. |
| Микрофон на наушниках работает неправильно или искаженно | 1. Убедитесь, что микрофон не заглушен и уровень громкости не слишком высокий. 2. Проверьте, нет ли помех или шума вокруг вас, который может повлиять на качество звука. 3. Попробуйте обновить или переустановить драйверы звуковой карты для исправления возможных ошибок в их работе. |
Необходимо помнить, что каждая система может иметь свои особенности, поэтому в случае возникновения проблем с работой микрофона на наушниках в Windows 10 рекомендуется обратиться к документации к компьютеру или проконсультироваться с технической поддержкой производителя.
Видео:
Как настроить микрофон на компьютере и ноутбуке в Windows 10
Как настроить микрофон на компьютере и ноутбуке в Windows 10 by Дневник Сисадмина 657,938 views 5 years ago 8 minutes, 16 seconds
Не работает микрофон Windows 11 (Решение)
Не работает микрофон Windows 11 (Решение) by remontka.pro video 84,423 views 1 year ago 8 minutes, 11 seconds
Вопрос-ответ:
Как проверить работоспособность микрофона на наушниках в Windows 10?
Для проверки работоспособности микрофона на наушниках в Windows 10 нужно сначала подключить наушники к компьютеру. Затем откройте "Панель управления", выберите вкладку "Звук" и найдите раздел "Входные устройства". Там вы должны увидеть ваш микрофон на наушниках. Нажмите на него правой кнопкой мыши и выберите "Свойства". Перейдите на вкладку "Уровни" и убедитесь, что ползунок громкости микрофона находится в правильной позиции. Далее, перейдите на вкладку "Устройства" и выберите свои наушники в качестве предпочтительного входного устройства. Нажмите "Применить" и "ОК". Теперь вы можете проверить работу микрофона, записав аудио или проведя тестовый звонок.
Как проверить функциональность микрофона на наушниках в операционной системе Windows 10?
Для проверки функциональности микрофона на наушниках в операционной системе Windows 10, сначала подключите наушники к компьютеру. Затем кликните правой кнопкой мыши на значок динамика в правом нижнем углу экрана и выберите "Звуковые настройки". В открывшемся окне перейдите на вкладку "Запись". Там вы должны увидеть ваш микрофон на наушниках. Убедитесь, что его статус активен и громкость находится на достаточном уровне. Если микрофон не показывается, сверните окно "Звуковые настройки" и в меню "Пуск" найдите "Панель управления". Там выберите "Оборудование и звук" и затем "Звук". Во вкладке "Запись" проверьте, активирован ли ваш микрофон и настроена ли его громкость корректно. Вы также можете провести тестовый вызов, чтобы проверить функциональность микрофона.
Как проверить работу микрофона на наушниках в Windows 10?
Для проверки работы микрофона на наушниках в Windows 10, подключите их к компьютеру. Затем откройте "Параметры" и перейдите в раздел "Система". В левой панели выберите "Звук" и в открывшемся окне перейдите на вкладку "Входные устройства". Там вы должны увидеть ваш микрофон на наушниках. Убедитесь, что он включен и громкость микрофона установлена на нужном уровне. Если ваш микрофон не отображается, нажмите на ссылку "Дополнительные параметры устройства для ввода" для дополнительной настройки. Вы также можете провести тестовую запись или тестовый звонок, чтобы проверить работу микрофона.