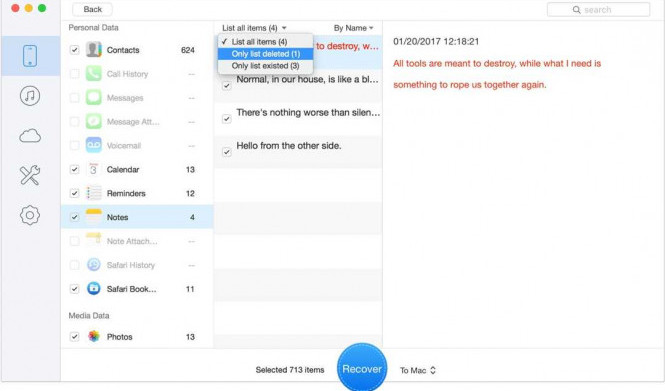Когда ваш iPad отключен и требует подключения к iTunes для разблокировки, это может вызвать некоторое беспокойство. Однако, необходимо сохранять спокойствие и следовать несложным инструкциям, чтобы быстро вернуть ваше устройство к работе.
Если ваш iPad стал неактивен и отображает сообщение "iPad отключен. Подключитесь к iTunes", значит, он был выключен или отключен достаточно долго. Чтобы разблокировать его, необходимо подключить его к компьютеру с помощью USB-кабеля и запустить iTunes.
Как разблокировать iPad с помощью iTunes? Необходимо подключить устройство к компьютеру, на котором уже установлен iTunes. После подключения, вы должны увидеть соответствующую иконку на экране. Чтобы начать процесс разблокировки, просто следуйте инструкциям, предоставляемым программой iTunes.
Если вы не знакомы с процессом разблокировки iPad через iTunes, не проблема! В интернете есть множество полезных советов и инструкций, которые помогут вам разобраться и вернуть ваше устройство к работе. Не стоит беспокоиться, разблокировка iPad с помощью iTunes несложна и займет всего несколько минут вашего времени.
Ipad отключен подключитесь к itunes как разблокировать
Шаг 1: Подключитесь к iTunes
Для начала вам необходимо подключить iPad к компьютеру с установленной программой iTunes.
Шаг 1: Подсоедините кабель USB к компьютеру.
Шаг 2: Подсоедините другой конец кабеля к разъему Lightning на iPad.
Шаг 2: Разблокировка через iTunes
Как только вы подключили iPad к iTunes, программа автоматически откроется и обнаружит ваше устройство.
Шаг 1: В программе iTunes выберите ваш iPad из списка устройств.
Шаг 2: Нажмите на кнопку "Восстановить iPad".
Шаг 3: Подтвердите свой выбор, следуя инструкциям на экране.
Шаг 4: Дождитесь завершения процедуры восстановления и разблокировки.
После завершения процесса ваш iPad будет разблокирован и готов к использованию.
Обратите внимание, что при разблокировке через iTunes все данные на iPad будут удалены. Если у вас есть резервная копия данных, вы сможете их восстановить после разблокировки.
Полезные советы и инструкции для разблокировки Ipad
Что делать, если Ipad выключен или неактивен?
Когда Ipad выключен или неактивен, можно воспользоваться следующими советами:
- Соединитесь с Itunes с помощью USB-кабеля. Для этого необходимо подключить Ipad к компьютеру, на котором установлен Itunes. Если Itunes не устанавливался на вашем компьютере, скачайте его с официального сайта Apple и установите.
- Запустите Itunes. После подключения Ipad к компьютеру, Itunes автоматически должен запуститься. Если этого не произошло, откройте Itunes вручную.
- Выберите подключенное устройство. В верхней части окна Itunes появится иконка с изображением Ipad. Щелкните по этой иконке, чтобы выбрать ваше устройство.
Как разблокировать Ipad через Itunes?
После выбора вашего устройства в Itunes, необходимо выполнить следующие действия для его разблокировки:
- Используйте функцию "Восстановить". В окне Itunes появится информация о вашем Ipad, включая его текущую версию ПО. Щелкните по кнопке "Восстановить", чтобы начать процесс разблокировки.
- Подтвердите действие. Itunes предупредит вас о том, что весь контент и настройки на устройстве будут удалены в процессе восстановления. Обязательно выполните резервное копирование данных, если это возможно, чтобы не потерять важную информацию.
- Дождитесь завершения процесса. Itunes загрузит последнюю версию ПО для вашего устройства и установит ее. Дождитесь окончания процесса и не отключайте Ipad от компьютера во время обновления.
После завершения процесса разблокировки Ipad можно будет настроить заново и использовать без ограничений.
Неактивность iPad: восстановление через iTunes
Если ваш iPad выключен и неактивен, вам необходимо подключиться к iTunes, чтобы разблокировать устройство.
Для разблокировки iPad через iTunes выполните следующие действия:
- Убедитесь, что ваш iPad отключен от компьютера.
- Подключитесь к компьютеру с помощью USB-кабеля.
- Запустите iTunes на компьютере, если он еще не запущен.
- На вашем iPad зажмите кнопку включения и начального экрана одновременно до тех пор, пока не увидите экран восстановления.
- Выберите опцию восстановления в iTunes.
- Дождитесь завершения процесса восстановления и установки последней версии прошивки.
- После завершения процесса разблокировки вы сможете настроить ваш iPad заново и использовать его.
Восстановление через iTunes является эффективным способом разблокировки отключенного iPad. Убедитесь, что у вас установлена последняя версия iTunes на вашем компьютере и следуйте указанным выше инструкциям для успешной разблокировки устройства.
Простые шаги для разблокировки Ipad через iTunes
Если ваш iPad отключен и вы видите сообщение "Подключитесь к iTunes", значит у вас возникли проблемы с разблокировкой устройства. Не волнуйтесь, это можно легко исправить с помощью iTunes.
- В первую очередь, вам потребуется наличие компьютера с установленной программой iTunes. Если у вас ее нет, загрузите и установите ее с официального сайта Apple.
- Подключите свой iPad к компьютеру с помощью USB-кабеля. Убедитесь, что ваш iPad выключен перед подключением.
- После подключения устройства iTunes автоматически откроется. Если он этого не сделал, запустите программу вручную.
- В окне iTunes вы увидите уведомление о том, что ваш iPad был обнаружен и что он отключен.
- Чтобы разблокировать ваш iPad, нажмите на кнопку "Восстановить", расположенную рядом с уведомлением о блокировке.
- Процесс разблокировки может занять некоторое время. iTunes загрузит последнюю версию программного обеспечения для вашего устройства и установит его.
- Когда процесс разблокировки завершится, ваш iPad будет сброшен до заводских настроек. В этот момент вы можете настроить его как новое устройство или восстановить резервную копию данных.
Теперь у вас должна быть возможность использовать ваш iPad снова. Убедитесь, что вы вспомнили свой пароль и защитный код, чтобы не сталкиваться с подобными проблемами в будущем. Удачной разблокировки!
Ipad отключен и его разблокировка через Itunes
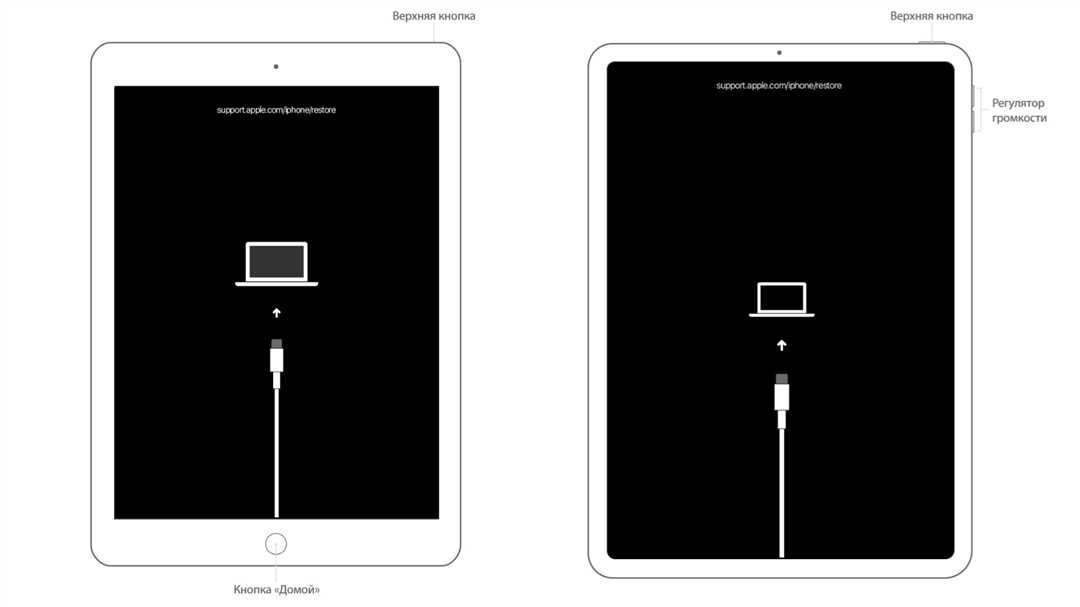
Когда ваш iPad отключен, это значит, что вы не можете использовать его без связи с iTunes. Для разблокировки необходимо подключиться к iTunes.
Чтобы разблокировать iPad через iTunes, выполните следующие шаги:
1. Подключитесь к iTunes
Сначала подключите свой iPad к компьютеру с помощью USB-кабеля. Откройте iTunes, если оно не запускается автоматически.
2. Разблокировка iPad
Когда вы подключитесь к iTunes, вы увидите сообщение о том, что ваш iPad неактивен или выключен. Чтобы разблокировать его, щелкните на кнопке "Разблокировать", которая отобразится в iTunes.
После этого iTunes начнет процесс разблокировки вашего iPad. Помните, что этот процесс может занять некоторое время, поэтому будьте терпеливы.
3. Соединение iPad с iTunes
Во время разблокировки iPad с помощью iTunes, важно не отключать ваш iPad от компьютера. Убедитесь, что они по-прежнему соединены, чтобы процесс разблокировки прошел успешно.
После завершения разблокировки вы сможете использовать ваш iPad снова. Не забудьте создать новый пароль или восстановить старый, чтобы защитить ваше устройство от несанкционированного доступа.
Теперь, когда вы знаете, как разблокировать iPad через iTunes, вы можете использовать эту информацию, чтобы снова получить доступ к вашему устройству.
Разблокировка Ipad: требуется подключение к Itunes
Если ваш Ipad выключен и необходимо его разблокировать, сначала необходимо соединиться с Itunes. К сожалению, когда Ipad неактивен или отключен, вы не можете просто подключиться к Itunes для разблокировки.
Подключитесь к Itunes для разблокировки
Чтобы разблокировать Ipad с помощью Itunes, необходимо выполнить следующие шаги:
| Шаг 1: | Убедитесь, что ваш Ipad выключен и отключен от компьютера или зарядного устройства. |
| Шаг 2: | Подключите Ipad к компьютеру с помощью USB-кабеля. |
| Шаг 3: | Запустите программу Itunes на компьютере. |
| Шаг 4: | Включите Ipad, при этом продолжая удерживать кнопку "Домой" (Home), пока не появится значок "Подключить к Itunes" (Connect to Itunes). |
| Шаг 5: | На компьютере должно появиться окно с сообщением о том, что обнаружено устройство восстановления. Нажмите на кнопку "Восстановить" (Restore), чтобы начать процесс разблокировки. |
После выполнения этих шагов Itunes начнет процесс разблокировки Ipad. Убедитесь, что у вас есть резервная копия данных, так как весь контент на устройстве будет удален. Когда процесс разблокировки завершится, вы сможете настроить Ipad заново и использовать его.
Итак, если вам необходимо разблокировать свой выключенный Ipad, подключитесь к Itunes для разблокировки. Следуйте указанным выше инструкциям и восстановите доступ к вашему устройству.
Включение Ipad через Itunes: инструкция по разблокировке

Шаг 1: Подключитесь к iTunes для разблокировки
Если ваш iPad отключен, чтобы подключиться к iTunes, необходимо выполнить следующие действия:
- Установите последнюю версию iTunes на компьютер (если ее еще не установлено).
- Подключите iPad к компьютеру с помощью USB-кабеля.
- Запустите iTunes на компьютере.
Шаг 2: Разблокировка iPad через iTunes
После подключения и запуска iTunes выполните следующие действия для разблокировки iPad:
- На экране iPad появится окно с запросом кода разблокировки. Введите код разблокировки, если он имеется.
- В iTunes на компьютере появится уведомление о подключенном iPad в режиме восстановления (Recovery Mode). Нажмите кнопку "Восстановить iPad".
- iTunes начнет процесс восстановления iPad. Это может занять несколько минут. Пожалуйста, не отключайте iPad и компьютер во время этого процесса.
- После завершения процесса восстановления, iPad будет разблокирован и вы сможете настроить его заново.
Важно помнить, что в процессе разблокировки устройство будет сброшено до заводских настроек и все данные на iPad будут удалены. Поэтому рекомендуется сохранить резервную копию данных перед выполнением разблокировки.
Теперь вы знаете, как разблокировать iPad через iTunes. Просто следуйте нашей инструкции, и ваш iPad снова будет активен и готов к использованию.
Ipad выключен, разблокировка только через Itunes
Если ваш iPad выключен и для разблокировки необходимо подключиться к iTunes, следуйте этим инструкциям:
- Убедитесь, что ваш iPad выключен и неактивен.
- Соединитесь с компьютером, на котором установлен iTunes, с помощью USB-кабеля.
- Откройте iTunes и подключитесь к нему.
- Выберите ваш iPad в iTunes.
- Чтобы разблокировать iPad, нажмите на кнопку "Восстановить" или "Обновить".
- Подождите, пока iTunes завершит процесс разблокировки.
- После завершения разблокировки ваш iPad будет доступен для использования.
Помните, что процесс разблокировки iPad с помощью iTunes может занять некоторое время, поэтому будьте терпеливы.
Проблемы во время разблокировки?
Если у вас возникли проблемы во время разблокировки iPad с помощью iTunes, рекомендуется выполнить следующие действия:
- Проверьте, что вы используете последнюю версию iTunes.
- Убедитесь, что USB-кабель, которым вы подключаете iPad к компьютеру, работает корректно.
- Перезагрузите компьютер и попробуйте разблокировать iPad снова.
- Если проблема не решена, обратитесь в службу поддержки Apple для получения дополнительной помощи.
Следуя этим инструкциям, вы сможете разблокировать свой iPad с помощью iTunes и снова использовать его.
Разблокировка Ipad: важность подключения к iTunes
Если ваш iPad выключен или отключен, чтобы разблокировать его, соединитесь с iTunes. Подключите свой iPad к компьютеру с помощью кабеля и запустите программу iTunes. После того, как вы подключитесь к iTunes, вы увидите сообщение о том, что ваш iPad заблокирован и требуется разблокировка.
Как подключиться к iTunes для разблокировки iPad
Чтобы подключиться к iTunes и разблокировать ваш iPad, выполните следующие шаги:
- Соединитесь с компьютером с помощью кабеля, который идет в комплекте с вашим iPad.
- На компьютере запустите программу iTunes. Если у вас ее нет, вы можете скачать ее с официального сайта Apple.
- После запуска iTunes на компьютере вы увидите значок iPad в правом верхнем углу программы. Нажмите на это иконку, чтобы перейти к управлению вашим iPad.
- В разделе "Обзор" вы увидите окно с информацией о вашем iPad, включая статус блокировки. Если ваш iPad заблокирован, вы увидите оповещение о разблокировке.
- Чтобы разблокировать ваш iPad, следуйте инструкциям на экране программы iTunes.
Важно знать
| Необходимость подключения к iTunes | Подключитесь к iTunes, чтобы разблокировать iPad |
| Статус iPad | Если ваш iPad выключен или отключен, он будет заблокирован |
| Использование iTunes | Для разблокировки iPad подключитесь к программе iTunes |
| Программное обеспечение iTunes | iTunes - это программное обеспечение, разработанное Apple, позволяющее управлять устройствами iOS |
Подключитесь к iTunes, чтобы разблокировать ваш iPad, если он выключен или отключен. Благодаря программе iTunes вы сможете управлять и восстановить доступ к вашему iPad.
Видео:
HOW TO UNLOCK ANY IPHONE WITHOUT THE PASSCODE | UNLOCK ALL MODELS IPHONE PASSCODE WITHOUT COMPUTER |
HOW TO UNLOCK ANY IPHONE WITHOUT THE PASSCODE | UNLOCK ALL MODELS IPHONE PASSCODE WITHOUT COMPUTER | by Apple Trending 1,285,267 views 1 year ago 3 minutes, 5 seconds
Как разблокировать айпад без компьютера? 3 лучших метода разблокировки пароля iPad
Как разблокировать айпад без компьютера? 3 лучших метода разблокировки пароля iPad by Tenorshare Russian 79,617 views 1 year ago 2 minutes, 49 seconds
Вопрос-ответ:
Как разблокировать Ipad, если он отключен и требует подключения к Itunes?
Если ваш Ipad отключен и требует подключения к Itunes для разблокировки, вам потребуется компьютер с установленной программой Itunes. Подключите Ipad к компьютеру с помощью USB-кабеля и откройте программу Itunes. Далее следуйте инструкциям на экране, чтобы разблокировать устройство.