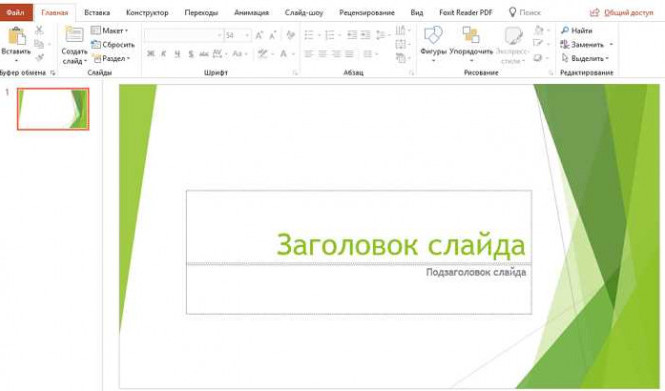Флеш-накопители, также известные как USB-флешки, стали неотъемлемой частью нашей повседневной жизни. Быстрые и удобные в использовании, они позволяют нам хранить и передавать данные. Однако, флеш-накопители также могут быть полезным инструментом для создания презентации для школы.
Создавая презентацию на флеш-накопителе, вы можете готовиться к уроку или докладу заранее и иметь всю необходимую информацию в одном месте. Это также позволит вам использовать презентацию на разных компьютерах без необходимости установки программного обеспечения.
Создание презентации на флеш-накопителе довольно просто. Сначала, убедитесь что у вас есть USB-флешка с достаточным объемом памяти. Затем выберите программу для создания презентации, такую как Microsoft PowerPoint или LibreOffice Impress. Откройте программу и начните создавать свою презентацию, добавляя слайды, текст, изображения и другие элементы.
Помните, что когда вы создаете презентацию на флеш-накопителе, важно сохранять ее как самодостаточный файл. Это означает, что все необходимые файлы и изображения должны быть включены в презентацию, чтобы она работала корректно без доступа к интернету или внешним источникам.
Когда ваша презентация готова, сохраните ее на флеш-накопитель. Убедитесь, что вы выбираете правильную директорию или папку на флеш-накопителе для сохранения файла. Затем извлеките флешку из компьютера и ваша презентация на флеш-накопителе теперь готова для использования на школьном компьютере или любом другом компьютере с USB-портом.
Выбор программы для создания презентации на флеш-накопителе
Для создания презентации на флеш-накопителе идеально подходит программа, которая позволяет сделать качественные и эффективные презентации, а также сохранить их на USB-накопитель. Существует множество программ, которые позволяют создать презентацию на флеш-накопителе, и важно выбрать наиболее подходящую для школьных нужд.
Одна из самых популярных программ для создания презентаций на USB-накопителе - это Microsoft PowerPoint. Эта программа обладает широкими возможностями и интуитивно понятным интерфейсом, что делает ее очень удобной в использовании для создания презентаций для школы. PowerPoint позволяет создавать слайды с текстом, изображениями, видео и анимацией, а также добавлять музыку и звуки. Кроме того, PowerPoint позволяет сохранить презентацию в формате, совместимом с USB-флешкой.
Еще одной популярной программой для создания презентаций на флеш-накопитель является LibreOffice Impress. Это бесплатная программа с открытым исходным кодом, которая предлагает множество функций для создания презентаций. Impress позволяет создавать слайды с текстом, изображениями, видео и анимацией, а также добавлять звуки и музыку. Презентации, созданные в Impress, могут быть сохранены в формате, совместимом с USB-флешкой.
| Программа | Особенности | Совместимость с флеш-накопителем |
|---|---|---|
| Microsoft PowerPoint | Широкие возможности, интуитивно понятный интерфейс | Да |
| LibreOffice Impress | Бесплатная, открытый исходный код | Да |
Выбор программы для создания презентации на флеш-накопителе зависит от индивидуальных предпочтений, доступности программы и требований школы. Однако, каким бы инструментом вы ни воспользовались, важно готовить презентацию, которая будет информативной и интересной для аудитории.
Установка и настройка выбранной программы для создания презентации
Чтобы создать презентацию на флеш-накопителе для школы, вам понадобится выбрать и установить специальную программу на ваш флеш-накопитель.
Первым шагом, подключите флеш-накопитель к компьютеру с помощью USB-кабеля. Убедитесь, что ваша программа совместима с ОС компьютера.
Затем откройте файловый менеджер, найдите флеш-накопитель в списке устройств и откройте его.
Скопируйте файлы программы на флеш-накопитель. Обычно это файлы с расширением .exe или .dmg в зависимости от операционной системы.
После копирования файлов, отключите флеш-накопитель от компьютера.
Теперь ваша программа установлена на флеш-накопитель и готова к использованию.
Для создания презентации подключите флеш-накопитель к компьютеру и запустите программу. Следуйте инструкциям программы для создания нового проекта и добавления слайдов, изображений и текста.
Не забудьте сохранить презентацию на флеш-накопитель и делать резервные копии важной информации.
Как готовить презентацию на флешку для школы
Чтобы создать презентацию на флеш-накопителе, вам понадобится:
- USB-флешка;
- Компьютер с установленным программным обеспечением для создания презентаций, например Microsoft PowerPoint или Google Slides;
- Контент для презентации, такой как текст, изображения и видео.
Следуя этим шагам, вы сможете создать презентацию на флеш-накопителе для школы:
- Подключите флешку к компьютеру с помощью USB-порта.
- Откройте программу для создания презентаций на вашем компьютере.
- Создайте новую презентацию и выберите макет и дизайн, который соответствует вашей теме.
- Добавьте контент на слайды презентации, используя текст, изображения и видео.
- Оформите презентацию, добавив тематические фоны, эффекты перехода и анимацию, если необходимо.
- Проверьте, что все слайды и контент отображаются корректно на вашем компьютере.
- Сохраните презентацию на вашу флешку.
Теперь ваша презентация готова и может быть воспроизведена на любом компьютере с USB-портом и программой для просмотра презентаций.
Не забудьте сохранить копию вашей презентации на компьютере, чтобы избежать потери данных, если флеш-накопитель будет утерян или поврежден.
Составление плана презентации на флеш-накопителе
Для создания презентации на флеш-накопителе для школы следует сделать следующие шаги:
- Решить, какую информацию вы хотите включить в презентацию на флеш-накопителе. Размышлите о цели презентации и о том, какое сообщение вы хотите передать своей аудитории.
- Определить, какую емкость флеш-накопителя вам понадобится для хранения своей презентации. Учтите, что презентация может содержать фотографии, видео, звук и другие файлы, которые требуют дополнительное место.
- Создать графический дизайн презентации, который будет отображаться на флеш-накопителе. Вы можете использовать специальные программы для создания презентаций или разработать собственный дизайн.
- Собрать необходимые материалы для презентации на флеш-накопителе. Это могут быть текстовые документы, изображения, видео и другие файлы, которые вы хотите использовать в своей презентации.
- Организовать содержимое презентации на флеш-накопителе. Разделите информацию на разные файлы или папки, чтобы упростить навигацию и доступ к материалам.
- Проверить работу презентации на флеш-накопителе перед ее использованием. Убедитесь, что все файлы открываются и воспроизводятся корректно.
- Готовить флеш-накопитель для использования. Убедитесь, что он свободен от вирусов и что вы сохранили копию презентации в другом месте на случай потери накопителя.
Следуя этим шагам, вы легко создадите презентацию на флеш-накопителе для использования в школе.
Выбор изображений и видео для презентации на флешке
1. Изображения
При выборе изображений для презентации на флешке для школы следует учитывать следующие рекомендации:
| Советы | Примеры |
|---|---|
| Выбирайте изображения, соответствующие теме и цели презентации. | Если презентация посвящена природе, используйте фотографии природных ландшафтов. |
| Используйте высококачественные изображения. | Фотографии должны быть четкими, без размытости или шума. |
| Подбирайте изображения, которые могут заинтересовать и привлечь внимание зрителей. | Разнообразие цветов и композиции помогут сделать презентацию более привлекательной. |
2. Видео
Включение видео в презентацию на флешке для школы может сделать ее более интерактивной и захватывающей. Чтобы выбрать подходящее видео, рекомендуется:
| Советы | Примеры |
|---|---|
| Выберите видео, которое дополняет иллюстрацию основных идей презентации. | Если рассказываете о научных экспериментах, покажите видеозаписи этих экспериментов. |
| Убедитесь, что видео имеет хорошее качество. | Разрешение видео должно быть высоким, чтобы изображение не было размытым. |
| Контролируйте время воспроизведения видео. | Сделайте видео коротким и информативным, чтобы не отвлекать внимание зрителей. |
Использование качественных изображений и видео в презентации на флеш-накопителе для школы значительно повысит ее эффективность и привлекательность. Уделите достаточно времени на подбор подходящих визуальных материалов, чтобы ваша презентация зрительно впечатляла и легко воспринималась участниками.
Как сделать презентацию на USB для школы
Для начала вам понадобится флеш-накопитель. Подключите его к компьютеру и убедитесь, что устройство распознано и доступно для записи. Затем создайте новую папку на флеш-накопителе, которую вы будете использовать для хранения файлов презентации.
Далее, выберите программу для создания презентации. Вам может понадобиться Microsoft PowerPoint или аналогичное приложение. Откройте программу и создайте новую презентацию. Внесите необходимые изменения и добавьте контент, такой как текст, изображения и видео.
Когда ваша презентация готова, сохраните ее на ваш компьютер. Затем откройте папку, которую вы создали на флеш-накопителе, и скопируйте файл презентации в эту папку.
Теперь ваша презентация готова к использованию на USB. Отключите флеш-накопитель от компьютера и возьмите его с собой в школу. Во время нужного урока, подключите флешку к компьютеру в классе и откройте файл презентации для показа.
Важно помнить, что необходимо поддерживать актуальную версию программы презентации на компьютере в школе, чтобы избежать проблем с совместимостью и отображением файла.
| Шаг | Действие |
|---|---|
| 1 | Подключите USB-флешку к компьютеру и создайте новую папку на ней. |
| 2 | Выберите программу для создания презентации и создайте новый файл презентации. |
| 3 | Добавьте необходимый контент в презентацию, включая текст, изображения и видео. |
| 4 | Сохраните файл презентации на компьютере. |
| 5 | Скопируйте файл презентации в папку на USB-флешке. |
| 6 | Отключите флешку от компьютера и возьмите ее с собой в школу. |
| 7 | Подключите USB-флешку к компьютеру в классе и откройте файл презентации. |
Сохранение презентации на USB-накопитель
Для начала, вам понадобится флеш-накопитель, также известный как USB-накопитель или просто флешка. Убедитесь, что у вас есть достаточный объем памяти на накопителе для хранения всех необходимых файлов.
Шаг 1: Создание презентации
Прежде чем сохранить презентацию на флеш-накопитель, вам необходимо создать ее. Для этого вы можете использовать программы PowerPoint, Keynote или Google Презентации. Создайте и подготовьте презентацию в соответствии с требованиями вашего задания или предмета.
Шаг 2: Сохранение презентации на флеш-накопитель
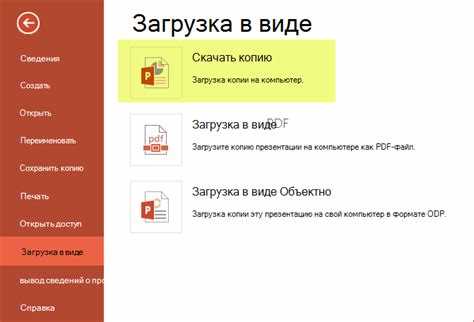
Когда ваша презентация готова, подключите флеш-накопитель к своему компьютеру. Откройте файл презентации и выберите опцию "Сохранить как". В появившемся окне выберите флеш-накопитель как место сохранения файлов. Укажите имя файла и нажмите кнопку "Сохранить". Презентация будет сохранена на вашем флеш-накопителе.
Теперь вы готовы использовать вашу презентацию на любом компьютере, подключив флеш-накопитель к нему. Просто откройте файл презентации и начните показ.
Сохранение презентации на USB-накопитель позволяет вам иметь ее всегда под рукой и использовать на разных компьютерах в любом удобном для вас месте. Также это полезно для бэкапа и сохранения копии презентации на всякий случай.
Проверка работоспособности презентации на USB

После того, как вы сделали и готовитe презентацию для школы, на флеш-накопителе USB, необходимо проверить ее работоспособность. Убедитесь, что ваша презентация открывается и работает на любом компьютере, подключенном к USB.
Шаг 1: Подключите флешку
Вставьте флешку с презентацией в свободный USB-порт компьютера.
Шаг 2: Откройте презентацию
На компьютере должно появиться уведомление о подключении флешки. Откройте проводник (Windows) или Finder (Mac) и найдите флешку в списке доступных устройств. Найдите файл презентации и дважды щелкните на нем, чтобы открыть его.
| Операционная система | Способ открытия презентации |
|---|---|
| Windows | Дважды щелкните на файле презентации с расширением .ppt или .pptx |
| Mac | Дважды щелкните на файле презентации с расширением .key или .pptx |
Шаг 3: Проверьте работоспособность
Убедитесь, что презентация открывается и показывается на экране компьютера. Проверьте, что все слайды отображаются корректно, а также что мультимедиа-элементы (например, видео, звуки) воспроизводятся без проблем.
Если все работает должным образом, значит ваша презентация готова для использования на USB-накопителе в школе!
Не забудьте проверить презентацию на разных компьютерах, чтобы убедиться, что она работает надежно на различных операционных системах и версиях программного обеспечения.
Видео:
Как скинуть презентацию на флешку с компьютера (ноутбука)#презентация #флешка
Как скинуть презентацию на флешку с компьютера (ноутбука)#презентация #флешка by ПК для ВСЕХ 197,386 views 4 years ago 2 minutes, 40 seconds
Вопрос-ответ:
Как создать презентацию на флеш-накопителе для школы?
Для создания презентации на флеш-накопителе для школы, вам понадобится компьютер с установленным программным обеспечением для работы с презентациями, а также свободное место на флеш-накопителе. Сначала откройте программу для создания презентаций и выберите необходимый шаблон или создайте свой дизайн. Затем добавьте слайды с нужным содержимым, такими как текст, изображения, видео и аудио. Проверьте и отредактируйте презентацию по вашему усмотрению. После завершения сохраните презентацию на вашем компьютере, а затем перенесите ее на флеш-накопитель, подключив его к компьютеру. Теперь ваша презентация готова к использованию на любом компьютере с USB-портом.
Как сделать презентацию на USB для школы?
Для создания презентации на USB для школы нужно выполнить несколько шагов. Сначала подключите USB-накопитель к компьютеру. Затем откройте программу для работы с презентациями, например Microsoft PowerPoint или Google Презентации. Создайте новую презентацию или откройте существующую. Добавьте необходимые слайды с текстом, изображениями, видео и аудиофайлами. Оформите презентацию с помощью шаблонов, цветовой схемы и других эффектов. После завершения сохраните презентацию на USB-накопителе. Теперь вы можете использовать этот USB для показа презентации на любом компьютере с USB-портом, необходимого программного обеспечения и проектором, если нужно.