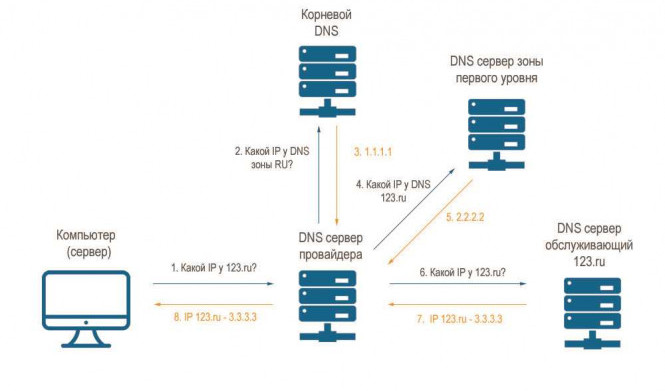Как настроить DNS-серверы?
Для пользователей, которые хотят изменить свой DNS-сервер, существует несколько простых шагов. ДНС-серверы – это компьютеры, которые переводят веб-адреса в IP-адреса и позволяют вашему компьютеру подключаться к нужным вам веб-сайтам. По умолчанию провайдеры интернета предоставляют свои DNS-серверы, но иногда пользователи могут захотеть сменить их на другие адреса.
Как поменять DNS-серверы?
Сменить DNS-серверы на другие адреса можно в несколько простых шагов. Во-первых, необходимо открыть настройки сети на вашем компьютере. В большинстве операционных систем это можно сделать через панель управления или системные настройки. Затем необходимо найти раздел "Интернет" или "Сеть и Интернет" и выбрать опцию "Настройки сети". В этом разделе обычно можно найти настройки DNS-серверов.
После того как вы найдете настройки DNS-серверов, необходимо выбрать опцию "Поменять DNS-серверы" или что-то подобное. Затем вам будет предложено ввести новый адрес DNS-сервера. Вам потребуется знать адреса DNS-серверов, которые вы хотите использовать. Обычно провайдеры интернета предоставляют информацию о доступных DNS-серверах. После того как вы введете новые адреса DNS-серверов, сохраните изменения и перезагрузите ваш компьютер.
Как сменить DNS сервер
Но что, если вы хотите использовать другие DNS-серверы? Как изменить DNS-сервер, чтобы сменить его адрес?
Как узнать DNS-серверы?
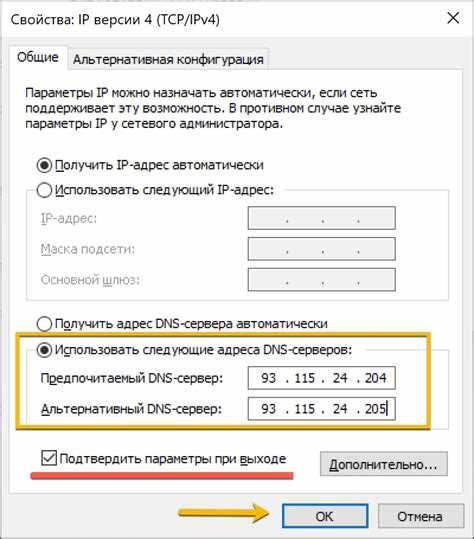
Чтобы узнать, какие DNS-серверы вы используете, вам нужно выполнить следующие шаги:
- Откройте командную строку на вашем компьютере. В Windows это можно сделать, нажав клавиши Win + R, вводя cmd и нажимая Enter.
- В командной строке введите команду "ipconfig /all" и нажмите Enter.
- На экране появится информация о вашем сетевом подключении. Проскролльте вниз, пока не найдете информацию о "DNS-сервере". Здесь будут отображены текущие DNS-серверы, которые вы используете.
Как изменить DNS-сервер
- Откройте настройки сети на вашем компьютере. В Windows вы можете сделать это, щелкнув правой кнопкой мыши на значке сети в панели задач и выбрав "Открыть центр управления сетями и общим доступом".
- В центре управления сетями и общим доступом выберите свое сетевое подключение. Откройте его свойства.
- В списке доступных сетевых протоколов найдите "Интернет протокол версии 4 (TCP/IPv4)" или "Интернет протокол версии 6 (TCP/IPv6)", в зависимости от того, какую версию протокола вы используете. Щелкните на нем правой кнопкой мыши и выберите "Свойства".
- В открывшемся окне выберите "Использовать следующие адреса DNS-серверов". Введите адреса DNS-серверов, которые вы хотите использовать. Вы можете указать как один, так и два адреса DNS-серверов.
- Щелкните "ОК", чтобы сохранить изменения.
Теперь вы успешно изменили DNS-сервер на своем компьютере. Помните, что некоторые интернет-провайдеры могут блокировать доступ к некоторым DNS-серверам, поэтому, если ваш интернет перестал работать после изменения DNS-сервера, попробуйте использовать другие DNS-серверы.
Подготовка к смене сервера DNS
Перед тем, как сменить DNS-серверы, необходимо провести некоторую подготовку. Это позволит избежать возможных проблем и ошибок при настройке.
Во-первых, необходимо записать текущий адрес DNS-сервера, чтобы иметь возможность вернуться к нему в случае необходимости. Обычно этот адрес предоставляется интернет-провайдером и указывается в настройках сети на компьютере.
Далее, необходимо узнать адреса новых DNS-серверов, к которым вы хотите перейти. Можно воспользоваться публичными DNS-серверами, например, от Google (8.8.8.8 и 8.8.4.4) или Cloudflare (1.1.1.1 и 1.0.0.1). Также можно выбрать другие DNS-серверы, которые предоставляют лучшую скорость и надежность для вашего региона.
После того, как вы подготовили адреса новых DNS-серверов, необходимо настроить компьютер или маршрутизатор на использование этих серверов. Как изменить DNS-серверы на компьютере будет зависеть от операционной системы, которую вы используете.
Для Windows:
| Шаг | Действие |
|---|---|
| 1 | Откройте "Панель управления" и найдите "Сеть и интернет". |
| 2 | Выберите "Центр управления сетями и общим доступом". |
| 3 | Найдите ваше подключение к интернету и нажмите правой кнопкой мыши на него. |
| 4 | Выберите "Свойства". |
| 5 | Найдите "Протокол интернета версии 4 (TCP/IPv4)" и выберите его. |
| 6 | Нажмите "Свойства". |
| 7 | В окне "Свойства TCP/IPv4" выберите "Использовать следующие адреса DNS-серверов". |
| 8 | В поле "Предпочитаемый DNS-сервер" введите адрес нового DNS-сервера. |
| 9 | В поле "Альтернативный DNS-сервер" введите адрес другого DNS-сервера (если доступен). |
| 10 | Нажмите "ОК", затем "Закрыть". |
Для macOS:
| Шаг | Действие |
|---|---|
| 1 | Откройте "Настройки системы". |
| 2 | Выберите "Сеть". |
| 3 | Выберите ваше подключение к интернету и нажмите "Дополнительно". |
| 4 | Перейдите на вкладку "DNS". |
| 5 | Нажмите на "+" кнопку внизу списка. |
| 6 | Введите адрес нового DNS-сервера и нажмите "ОК". |
| 7 | Если доступен, введите адрес другого DNS-сервера и нажмите "ОК". |
| 8 | Нажмите "Применить" и закройте окно "Настройки системы". |
После того, как вы настроили новые DNS-серверы, проверьте, работает ли интернет-подключение. Если возникнут проблемы, вы всегда можете вернуться к адресу предыдущего DNS-сервера или установить другие DNS-серверы.
Шаг 1: Отключение автоматического получения DNS
Перед тем как изменить DNS-серверы, необходимо отключить автоматическое получение DNS-адреса.
Для этого следуйте инструкциям ниже:
| 1. | Откройте меню "Пуск" и выберите "Панель управления". |
| 2. | В панели управления найдите и выберите раздел "Сеть и интернет". |
| 3. | В разделе "Сеть и интернет" выберите "Центр управления сетями и общим доступом". |
| 4. | В окне "Центр управления сетями и общим доступом" найдите активное подключение и нажмите на него правой кнопкой мыши. |
| 5. | В контекстном меню выберите "Свойства". |
| 6. | В открывшемся окне найдите раздел "Интернет-протокол версии 4 (TCP/IPv4)" и выберите его. |
| 7. | Нажмите на кнопку "Свойства" рядом с разделом "Интернет-протокол версии 4 (TCP/IPv4)". |
| 8. | В открывшемся окне выберите "Использовать следующие DNS-серверы". |
| 9. | Убедитесь, что в полях "Предпочитаемый DNS-сервер" и "Альтернативный DNS-сервер" указаны адреса DNS-серверов, которые вы хотите использовать. |
| 10. | Нажмите на кнопку "ОК", чтобы сохранить изменения. |
После выполнения этих шагов автоматическое получение DNS-адреса будет отключено, и вы сможете настроить или сменить DNS-серверы на другие адреса.
Шаг 2: Выбор подходящего DNS-сервера
После того, как вы решили поменять DNS-серверы, необходимо определиться с выбором подходящих адресов серверов. Существует несколько вариантов для этого.
1. Настройка DNS сервера автоматически
Если вы не знаете, как изменить DNS-серверы вручную, можно воспользоваться автоматической настройкой. В этом случае, ваш провайдер интернет-услуг предоставит вам адреса DNS-серверов, которые можно использовать. Для включения этой функции, просто выберите опцию "Автоматический DNS" в настройках сети.
2. Вручную изменить DNS-серверы
Если вы предпочитаете менять DNS-серверы вручную, то вам необходимо узнать адреса подходящих серверов. Существует множество бесплатных DNS-серверов, таких как Google DNS (8.8.8.8, 8.8.4.4) или OpenDNS (208.67.222.222, 208.67.220.220). Также вы можете воспользоваться DNS-серверами, предоставляемыми различными интернет-провайдерами.
Для изменения DNS-серверов вручную, следуйте инструкции вашей операционной системы:
- Для Windows: Откройте Панель управления, выберите "Сеть и интернет", затем "Центр управления сетями и общим доступом". Нажмите правой кнопкой мыши на свое подключение к сети и выберите "Свойства". Затем выберите "Протокол интернета версии 4 (TCP/IPv4)" и нажмите на кнопку "Свойства". Теперь вы можете изменить адреса DNS-серверов.
- Для Mac: Откройте "Системные настройки" и выберите "Сеть". Выберите ваше подключение к сети и нажмите на кнопку "Дополнительно". Затем перейдите на вкладку "DNS" и добавьте или измените адреса DNS-серверов.
- Для Linux: Откройте "Сетевые настройки" или "Сетевые подключения" в меню настроек. Выберите ваше подключение к сети и нажмите на кнопку "Настройки". Затем перейдите на вкладку "IPv4" или "IPv6" (в зависимости от вашей сети) и измените адреса DNS-серверов.
После того, как вы настроили DNS-серверы, сохраните изменения и перезагрузите ваше подключение к сети.
Теперь вы знаете, как сменить DNS-серверы и настроить их вручную или автоматически. Выберите подходящие DNS-серверы в зависимости от вашей сети и требований, и наслаждайтесь быстрой и надежной работой интернета!
Шаг 3: Настройка нового DNS-сервера
После того как вы решили изменить DNS-серверы, остается настроить новый адрес. Каким образом можно изменить адрес DNS?
Для начала необходимо выбрать новый DNS-сервер, который вы хотите использовать. Вам может потребоваться подключение к интернету, чтобы получить список доступных DNS-серверов. Обратитесь к поставщику интернет-услуг или найдите список DNS-серверов в сети.
Как только вы выбрали новый DNS-сервер, выполните следующие шаги, чтобы настроить его на своем устройстве:
- Откройте настройки сети на вашем устройстве. Это может быть пункт меню "Сеть и интернет" или "Настройки Wi-Fi".
- Найдите раздел, отвечающий за настройку DNS. Обычно этот раздел называется "DNS" или "Сетевые настройки".
- Выберите опцию "Настройка DNS вручную" или "Пользовательский DNS".
- Введите адрес нового DNS-сервера в соответствующее поле. Этот адрес обычно состоит из чисел и точек и выглядит примерно так: 8.8.8.8.
- Сохраните изменения и закройте настройки сети.
После настройки нового DNS-сервера вы можете проверить его работу, открыв веб-браузер и попробовать загрузить какой-либо веб-сайт. Если сайт открывается без проблем, значит, новый DNS-сервер успешно установлен.
Если вы решите вернуться к использованию других DNS-серверов, повторите описанные выше шаги, выбрав другой адрес DNS.
Как сменить сервер DNS?
Для того чтобы сменить сервер DNS, необходимо выполнить следующие шаги:
- Перейдите в "Настройки" вашего устройства.
- Выберите пункт "Сеть и интернет".
- Нажмите на "Wi-Fi" или "Подключение к сети".
- Выберите сеть, к которой вы подключены, и нажмите на нее.
- В открывшемся окне нажмите на кнопку "Настроить сеть".
- Выберите "Расширенные параметры" или "Дополнительные параметры".
- Найдите раздел "Настроить DNS" или "DNS".
- Выберите опцию "Сменить DNS-серверы" или "Изменить DNS-серверы".
- В поле "DNS-сервер" введите новый адрес DNS-сервера или выберите из списка предложенных серверов.
- Нажмите на кнопку "Сохранить" или "Применить", чтобы сохранить изменения.
Теперь сервер DNS будет изменен на выбранный. Если в будущем вы захотите сменить его на другие DNS-серверы, просто повторите эти шаги и настройте новый адрес DNS.
Как настроить другие DNS-серверы?
Если вы хотите изменить текущий DNS-сервер, чтобы настроить другие DNS-серверы, следуйте этим шагам:
- Откройте "Панель управления" на вашем компьютере.
- Выберите раздел "Сеть и интернет" и откройте "Центр управления сетями и общим доступом".
- Нажмите правой кнопкой мыши на активном соединении и выберите "Свойства".
- На вкладке "Сетевой протокол версии 4 (TCP/IPv4)" выберите "Свойства".
- Выберите "Использовать следующие адреса DNS-серверов".
- Введите адреса DNS-серверов, которым вы хотите изменить текущий сервер.
- Щелкните "ОК", чтобы сохранить изменения.
После выполнения этих шагов, ваш компьютер будет использовать новые DNS-серверы, которые вы настроили. Убедитесь, что выбранные вами DNS-серверы работают исправно.
Как изменить DNS адрес?
Существует несколько способов настроить или изменить DNS. Ниже приведена пошаговая инструкция:
- Войдите в настройки сети вашего устройства (компьютер, смартфон или планшет).
- Найдите раздел сетевых настроек, который отвечает за подключение к сети.
- Выберите соединение, с которым вы хотите изменить DNS адрес.
- Нажмите на кнопку "Настроить" или "Изменить настройки соединения".
- В разделе "DNS-серверы" выберите опцию "Использовать другие DNS-серверы".
- Введите адреса новых DNS-серверов, которые вы хотите использовать.
- Сохраните изменения и перезагрузите устройство.
После выполнения этих шагов, ваш компьютер или устройство будет использовать новые DNS-серверы. Чтобы проверить, изменились ли DNS, вы можете перейти на веб-сайт, который проверяет текущий DNS адрес. Если вы видите изменения, то вы успешно сменили DNS адрес.
Видео:
How to Change DNS Settings on Windows 11 | Change the DNS Server
How to Change DNS Settings on Windows 11 | Change the DNS Server by ProgrammingKnowledge2 103,782 views 1 year ago 5 minutes, 58 seconds
DNS сервер не отвечает в Windows 10, 8, 7. Решение!!!
DNS сервер не отвечает в Windows 10, 8, 7. Решение!!! by Дневник Сисадмина 418,691 views 4 years ago 9 minutes, 11 seconds