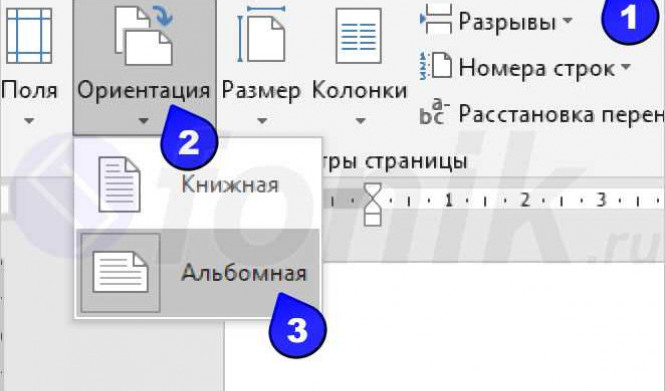Программа Microsoft Word, безусловно, известна каждому пользователю компьютера. Это удобный текстовый редактор, который предлагает множество возможностей для создания разнообразных документов. Но знаете ли вы, что с помощью Word вы также можете создать презентацию? Изучите наше пошаговое руководство, чтобы узнать, как сделать это в программе Word.
Создание слайдов - основная составляющая презентации. В Word слайды аналогичны страницам документа. Сначала нужно определить количество слайдов, которые вам понадобятся для презентации. После этого вы можете выбрать один из множества вариантов оформления слайдов в Word, чтобы создать профессионально выглядящую презентацию.
Чтобы создать слайды в Word, вам нужно открыть программу, а затем выбрать вкладку "Вставка" на верхней панели инструментов. В этой вкладке вы найдете различные опции, связанные с созданием слайдов. Выберите наиболее подходящий вариант и начните работу над своей презентацией.
Word предлагает большое количество инструментов для создания слайдов: вы можете добавить изображения, таблицы, графики, текст и многое другое. Не забудьте использовать фундаментальные функции перемещения и изменения размеров, которые доступны в Word, чтобы изменить расположение и размеры слайдов по вашему усмотрению. Создайте презентацию своей мечты с помощью Microsoft Word!
Как создать презентацию в Word: шаг за шагом руководство
Как создать презентацию в программе Microsoft Word?
1. Откройте программу Microsoft Word и выберите вкладку "Вставка" в верхней панели инструментов.
2. На ленте инструментов выберите "Слайды" в разделе "Иллюстрации".
3. Щелкните на кнопке "Новый слайд" и выберите один из доступных макетов слайдов.
4. Добавьте необходимый текст и графику на слайд, используя инструменты форматирования и вставки из ленты инструментов.
5. Повторите шаги 3-4 для всех остальных слайдов презентации.
6. Когда все слайды добавлены, вы можете изменить порядок слайдов, щелкнув и перетащив их в нужное место.
7. Чтобы сохранить вашу презентацию, выберите "Файл" в верхнем левом углу программы, затем "Сохранить как" и выберите тип файла "Презентация PowerPoint" или "Презентация в формате PDF".
Теперь у вас есть собственная презентация, созданная в программе Microsoft Word!
Запуск программы Word
Создание презентации в Microsoft Word может быть очень полезным, особенно если вы хотите сделать слайды для своего доклада или презентации. В программе Word можно легко создать презентацию, состоящую из нескольких слайдов. Ниже описаны шаги, как сделать это в программе Word от Microsoft:
- Откройте программу Word.
- Нажмите на вкладку "Вставка".
- Выберите "Слайды" в разделе "Вставка".
- Выберите необходимый шаблон слайда из галереи, чтобы создать новый слайд.
- Далее вы можете вставить текст, изображения или другие элементы на слайд.
- Повторите процесс для создания остальных слайдов.
- После того, как все слайды созданы, вы можете редактировать их по своему усмотрению.
- Сохраните презентацию, чтобы иметь возможность ее открыть позже.
Теперь вы знаете, как создать презентацию со слайдами в программе Word от Microsoft. Начните создавать свою презентацию уже сейчас!
Выбор шаблона презентации
Для создания презентаций в программе Microsoft Word можно использовать одну из готовых шаблонов, которые предоставляются в программе. Шаблоны позволяют сделать слайды ворде гораздо быстрее и проще, так как они уже содержат готовую структуру и дизайн.
Чтобы выбрать шаблон для создания презентации в Word, необходимо открыть программу и перейти во вкладку "Файл". В открывшемся меню нужно выбрать пункт "Создать" и далее "Пустая презентация". После этого откроется окно, в котором будет предложено выбрать шаблон или создать презентацию с нуля.
Выбирая шаблон, важно учесть тему вашей презентации и цель, которую вы хотите достичь. Microsoft Word предлагает различные варианты шаблонов для разных типов презентаций, таких как бизнес, образование, медицина и многое другое. Некоторые шаблоны имеют дополнительные возможности, такие как анимация или вставка мультимедиа.
После выбора подходящего шаблона презентации, вы можете начать редактировать слайды ворде, добавлять тексты, изображения, таблицы и другие элементы. Для изменения содержимого слайдов нужно просто щелкнуть на соответствующий слайд и внести нужные изменения.
Таким образом, выбор шаблона презентации в программе Microsoft Word позволяет сделать слайды более профессиональными и красивыми, и упростить процесс создания презентации.
Добавление заголовка и подзаголовка
Для создания презентации в программе Microsoft Word необходимо выполнить следующие шаги:
- Откройте программу Microsoft Word и создайте новый документ.
- Нажмите на вкладку "Вставка" в верхней панели инструментов.
- В выпадающем меню выберите опцию "Заголовок и подзаголовок".
- Появится диалоговое окно, где вы сможете ввести текст заголовка и подзаголовка слайда.
- Введите соответствующий текст в соответствующие поля.
- Нажмите кнопку "ОК", чтобы добавить заголовок и подзаголовок на слайд.
Теперь у вас есть презентация с заголовком и подзаголовком в программе Microsoft Word. Вы можете продолжить создание слайдов для вашей презентации.
Вставка изображений и графики
Для вставки изображений и графики в программе Word, необходимо выполнить следующие действия:
- Откройте программу Word и создайте новый документ.
- Перейдите на вкладку "Вставка" в верхней панели инструментов.
- На панели инструментов "Вставка" выберите нужный раздел, например "Изображение" для вставки фотографий.
- В открывшемся окне выберите файл с изображением, которое вы хотите вставить в презентацию.
- После выбора изображения, оно будет автоматически вставлено в текущий слайд презентации.
- Выберите изображение и используйте доступные инструменты форматирования, чтобы настроить его размер и положение.
Помимо изображений, в программе Word также можно добавлять и другие графические элементы, такие как диаграммы, фигуры, таблицы и т.д. Для этого необходимо перейти на вкладку "Вставка" и выбрать нужный инструмент.
Теперь вы знаете, как сделать слайды в программе Word и вставить изображения и графику в создаваемую презентацию. Это поможет вам создать эффектную и наглядную презентацию для вашей аудитории.
Настройка оформления слайдов
Создание слайдов в программе Word
Чтобы создать слайды в программе Word, следуйте этим шагам:
- Откройте Microsoft Word и создайте новый документ.
- Перейдите во вкладку "Вставка" и выберите "Слайды" в разделе "Иллюстрации".
- Выберите один из предложенных шаблонов слайдов или нажмите на кнопку "Пустой слайд", чтобы создать свой собственный.
- Настройте оформление слайда, добавьте текст, изображения и другие элементы.
- Повторите этот процесс для создания необходимого количества слайдов.
Настройка оформления слайдов
После создания слайдов в программе Word вы можете настроить их оформление с помощью различных инструментов:
| Инструмент | Описание |
|---|---|
| Шрифты и стили | Измените шрифт, размер и стиль текста на слайдах для создания эффектных заголовков и основного текста. |
| Цвета и фоны | Выберите подходящие цвета для текста и фона слайдов, чтобы создать единый стиль и обеспечить читаемость. |
| Схемы и диаграммы | Добавьте схемы и диаграммы на слайды, чтобы иллюстрировать информацию и сделать ее более понятной. |
| Переходы и анимация | Настройте эффекты переходов между слайдами и добавьте анимацию элементам на слайдах для создания динамичной презентации. |
С помощью этих инструментов можно создать профессиональные и эффектные слайды для вашей презентации в программе Word.
Добавление анимации и переходов между слайдами
В Microsoft Word можно создавать презентации, которые включают слайды с анимацией и переходами. Это может сделать вашу презентацию более динамичной и интересной для зрителей. В этой статье мы расскажем, как добавить анимацию и переходы между слайдами в программе Word.
Добавление анимации на слайдах
1. Чтобы добавить анимацию на слайд, выберите слайд, на котором вы хотите добавить анимацию.
2. Перейдите на вкладку "Анимация" в верхней панели меню.
3. Выберите элемент на слайде, который вы хотите анимировать, например, текст или изображение.
4. Нажмите на кнопку "Добавить анимацию" и выберите нужный вариант анимации из списка.
5. Настройте параметры анимации, такие как время старта, продолжительность и способ появления элемента.
6. Повторите эти шаги для всех элементов, которые вы хотите анимировать на слайде.
Добавление переходов между слайдами
1. Чтобы добавить переход между слайдами, выберите слайд, перед которым должен быть сделан переход.
2. Перейдите на вкладку "Анимация" в верхней панели меню.
3. Нажмите на кнопку "Добавить переход" и выберите нужный вариант перехода из списка.
4. Настройте параметры перехода, такие как время и тип перехода.
5. Повторите эти шаги для каждого слайда, на котором вы хотите использовать переходы.
Теперь вы знаете, как добавить анимацию и переходы между слайдами в программе Word. Вы можете использовать эти возможности, чтобы сделать вашу презентацию более динамичной и увлекательной для зрителей.
Использование мультимедиа-элементов
Создание презентации в программе Microsoft Word позволяет вам не только работать с текстом и изображениями, но и добавлять мультимедиа-элементы, чтобы сделать вашу презентацию более красочной и интересной.
Слайды являются основными элементами презентации. Как сделать презентацию в программе Word? Для создания презентации в программе Microsoft Word, вам необходимо выбрать вкладку "Вставка" в верхней панели инструментов, затем нажать на кнопку "Слайды" и выбрать различные шаблоны слайдов, доступные в программе.
После создания слайда вы можете добавить на него различные мультимедиа-элементы. В программе Microsoft Word вы можете добавить изображения, анимацию, видео, аудио и даже 3D-модели. Для этого вам нужно выбрать слайд, на котором хотите добавить мультимедиа-элемент, затем нажать на кнопку "Вставка" и выбрать соответствующий тип мультимедиа-элемента.
Microsoft Word предлагает различные инструменты для настройки добавленных мультимедиа-элементов. Вы можете изменить их размер, расположение, добавить эффекты и анимацию. Также вы можете управлять временем отображения каждого слайда и мультимедиа-элемента в презентации.
Использование мультимедиа-элементов в Microsoft Word поможет сделать вашу презентацию более привлекательной и наглядной. Вы можете использовать изображения, видео или аудио для иллюстрации ваших идей и усиления впечатления от презентации. Кроме того, добавление анимации и эффектов позволяет создать интерактивную и динамичную презентацию.
Сохранение и экспорт презентации
Чтобы сохранить свою презентацию в Word, выполните следующие шаги:
| 1. | Откройте меню "Файл" в верхнем левом углу программы. |
| 2. | Выберите пункт "Сохранить как". |
| 3. | Выберите путь, где вы хотите сохранить презентацию на вашем компьютере. |
| 4. | Введите имя файла для вашей презентации. |
| 5. | Выберите формат .pptx или .ppt в выпадающем меню "Тип файла". |
| 6. | Нажмите кнопку "Сохранить". |
Теперь ваша презентация сохранена в формате Microsoft PowerPoint и может быть открыта и редактирована в программе PowerPoint.
Если вам необходимо экспортировать презентацию в другой формат, например, PDF или изображение, в Word также есть такая функция. Чтобы сделать это, выполните следующие шаги:
| 1. | Откройте меню "Файл" в верхнем левом углу программы. |
| 2. | Выберите пункт "Экспорт". |
| 3. | Выберите пункт "Создать PDF/XPS-документ" для экспорта в PDF или "Сохранить как изображение" для экспорта в изображение. |
| 4. | Выберите путь, где вы хотите сохранить экспортированный файл на вашем компьютере. |
| 5. | Введите имя файла для экспортированного файла. |
| 6. | Нажмите кнопку "Сохранить". |
Теперь ваша презентация экспортирована в выбранный формат и может быть открыта и просмотрена другими программами.
Как сделать слайды в Microsoft Word

Создание слайдов в программе Microsoft Word предоставляет возможность внести некоторые элементы слайд-шоу в обычный текстовый документ. Здесь вы узнаете, как сделать слайды презентации в Word.
1. Откройте программу Word

Для начала создания слайдов в Word, запустите программу Microsoft Word на вашем компьютере.
2. Создайте новый документ
Чтобы создать презентацию в Word, выберите "Файл" в верхней панели меню, а затем "Новый". Выберите тип документа "Пустой документ" или "Бланк" и нажмите "Создать".
3. Разделите документ на слайды
Чтобы сделать слайды в Word, разделите документ на слайды. Для этого вы можете использовать различные методы:
- Создайте новый раздел в документе, нажав "Вставка" в верхней панели меню, а затем выбрав "Раздел". В появившемся окне выберите "Слайды" в разделе "Разделы" и нажмите "ОК".
- Вставьте разделительные линии между слайдами, чтобы разделить документ на отдельные слайды.
- Используйте заголовки или подзаголовки для разделения документа на слайды.
4. Добавьте содержимое слайдов
Для создания слайдов в Word можно использовать различные элементы содержимого, такие как текст, изображения, таблицы и графики. Чтобы добавить элементы на слайды, выберите соответствующий инструмент на панели инструментов Word и щелкните на слайде, где хотите разместить элемент.
5. Оформите слайды
Чтобы сделать презентацию в Word более привлекательной, оформите слайды с помощью различных инструментов форматирования. Вы можете изменить шрифт, цвет и размер текста, добавить фоны, использовать анимацию и многое другое.
Теперь вы знаете, как создать слайды презентации в программе Microsoft Word и сделать презентацию более эффектной и удобной для просмотра.
Видео:
Cоздаю Презентации и Показываю Процесс | [6 СЛАЙДОВ] для арт-фестиваля
Cоздаю Презентации и Показываю Процесс | [6 СЛАЙДОВ] для арт-фестиваля by Heyksy 65,134 views 1 year ago 20 minutes
Вопрос-ответ:
Как создать презентацию в Word?
Чтобы создать презентацию в Word, вам потребуется использовать функцию вставки слайдов. Для этого откройте документ Word, затем выберите вкладку "Вставка" в верхней части окна программы. Нажмите на кнопку "Слайды" в группе "Иллюстрации". Выберите желаемый слайд и нажмите "Вставить". Вставьте все необходимые слайды в документ и настройте их содержимое с помощью инструментов форматирования текста и изображений.