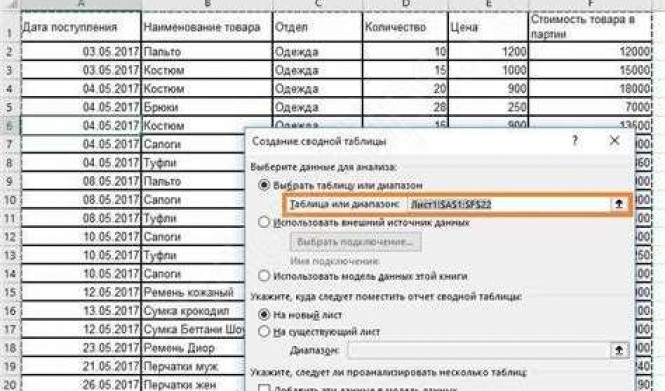Аналитические таблицы играют важную роль в организации и анализе данных. Одним из самых популярных инструментов для создания и анализа таких таблиц является Excel. С его помощью вы можете легко создавать сводные таблицы, которые позволяют суммировать и анализировать данные.
Создание сводных таблиц в Excel - процесс, требующий соблюдения определенных правил и рекомендаций. Важно правильно выбрать данные, которые будут использоваться в сводной таблице, а также определить, какие данные нужно суммировать или анализировать.
Сводные таблицы в Excel позволяют удобно группировать данные и выполнять различные операции с ними, такие как суммирование, нахождение среднего значения, нахождение максимального или минимального значения и т.д. Это незаменимый инструмент для создания аналитических отчетов и анализа больших объемов данных.
В этой статье мы рассмотрим несколько полезных советов и рекомендаций по созданию и анализу сводных таблиц в Excel. Вы узнаете, как выбирать данные, как использовать функции суммирования и анализировать результаты. Кроме того, мы рассмотрим некоторые продвинутые возможности Excel, которые помогут вам получить еще больше выгоды от сводных таблиц.
Создание и анализ сводных таблиц в Excel: советы и рекомендации
Отчеты в Excel могут быть очень полезными для визуализации данных и выявления ключевых трендов. Они позволяют пользователю быстро и эффективно сгруппировать и суммировать данные, чтобы получить лаконичные и информативные сводные таблицы.
Как создать сводную таблицу в Excel?
- Выберите диапазон данных, которые вы хотите анализировать.
- Перейдите на вкладку "Вставка" в Excel и нажмите на кнопку "Сводная таблица".
- Выберите нужные поля для строк, столбцов и значений в сводной таблице.
- Настройте суммирование и агрегирование данных в сводной таблице.
- Нажмите "ОК" и Excel автоматически создаст сводную таблицу на новом листе.
Для анализа данных в сводных таблицах Excel важно уметь использовать различные функции. Например, функция "Сумма" позволяет быстро подсчитать сумму значений в столбце или строке, а функция "Среднее" - вычислить среднее значение.
Также в Excel можно создать сводные таблицы для анализа данных по нескольким переменным одновременно. Для этого необходимо включить дополнительные поля с данными в сводной таблице и настроить их соответствующим образом.
Сводные таблицы в Excel предоставляют бесценные возможности для анализа данных и получения информации. Они позволяют легко и быстро выделять ключевые показатели и тренды, сравнивать данные и осуществлять глубокий анализ. Необходимо только правильно настроить сводные таблицы и использовать соответствующие агрегирующие функции.
Вывод: Excel предоставляет мощные инструменты для создания и анализа сводных таблиц. Умение работать с данными и использовать агрегирующие функции является важным навыком для аналитика, бухгалтера или любого другого специалиста, работающего с большими объемами данных.
Программы
Создание и анализ сводных таблиц в Excel позволяет вести аналитическую работу, генерировать отчеты и строить графики на основе большого объема данных. Это очень полезный инструмент для работы с таблицами, так как позволяет автоматизировать процесс суммирования, группировки и анализа данных.
Сводные таблицы в Excel представляют собой хорошо организованные таблицы, в которых можно свободно манипулировать данными. Они позволяют быстро проводить анализ данных по различным параметрам и строить отчеты.
Excel предлагает множество возможностей для создания сводных таблиц. Для начала необходимо выбрать данные, которые необходимо анализировать, а затем воспользоваться инструментами Excel для создания сводных таблиц. Одним из главных преимуществ Excel является его гибкость - вы можете выбрать то, что вам нужно из множества доступных функций и инструментов для работы с данными.
Сводные таблицы могут быть использованы для различных целей, начиная от простого подсчета суммы значений в таблице, до создания сложных аналитических отчетов. С их помощью можно быстро и удобно анализировать большие объемы данных и выявить взаимосвязи между различными параметрами.
Основной целью сводных таблиц является облачение процесса анализа данных и упрощение принятия решений на основе этих данных. Сводные таблицы в Excel позволяют быстро и удобно проводить анализ данных, их суммирования и группировки, а также строить отчеты и графики на основе полученных результатов.
Создание и анализ сводных таблиц в Excel - это незаменимый инструмент для всех, кто работает с большими объемами данных и часто составляет отчеты. Эта функциональность позволяет с легкостью преобразовывать простые таблицы в удобные и информативные сводные таблицы, что существенно упрощает работу с данными и повышает эффективность аналитических процессов.
Сводные таблицы в Excel
Создание сводных таблиц в Excel осуществляется с помощью функции "Сводная таблица". Она позволяет группировать данные по определенным столбцам и столбикам, проводить анализ данных и итоговое суммирование.
Сводные таблицы в Excel являются отличным инструментом для анализа больших объемов данных. Они позволяют с легкостью проводить аналитические исследования и получать структурированную информацию.
Преимущества сводных таблиц в Excel:
- Удобная возможность суммирования и анализа данных
- Возможность группировки данных по нескольким столбцам одновременно
- Возможность создания многоуровневых сводных таблиц
- Легкость изменения и форматирования таблицы
Пример сводной таблицы в Excel:
| Месяц | Тип продукта | Объем продаж |
|---|---|---|
| Январь | Телефоны | 100 |
| Февраль | Телефоны | 150 |
| Январь | Ноутбуки | 200 |
| Февраль | Ноутбуки | 250 |
В данном примере сводная таблица позволяет провести анализ объема продаж по типу продукта и месяцу. Она упрощает визуализацию данных и помогает быстро выявить тенденции и зависимости.
Аналитические сводные таблицы в Excel являются незаменимым инструментом для создания отчетов и анализа данных. Они позволяют сократить время, затрачиваемое на подготовку и анализ данных, и облегчить процесс принятия решений.
Таблицы суммирования в Excel
В Excel существует несколько способов создания таблиц суммирования. Один из наиболее популярных вариантов - использование сводных таблиц (PivotTable). Сводные таблицы позволяют гибко изменять структуру и содержание отчетов, а также осуществлять аналитические расчеты на основе исходных данных.
Для создания сводной таблицы в Excel, необходимо выбрать исходные данные и создать новую таблицу, которая будет содержать суммарную информацию. Затем, используя панель инструментов сводных таблиц, можно настраивать расчеты для различных переменных и фильтров.
Преимущества использования таблиц суммирования в Excel:
- Удобство и гибкость в создании аналитических отчетов.
- Возможность автоматического обновления данных при изменении исходных данных.
- Поддержка различных функций агрегирования данных, таких как сумма, среднее, минимум, максимум и т.д.
- Сохранение и повторное использование настроек сводных таблиц.
Советы по созданию таблиц суммирования в Excel:
- Используйте понятные и описательные названия для переменных и категорий.
- Учитывайте особенности данных при выборе типа сводной таблицы и функции агрегирования.
- Используйте фильтры, чтобы сфокусироваться на конкретных значениях или исключить выбросы.
- Категоризируйте данные для более удобного представления и анализа.
- Изучайте возможности форматирования и визуализации данных, чтобы сделать таблицу более понятной и наглядной.
Создание и анализ сводных таблиц в Excel является мощным инструментом для аналитики и отчетности. Использование таблиц суммирования позволяет быстро и удобно получать суммированную информацию по большим массивам данных, а также проводить сложные аналитические расчеты для принятия важных решений.
| Категория | Сумма |
|---|---|
| Категория 1 | 1000 |
| Категория 2 | 1500 |
| Категория 3 | 2000 |
Аналитические отчеты в Excel
Для создания аналитических сводных отчетов в Excel необходимо использовать функции сводных таблиц. Функции сводных таблиц в Excel позволяют выполнять различные операции, такие как суммирование, подсчет средних значений, нахождение медианы и других статистических показателей.
Создание аналитических сводных отчетов в Excel начинается с создания сводной таблицы. Для этого необходимо выделить данные, которые необходимо анализировать, и выбрать соответствующую опцию в меню "Вставка". Затем необходимо выбрать поля, по которым будут группироваться данные, и поля, по которым будет выполняться суммирование или другие операции.
После создания сводной таблицы можно добавлять дополнительные поля для уточнения анализа данных. Также можно применять фильтры, сортировать данные и выполнять другие операции для получения нужной информации.
Аналитические сводные отчеты в Excel позволяют визуализировать данные с помощью диаграмм и графиков. Это делает процесс анализа более наглядным и понятным.
Создание аналитических сводных отчетов в Excel может быть полезно для различных целей, таких как анализ продаж, финансового состояния компании, эффективности маркетинговых кампаний и других аспектов бизнеса.
Вывод: аналитические сводные отчеты в Excel - это мощный инструмент для анализа данных и принятия обоснованных решений. Они позволяют быстро и удобно суммировать и анализировать данные, находить закономерности и тренды, а также визуализировать информацию с помощью графиков и диаграмм.
Основные принципы создания сводных таблиц
Один из основных принципов создания сводных таблиц в Excel - это использование функций суммирования. Функции суммирования можно применять к определенным столбцам или ячейкам данных, чтобы получить общую сумму. Например, можно посчитать сумму продаж за определенный период или сумму затрат на различные виды расходов.
Еще один принцип создания сводных таблиц - это группировка данных. Группировка позволяет сгруппировать данные по определенным критериям, например, по годам или месяцам, и получить сумму по каждой группе. Таким образом, можно быстро и легко изучить данные и выявить тенденции или зависимости.
Для создания сводных таблиц в Excel необходимо следовать определенной структуре. В первой строке таблицы должны быть указаны названия столбцов данных, а в первом столбце - названия групп. Затем нужно выделить все данные, включая заголовки, и выбрать функцию "Сводная таблица" из меню "Вставка". После этого нужно выбрать нужные столбцы и строки данных для отображения в сводной таблице и указать, какие функции суммирования применить.
Создание сводных таблиц в Excel позволяет получить аналитические отчеты, которые помогают понять и проанализировать данные. Они позволяют получить общую картину по группам или категориям, отобразить данные в удобной форме и легко проследить тенденции и зависимости. С помощью сводных таблиц можно быстро и эффективно анализировать большие объемы данных, исследовать их структуру и ставить основные задачи для дальнейшего анализа.
| Название столбца 1 | Название столбца 2 | Название столбца 3 |
|---|---|---|
| Данные 1 | Данные 2 | Данные 3 |
| Данные 4 | Данные 5 | Данные 6 |
Техники анализа данных в сводных таблицах
С использованием сводных таблиц в Excel можно выполнять различные аналитические суммирования, анализируя данные по разным категориям или характеристикам. Например, вы можете суммировать данные по разным регионам, продуктам или периодам времени.
Для создания аналитических отчетов в Excel с использованием сводных таблиц требуется следующая последовательность действий:
- Выберите данные, которые вы хотите анализировать и вставьте их в таблицу Excel.
- Выделите все данные в таблице, затем выберите "Вставить" и "Сводная таблица".
- Выберите местоположение сводной таблицы и перетащите нужные поля в соответствующие области: строки, столбцы, значения.
- Настройте сводные таблицы, чтобы отобразить необходимую информацию, например, измените тип суммирования, фильтрацию данных и др.
- Используйте возможности форматирования для улучшения визуального представления отчета.
Техники анализа данных в сводных таблицах в Excel могут быть полезны во многих сферах бизнеса, от маркетинга и финансов до операций и управления кадровым составом. Они позволяют быстро и эффективно анализировать большие объемы данных, суммировать и сравнивать информацию.
Сводные таблицы в Excel - это инструмент, который позволяет анализировать данные и создавать информативные отчеты в удобном формате. Используйте эти техники, чтобы увеличить свою продуктивность и принимать обоснованные деловые решения.
Полезные функции и формулы для работы со сводными таблицами
Для работы с сводными таблицами полезно знать некоторые функции и формулы, которые помогут упростить и ускорить процесс анализа и суммирования данных. Ниже приведены некоторые из них:
| Функция/формула | Описание |
|---|---|
| SUM | Суммирует числовые значения в указанном диапазоне. |
| AVERAGE | Вычисляет среднее арифметическое числовых значений в указанном диапазоне. |
| COUNT | Подсчитывает количество ячеек с числовыми значениями в указанном диапазоне. |
| MAX | Находит максимальное значение в указанном диапазоне. |
| MIN | Находит минимальное значение в указанном диапазоне. |
| IF | Выполняет условное вычисление в зависимости от заданного условия. |
| VLOOKUP | Находит значение в указанном диапазоне и возвращает значение из соответствующей строки. |
| PivotTable | Создает сводную таблицу на основе выбранных данных. |
Это лишь некоторые примеры функций и формул, которые могут быть полезны при работе со сводными таблицами в Excel. Знание этих функций поможет вам суммировать данные, агрегировать информацию и проводить анализы, упрощая процесс работы с аналитическими отчетами.
Видео:
Сводные таблицы Excel ➤ Подробная инструкция для начинающих
Сводные таблицы Excel ➤ Подробная инструкция для начинающих by Андрей Сухов 66,779 views 2 years ago 25 minutes
Вопрос-ответ:
Как создать сводную таблицу в Excel?
Для создания сводной таблицы в Excel нужно выбрать данные, которые вы хотите анализировать, затем перейти на вкладку "Вставка" и выбрать "Сводная таблица". Затем выберите источник данных и расположение сводной таблицы. После этого, выберите поля, которые вы хотите использовать для анализа данных, и форматируйте сводную таблицу по своему усмотрению.
Какие типы анализа можно выполнить с помощью сводных таблиц в Excel?
С помощью сводных таблиц в Excel можно выполнять различные типы анализа. Например, вы можете суммировать данные, подсчитывать количество, находить среднее или максимальное значение, а также сортировать и фильтровать данные. Вы также можете создавать сводные таблицы с несколькими слоями анализа и добавлять данные, относящиеся к разным категориям, для получения более подробных результатов.
Можно ли изменять и обновлять сводную таблицу в Excel?
Да, вы можете изменять и обновлять сводную таблицу в Excel. Если у вас есть новые данные или если вы изменили существующие данные, вы можете обновить сводную таблицу, чтобы учесть эти изменения. Для этого выберите сводную таблицу, перейдите на вкладку "Анализ" и нажмите кнопку "Обновить". Excel автоматически обновит сводную таблицу с учетом новых данных или изменений.
Можно ли применять фильтры к сводным таблицам в Excel?
Да, в Excel можно применять фильтры к сводным таблицам. Вы можете фильтровать данные в сводной таблице по значениям, тексту, датам и другим критериям. Чтобы применить фильтр, выберите поле, по которому вы хотите фильтровать данные, и выберите нужные значения из выпадающего списка. Excel отобразит только те данные, которые соответствуют выбранным значениям фильтра.
Можно ли изменить форматирование сводной таблицы в Excel?
Да, вы можете изменить форматирование сводной таблицы в Excel. Вы можете изменить шрифт, размер и цвет текста, добавить заливку ячеек, применить условное форматирование и даже создать свои собственные форматы. Чтобы изменить форматирование, выделите нужные ячейки или столбцы в сводной таблице, перейдите на вкладку "Главная" и используйте инструменты форматирования, чтобы применить нужные изменения.