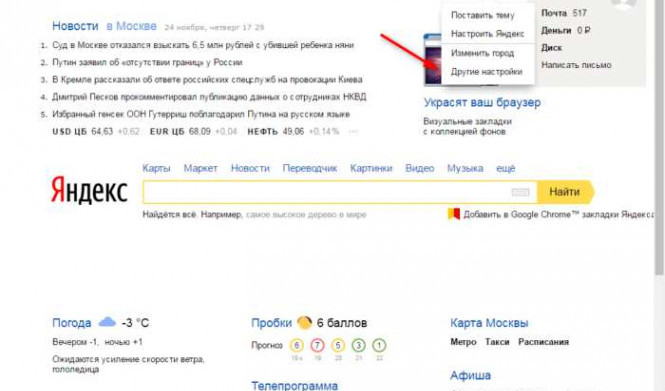Яндекс.Строка – это инструмент, представляющий собой удобную строку поиска, которая интегрируется в яндекс.браузер. Она позволяет пользователю мгновенно осуществлять поиск в интернете, а также получать актуальную информацию по новостям, погоде, финансам и многим другим.
Однако, если вы решили удалить Яндекс.Строку с компьютера, будь то из-за личных предпочтений или иных причин, это можно сделать без проблем. Следуя нашему полному руководству, вы сможете без труда избавиться от этой поисковой строки и вернуть ваши предпочтительные настройки.
Для начала, чтобы удалить Яндекс.Строку с компьютера, вам понадобится открыть яндекс.браузер и перейти в его настройки. Для этого кликните на значок "три точки" в правом верхнем углу браузера и выберите пункт "Настройки".
Далее, в открывшемся окне настроек вам нужно найти раздел "Поиск", который расположен в левой части экрана. В этом разделе вы увидите опцию "Поисковая система". Чтобы удалить Яндекс.Строку, вам нужно выбрать другую поисковую систему, к примеру, Google или Яндекс.Поиск. Просто кликните на выбранную вами поисковую систему, и она автоматически станет основной по умолчанию. Таким образом, у вас больше не будет видно Яндекс.Строку в яндекс.браузере.
Вот и все! Теперь вы знаете, как без проблем удалить Яндекс.Строку с компьютера. Если в будущем вы захотите вернуть Яндекс.Строку или внести любые другие изменения в настройки яндекс.браузера, вы всегда можете легко и быстро сделать это, следуя аналогичным шагам. Хорошей работы!
Как без проблем удалить Яндекс.Строку с компьютера: полное руководство
1. Откройте настройки Яндекс.браузера
Для того чтобы удалить Яндекс.Строку с компьютера, вам необходимо открыть настройки самого браузера. Для этого нажмите на значок "три горизонтальные линии" в верхнем правом углу окна браузера, затем выберите пункт "Настройки" из выпадающего меню.
2. Найдите раздел "Поиск"
В окне настроек браузера найдите и выберите раздел "Поиск". Этот раздел отвечает за настройки поисковой строки в браузере.
3. Измените поисковой движок по умолчанию
В разделе "Поиск" найдите настройку "Поисковой движок по умолчанию" и выберите другой поисковой движок, который вы предпочитаете использовать. Например, вы можете выбрать Яндекс.Поиск или Google.
4. Удалите Яндекс.Строку
- Убедитесь, что выбранный вами поисковой движок по умолчанию активирован (часто это делается путем перемещения переключателя в положение "Вкл".)
- Сохраните изменения, закрыв окно настроек браузера.
После выполнения этих шагов Яндекс.Строка должна быть успешно удалена с компьютера, и поиск через поисковую строку будет осуществляться с помощью выбранного вами поискового движка по умолчанию.
Удаление Яндекс.Строки с помощью программ
Если вы хотите полностью удалить Яндекс.Строку с компьютера, вы можете воспользоваться специальными программами, которые помогут выполнить эту задачу с легкостью.
Одним из таких программ является Яндекс.Поиск, который предлагает удобные инструменты для поиска и удаления различных программ, включая Яндекс.Строку. При помощи данной программы вы сможете быстро и без проблем найти и удалить Яндекс.Строку с вашего компьютера.
Если вы используете Яндекс.Браузер, то можете воспользоваться его встроенными функциями удаления программ. Выполните следующие действия, чтобы удалить Яндекс.Строку:
1. Откройте настройки Яндекс.Браузера, нажав на значок меню в правом верхнем углу окна браузера.
2. Выберите пункт "Расширения" в меню настроек.
3. Найдите в списке "Яндекс.Строка" и щелкните на кнопке "Удалить" рядом с ним.
4. Подтвердите удаление Яндекс.Строки, следуя инструкциям на экране.
После выполнения этих действий Яндекс.Строка должна быть полностью удалена с вашего компьютера, и вы больше не будете видеть ее в своем браузере.
Если вы не можете удалить Яндекс.Строку с помощью Яндекс.Поиска или Яндекс.Браузера, вы можете воспользоваться другими программами для удаления программ, такими как ССleaner или IObit Uninstaller. Эти программы имеют простой и интуитивно понятный интерфейс, который поможет вам удалить Яндекс.Строку и другие ненужные программы с вашего компьютера.
Отключение Яндекс.Строки через настройки браузера
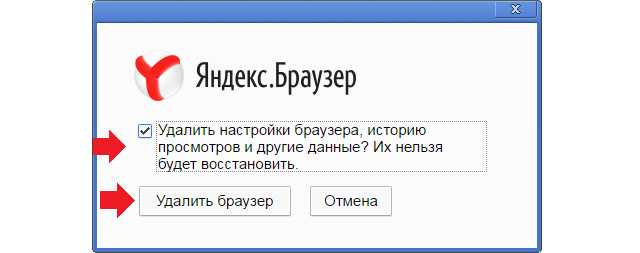
Для того чтобы отключить Яндекс.Строку в яндекс.браузере, вы можете выполнить следующие шаги:
Шаг 1: Открыть настройки браузера
Нажмите на иконку меню в правом верхнем углу браузера. В выпадающем меню выберите "Настройки".
Шаг 2: Выбрать раздел "Поиск"
В левой части окна настроек найдите раздел "Поиск". Нажмите на него.
Шаг 3: Изменить провайдера поиска
В разделе "Поиск" вы увидите различные провайдеры поиска. Найдите "Яндекс.Поиск" и нажмите на кнопку "Изменить".
Выберите вместо "Яндекс.Поиск" любой другой поисковый провайдер, например, "Google".
Шаг 4: Сохранить изменения
После того как вы выбрали другой поисковый провайдер, нажмите на кнопку "Сохранить изменения".
Теперь Яндекс.Строка должна быть отключена в вашем браузере и вы можете использовать другой поисковый сервис по умолчанию.
Если вы используете другой браузер, такой как Google Chrome или Mozilla Firefox, процедура отключения Яндекс.Строки может отличаться. Обратитесь к документации вашего браузера для подробных инструкций.
Удаление Яндекс.Строки через диспетчер задач
Если вы хотите удалить Яндекс.Строку с компьютера, можно воспользоваться диспетчером задач. Данный способ подходит для всех браузеров, включая Яндекс.Браузер.
Чтобы удалить строку с Яндекс.поиском, следуйте инструкциям:
- Откройте диспетчер задач, нажав комбинацию клавиш Ctrl+Shift+Esc или правой кнопкой мыши на панели задач и выбрав "Диспетчер задач".
- Во вкладке "Процессы" найдите процесс с названием "Яндекс" или "Яндекс.Браузер".
- Выделите этот процесс и нажмите кнопку "Завершить задачу".
После завершения задачи, Яндекс.Строка будет полностью удалена с вашего компьютера. Теперь вы можете пользоваться другим поисковиком по умолчанию, каким вам удобно.
Обратите внимание, что эти действия удаляют только Яндекс.Строку и не влияют на остальные компоненты Яндекс.поиска или Яндекс.Браузера, которые могут быть установлены на вашем компьютере. Если вы хотите полностью удалить Яндекс или Яндекс.Браузер, вам потребуется воспользоваться другими методами удаления.
Как удалить строку поиска Яндекс с компьютера
В данном руководстве мы расскажем, как легко и без проблем удалить строку поиска Яндекс с компьютера. Этот процесс относится к удалению строки поиска из Яндекс.браузера, а также из поискового движка Яндекс.
Шаг 1: Открыть Яндекс.браузер
В первую очередь, откройте Яндекс.браузер на вашем компьютере, чтобы перейти к процессу удаления строки поиска.
Шаг 2: Перейти в настройки браузера
Перейдите в настройки Яндекс.браузера, нажав кнопку с тремя горизонтальными полосками в правом верхнем углу окна браузера.
- Если вы не видите эту кнопку, проверьте, что вы используете последнюю версию Яндекс.браузера.
- Если не находите кнопку, попробуйте нажать клавишу Alt на клавиатуре, чтобы показать панель меню браузера.
Шаг 3: Найти настройки поиска
В открывшемся меню выберите пункт "Настройки". Затем найдите раздел "Поиск" или "Поиск и данные" в разделе настроек.
- Если вы не видите этот раздел, попробуйте прокрутить страницу вниз или воспользуйтесь функцией поиска настроек вверху окна.
Шаг 4: Удалить строку поиска
В разделе настроек поиска найдите опцию "Управление поисковыми системами" или что-то похожее. Нажмите на эту опцию.
Здесь вы увидите список доступных поисковых систем, включая Яндекс.поиск. Найдите Яндекс.поиск в списке и нажмите на кнопку "Удалить" рядом с ним.
После этого закройте окно настроек браузера, и строка поиска Яндекс будет удалена с компьютера.
Удаление строки поиска Яндекс через реестр
Если вы хотите полностью удалить строку поиска Яндекс с компьютера, вам потребуется внести некоторые изменения в реестр вашего браузера. Инструкции ниже помогут вам выполнить это задание без проблем.
Шаг 1: Откройте реестр
Для начала, откройте реестр вашего браузера. Это можно сделать, нажав сочетание клавиш "Win + R", введите "regedit" в появившемся окне и нажмите "ОК".
Шаг 2: Найдите соответствующую запись
В открывшемся реестре перейдите к следующему пути:
HKEY_CURRENT_USER\Software\Яндекс.Браузер\Search
Шаг 3: Удалите запись
Выберите запись "Яндекс.Поиск" и нажмите правую кнопку мыши. Затем выберите пункт "Удалить".
Это все! Теперь строка поиска Яндекс будет полностью удалена с вашего компьютера. При следующем запуске браузера она уже не будет отображаться.
Обратите внимание, что этот метод поможет удалить строку поиска только из Яндекс.Браузера. Если у вас есть другие браузеры, такие как Google Chrome или Mozilla Firefox, вы также должны выполнить аналогичные шаги в их реестрах, чтобы удалить поиск с Яндекс.
Как удалить Яндекс.браузер с компьютера
Для удаления Яндекс.браузера с компьютера, выполните следующие шаги:
| Шаг 1: | Откройте меню "Пуск" на вашем компьютере. |
| Шаг 2: | Выберите "Панель управления" в списке доступных программ. |
| Шаг 3: | В панели управления выберите раздел "Программы". |
| Шаг 4: | Найдите Яндекс.браузер в списке установленных программ. |
| Шаг 5: | Щелкните правой кнопкой мыши по Яндекс.браузеру и выберите "Удалить" из контекстного меню. |
| Шаг 6: | Подтвердите удаление Яндекс.браузера, следуя инструкциям на экране. |
| Шаг 7: | После завершения процесса удаления, перезагрузите компьютер. |
Теперь Яндекс.браузер полностью удален с вашего компьютера. Вы можете продолжать использовать другие браузеры для поиска информации, например Яндекс.Поиск или другие популярные браузеры.
Удаление Яндекс.браузера через панель управления
Если вы хотите удалить Яндекс.браузер с компьютера, вы можете воспользоваться стандартным способом через панель управления. Следуйте инструкциям ниже, чтобы удалить браузер без проблем:
1. Щелкните на кнопке "Пуск" в левом нижнем углу экрана, а затем выберите "Панель управления".
2. В открывшемся меню найдите раздел "Программы" и выберите пункт "Удаление программ".
3. В списке установленных программ найдите "Яндекс.браузер".
4. Щелкните правой кнопкой мыши на "Яндекс.браузер" и выберите "Удалить" или "Изменить/Удалить".
5. Подтвердите свое действие, следуя инструкциям удаления, которые появятся на экране.
6. Дождитесь завершения процесса удаления Яндекс.браузера.
После выполнения всех этих шагов Яндекс.браузер будет полностью удален с вашего компьютера. Не забудьте проверить, что больше не осталось ярлыков или файлов связанных с Яндекс.браузером на вашем компьютере.
Если у вас возникли какие-либо проблемы в процессе удаления Яндекс.браузера через панель управления, вы можете обратиться в службу поддержки Яндекс.поиска для получения помощи.
Как удалить Яндекс.поиск с компьютера
При использовании Яндекс.поиска в браузере, вам может понадобиться удалить его с компьютера по разным причинам. В этом руководстве мы расскажем вам, как удалить Яндекс.поиск с компьютера.
Для начала, если вы хотите удалить Яндекс.поиск с компьютера, вам нужно открыть настройки вашего браузера. В большинстве браузеров это можно сделать путем нажатия на значок "Настройки" или "Настройки браузера".
Затем вам нужно найти раздел "Расширения" или "Дополнения" в настройках. В этом разделе вы сможете найти все установленные расширения и дополнения в вашем браузере. Откройте этот раздел.
В списке расширений и дополнений вам нужно найти Яндекс.поиск. Обычно оно имеет название "Яндекс.поиск", "Яндекс" или что-то похожее. Как только вы найдете его, вы можете нажать на кнопку "Удалить" рядом с ним.
После удаления Яндекс.поиска из расширений и дополнений, вам также может потребоваться очистить кэш и историю вашего браузера. Чтобы сделать это, откройте настройки браузера и найдите раздел "Очистить данные". В этом разделе вы сможете выбрать, какие данные удалить, включая историю поиска и файлы кэша.
После удаления Яндекс.поиска и очистки данных вашего браузера, вы больше не должны видеть его на вашем компьютере. Если он все еще отображается, вы можете попробовать перезагрузить компьютер.
Теперь вы знаете, как удалить Яндекс.поиск с компьютера. Следуйте этому руководству и вы сможете без проблем избавиться от этой строки поиска на вашем компьютере.
Видео:
Как очистить (удалить) историю в Яндекс.Браузере (на компьютере)
Как очистить (удалить) историю в Яндекс.Браузере (на компьютере) by SmartConnect 7,801 views 2 years ago 2 minutes, 23 seconds
Как Убрать Яндекс с Главной Страницы Браузера Опера
Как Убрать Яндекс с Главной Страницы Браузера Опера by Хомяк Компьютерный 13,383 views 1 year ago 1 minute, 29 seconds
Вопрос-ответ:
Как удалить Яндекс.Строку с компьютера?
Если вы хотите удалить Яндекс.Строку с компьютера, вам потребуется следовать нескольким простым шагам. Во-первых, откройте панель управления и найдите раздел "Программы и компоненты". В списке программ найдите Яндекс.Строку и щелкните по ней правой кнопкой мыши. Выберите опцию "Удалить" и следуйте инструкциям на экране для завершения процесса удаления.
Как удалить строку поиска Яндекс с компьютера?
Чтобы удалить строку поиска Яндекс с компьютера, выполните следующие действия. Во-первых, откройте браузер Яндекс и найдите в верхней части окна стрелку вниз нарисованную указывающую вниз и щелкните по ней. В открывшемся меню выберите "Настройки". В разделе "Поиск" выберите другой поисковый движок, например, Google. После этого, строка поиска Яндекс будет удалена с вашего компьютера.
Как удалить Яндекс.поиск с компьютера?
Если вы хотите удалить Яндекс.поиск с компьютера, вы можете использовать следующие инструкции. Сперва, откройте панель управления и найдите раздел "Программы и компоненты". В списке программ найдите Яндекс.поиск и выберите его. Щелкните по нему правой кнопкой мыши и выберите опцию "Удалить". Следуйте инструкциям на экране для окончательного удаления Яндекс.поиска с вашего компьютера.
Как удалить Яндекс.браузер с компьютера?
Если вы хотите удалить Яндекс.браузер с компьютера, выполните следующие действия. Во-первых, откройте панель управления и найдите раздел "Программы и компоненты". В списке программ найдите Яндекс.браузер и выберите его. Щелкните по нему правой кнопкой мыши и выберите опцию "Удалить". Следуйте инструкциям на экране для окончательного удаления Яндекс.браузера с вашего компьютера.