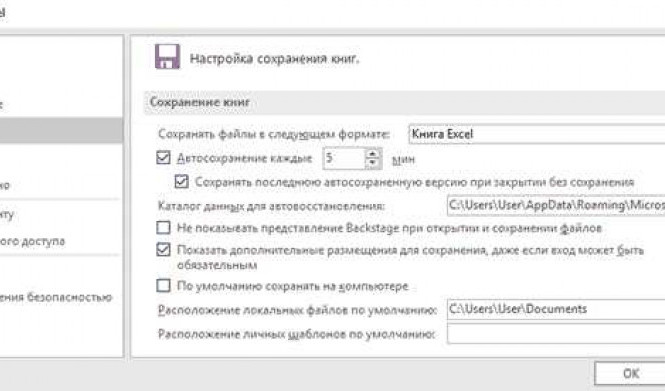Excel - это популярная программа для работы с электронными таблицами, которая часто используется в офисах, бизнесе и повседневной жизни. К сожалению, каждый из нас, наверняка, сталкивался с ситуацией, когда документ, который мы редактировали в Excel, был несохранен без нашего ведома.
Это может быть вызвано различными факторами, такими, как сбой операционной системы, аварийное завершение работы программы или случайное закрытие документа без сохранения изменений. В таких случаях возникает необходимость восстановить недостающий файл и вернуть все изменения, которые были сделаны.
Существует несколько эффективных способов восстановления несохраненного файла Excel. Один из них - это поиск временных файлов Excel на вашем компьютере. Временные файлы - это автоматически создаваемые копии документов, предназначенные для возможности восстановления данных после сбоя системы или программы.
Как правило, временные файлы Excel сохраняются в специальной папке на вашем компьютере. Чтобы найти их, вы можете воспользоваться поиском на вашем компьютере и указать расширение ".tmp" или ".xlsx", в зависимости от версии Excel.
Если поиск временных файлов не привел к результатам, можно попробовать восстановить несохраненный файл Excel с помощью функции автоматического восстановления. Для этого вам нужно открыть Excel и выбрать вкладку "Файл". Затем выберите "Информация" и "Управление версиями". В этом разделе вы должны увидеть список предыдущих версий файла, которые Excel автоматически сохраняет.
Если ни один из этих методов не помог вам восстановить несохраненный файл Excel, не отчаивайтесь! Существуют специальные программы и утилиты, предназначенные для восстановления удаленных или поврежденных файлов Excel. Однако, помните, что шансы на успешное восстановление зависят от различных факторов, таких как время с момента удаления файла и степень повреждения.
Как восстановить несохраненный файл Excel: эффективные способы восстановления
Файлы Excel, которые были созданы без сохранения, могут быть потеряны в случае сбоя или выхода из программы. Тем не менее, существуют несколько эффективных способов, которые позволяют восстановить несохраненный файл Excel без потери данных.
1. Использование функции "Восстановить"
Excel имеет встроенную функцию "Восстановить", которая позволяет восстановить несохраненный файл после сбоя или выхода из программы. Чтобы восстановить файл, вам нужно открыть Excel, затем нажать на вкладку "Файл" и выбрать пункт "Восстановить несохраненные книги". После этого Excel предложит вам выбрать файл, который не был сохранен перед сбоем или выходом из программы.
2. Проверка временных файлов
Excel создает временные файлы во время работы с документами. Для их нахождения вам нужно зайти в папку, где сохраняются временные файлы Excel. Обычно это папка "Documents\Excel\Temp". В этой папке вы можете найти временные файлы Excel, которые могут содержать несохраненные данные. Чтобы открыть файл, просто дважды щелкните на нем и проверьте, есть ли в нем нужная информация.
Обратите внимание: временные файлы могут быть перезаписаны или удалены, если вы не найдете нужный файл сразу после сбоя или выхода из программы.
3. Использование программ для восстановления данных
Если вы не смогли восстановить несохраненный файл Excel с помощью встроенных средств, вы можете воспользоваться специальными программами для восстановления данных. Эти программы позволяют сканировать жесткий диск и восстанавливать файлы, которые были удалены или потеряны. Некоторые из них имеют функцию поиска несохраненных файлов Excel и могут помочь восстановить потерянные данные.
Важно запомнить, что восстановление несохраненного файла Excel может быть успешным только в том случае, если файл не перезаписан или полностью удален. Поэтому рекомендуется регулярно сохранять свои документы, чтобы избежать потери данных.
Открытие системного временного файла Excel для восстановления данных
Несохраненный файл Excel, который не был сохранен до закрытия документа, обычно может быть восстановлен из системного временного файла Excel. Когда документ Excel сохраняется, он создает временный файл в системе для сохранения изменений. Если файл Excel не был сохранен, вы все равно можете попытаться восстановить данные, открыв системный временный файл.
Чтобы открыть системный временный файл Excel, без сохранения, вам нужно следовать нескольким простым шагам. Во-первых, найдите местоположение системного временного файла Excel на вашем компьютере. В зависимости от операционной системы и версии Excel, местоположение временного файла может немного различаться.
Путь к системному временному файлу Excel может выглядеть как "C:\Users\[ваше имя пользователя]\AppData\Local\Microsoft\Office\UnsavedFiles" или "C:\Users\[ваше имя пользователя]\AppData\Roaming\Microsoft\Excel\". Обратите внимание, что папка "AppData" является скрытой папкой, поэтому вам может потребоваться включить отображение скрытых файлов и папок в настройках операционной системы.
Когда вы нашли папку с системным временным файлом Excel, откройте ее и найдите файл, который имеет расширение ".xlsx" или ".xls". Этот файл будет вашим несохраненным файлом Excel, который вы можете попытаться восстановить.
Чтобы открыть файл без сохранения в Excel, просто щелкните два раза по файлу, и Excel автоматически откроется с несохраненным документом. Вам может быть предложено восстановить предыдущую версию документа, и вы сможете просмотреть и восстановить все несохраненные изменения.
Не забудьте сохранить файл после восстановления данных, чтобы избежать потери информации в будущем. Вы можете сделать это, выбрав команду "Сохранить" или "Сохранить как" в меню "Файл" Excel.
Таким образом, открыв системный временной файл Excel, без сохранения, вы можете восстановить несохраненные данные и продолжить работу над вашим документом Excel, который не был правильно сохранен.
Использование функции автовосстановления для восстановления несохраненных данных в Excel
На помощь приходит функция автовосстановления, которая может помочь восстановить потерянные данные в Excel файле, который не был сохранен. Функция автовосстановления в Excel автоматически сохраняет копию файла через определенные промежутки времени, обеспечивая дополнительную защиту от потери данных.
Как использовать функцию автовосстановления:
1. В Excel откройте вкладку "Файл" в верхнем левом углу экрана.
2. В меню выберите пункт "Открыть".
| Меню "Файл" | Выбор пункта "Открыть" |
|---|---|
 |
 |
3. В открывшемся окне выберите папку "Работающие версии".
4. Найдите файл, который вы хотите восстановить. Файл будет иметь расширение ".xls" или ".xlsx".
Важно помнить:
Для того чтобы функция автовосстановления могла восстановить документ Excel, необходимо, чтобы был включен автосохранение в настройках программы. Если функция отключена, автовосстановление не будет работать. Обратитесь к настройкам Excel для проверки и включения этой функции.
Таким образом, использование функции автовосстановления в Excel позволяет восстановить несохраненный файл без необходимости проводить ручное восстановление данных. Это может быть полезно, если вы случайно закрыли файл или если произошел сбой системы. В любом случае, не забывайте правильно настраивать Excel, чтобы быть уверенным, что функция автовосстановления будет работать и восстанавливать важные данные в случае несохраненного файла.
Восстановление несохраненного файла Excel из временных файлов программы
Как восстановить несохраненный файл Excel, который был открыт без сохранения? Это вопрос, который часто возникает у пользователей программы Excel. Однако, существует эффективный способ восстановления несохраненного документа.
Во время работы с документом Excel файл автоматически сохраняется программой. Временные файлы, созданные в процессе работы, могут стать спасительным решением для восстановления несохраненного документа. Чтобы найти временные файлы Excel, следуйте этим шагам:
- Откройте Excel и выберите "Файл" в верхнем меню.
- В выпадающем меню выберите "Открыть".
- В открывшемся окне в поле "Тип файла" выберите "Временные файлы" или "Все файлы".
- Найдите файл, который вы ищете - это будет файл с расширением .xls или .xlsx.
- Щелкните на нем правой кнопкой мыши и выберите "Открыть".
- Сохраните файл Excel на вашем компьютере.
Теперь вы сможете восстановить свой несохраненный документ Excel, используя найденные временные файлы. Не забудьте сохранить копию файла на случай, если вы снова будете работать над ним.
Использование аварийного восстановления в Excel для восстановления несохраненного файла
Когда работаешь в Excel, бывает, что по неосторожности не сохраняешь важный документ. Ведь не всегда есть время или возможность сделать это регулярно. Зато есть способы восстановить несохраненный файл Excel, который мог быть потерян без сохранения.
Первым и наиболее простым способом восстановления несохраненного документа Excel является использование функции аварийного восстановления, которая автоматически сохраняет несохраненные версии документа. Если Excel был непредвиденно закрыт или компьютер выключен, аварийное восстановление поможет восстановить файл.
Чтобы воспользоваться этой функцией, необходимо выполнить следующие шаги:
- Откройте Excel и перейдите в меню "Файл".
- Выберите пункт "Открыть" и найдите раздел "Последние документы" или "Недавние файлы".
- Найдите документ, который не был сохранен, и щелкните правой кнопкой мыши.
- Выберите пункт "Восстановить", чтобы открыть несохраненный файл.
- После открытия документа в Excel сохраните его, чтобы избежать потери данных в случае сбоя программы или компьютера.
Помимо аварийного восстановления, существуют и другие способы восстановления несохраненных файлов Excel, такие как временные файлы, которые автоматически создаются при работе с документом. Однако использование функции аварийного восстановления является наиболее простым и эффективным способом сохранить и восстановить несохраненный файл Excel, который был создан без сохранения.
Восстановление несохраненного файла Excel через файлы Office Backups
Microsoft Excel предоставляет возможность восстановления несохраненного документа при помощи встроенных функций и функций файлов Office Backups. Если вы работали над документом и забыли сохранить его, или если Excel вышел из строя до сохранения, вы можете попробовать восстановить несохраненные изменения при помощи файлов Office Backups.
Как работают файлы Office Backups в Excel?
Каждый раз, когда вы начинаете работу над новым файлом в Excel, программа создает временный файл, в котором сохраняет все ваши изменения, но без сохранения на диск. Он сохраняется в специальной папке, называемой Office Backups. Таким образом, даже если вы не сохранили документ, возможно восстановить несохраненные изменения из этого временного файла.
Как восстановить несохраненный файл Excel через файлы Office Backups?
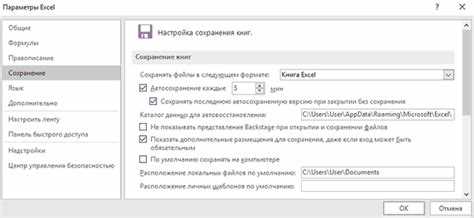
Чтобы найти и восстановить несохраненный файл Excel через файлы Office Backups, выполните следующие шаги:
- Запустите Microsoft Excel.
- Откройте вкладку "Файл" в верхнем левом углу интерфейса.
- Выберите "Открыть" в левой панели меню.
- Нажмите на ссылку "Последние документы" в правой части окна.
- В появившемся списке найдите и выберите документ, который был несохранен.
- Нажмите на кнопку "Восстановить" в нижнем правом углу окна.
- Excel попытается восстановить несохраненный файл через файлы Office Backups.
Если Excel успешно восстановил файл, он откроется в новом окне, и вы сможете сохранить его на жестком диске. Если же Excel не смог восстановить несохраненный файл через файлы Office Backups, вам придется попробовать альтернативные методы восстановления.
Важно: Помните, что шансы на успешное восстановление зависят от различных факторов, таких как длительность работы над файлом, работа с другими файлами, настройки программы и другие. Также, если вам удалось восстановить файл, рекомендуется сохранить его немедленно и создать резервную копию, чтобы избежать потери данных в будущем.
Чтобы увеличить шансы на восстановление несохраненного файла Excel, рекомендуется устанавливать регулярные интервалы сохранения или использовать автоматическую функцию сохранения. Также стоит рассмотреть возможность использования облачного хранения или дополнительных программ для создания резервных копий данных.
Использование системных автоматических резервных копий для восстановления несохраненного файла Excel
Как часто случается так, что документ Excel, в котором вы работали, не был сохранен, и при закрытии программы вы обнаруживаете, что все ваши изменения пропали? В таких ситуациях может пригодиться функция системных автоматических резервных копий, которая позволяет восстановить несохраненные файлы.
Когда Excel работает, программа создает временные копии документов, чтобы в случае сбоя или закрытия программы без сохранения изменений можно было восстановить важную информацию. Эти временные копии обычно хранятся в скрытой папке на компьютере.
Чтобы найти несохраненный файл Excel, следуйте инструкциям:
- Откройте Excel и перейдите во вкладку "Файл".
- Выберите "Открыть" и щелкните на ссылке "Последние документы".
- Внизу списка документов появится пункт "Не сохраненный файл Excel". Щелкните, чтобы открыть его.
- Если несохраненный файл не отображается в списке последних документов, значит, он был удален или перезаписан. В этом случае можно попробовать использовать системные автоматические резервные копии.
Для использования системных автоматических резервных копий выполните следующие действия:
- Откройте папку "Документы" на вашем компьютере.
- Перейдите в подпапку "Приложения Microsoft Office".
- В этой папке вы найдете подпапку "Восстановления аварийных сохранений".
- Откройте эту папку и найдите файл, который вы хотите восстановить. Он будет иметь название вида "AutoRecover", за которым следует имя документа Excel.
- Скопируйте файл в безопасное место, чтобы не потерять его.
- Затем откройте Excel и выберите "Открыть".
- Перейдите в папку, в которую вы скопировали файл, и щелкните на нем, чтобы открыть документ.
- Теперь вы можете сохранить файл на своем компьютере или на другом устройстве.
Использование системных автоматических резервных копий позволяет восстановить несохраненный файл Excel, который был удален или перезаписан. Не забывайте делать регулярные резервные копии своих документов, чтобы избежать потери данных в случае сбоя программы или непредвиденных ситуаций.
Видео:
[Решено 2023] Как восстановить поврежденный PDF файл? - 4 способа
[Решено 2023] Как восстановить поврежденный PDF файл? - 4 способа by Tenorshare 4DDiG Russian 117 views 3 weeks ago 4 minutes, 38 seconds
Вопрос-ответ:
Как восстановить несохраненный файл Excel?
Если файл Excel не был сохранен, есть несколько способов его восстановить. Сначала откройте Excel и проверьте, не было ли создано автоматическое восстановление. Если да, то Excel автоматически восстановит последнюю несохраненную версию файла. Если автоматическое восстановление не сработало, попробуйте восстановить файл из временной папки. В Windows, временные файлы Excel обычно хранятся в папке "AppData\Local\Microsoft\Office\UnsavedFiles". Откройте эту папку и найдите файл, который вы хотите восстановить.
Как восстановить файл Excel без сохранения?
Восстановить файл Excel без сохранения возможно, если Excel автоматически создал копию несохраненного файла. Если у вас есть автоматическое восстановление включено, Excel будет создавать копии несохраненных файлов и их можно восстановить. Для этого откройте Excel и выберите "Файл" -> "Открыть" -> "Недавние документы". Затем найдите несохраненный файл в списке и выберите его для открытия. Excel откроет последнюю несохраненную версию файла.