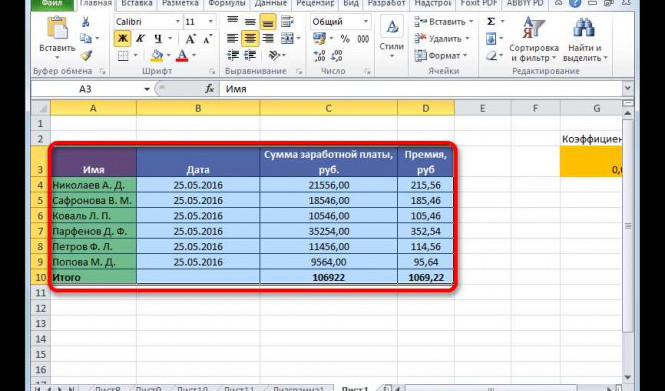Excel - это мощный инструмент для работы с данными и формулами. Однако, иногда нам может понадобиться изменить значения в ячейках или заменить определенные текстовые строки. Но делать это вручную может занять много времени и усилий.
В этой статье мы рассмотрим 10 простых способов замены формул и текста в Excel, которые помогут вам упростить вашу работу и сэкономить время. Эти методы не требуют особых навыков программирования и могут использоваться даже начинающими пользователями.
Основные способы замены значений и данных в Excel включают использование функций "Найти и заменить", "Заменить", "Функция SUBSTITUTE" и других. Мы также рассмотрим использование оператора "&" для объединения строк и замены текста.
Замена формул и текста в Excel может быть полезна во многих ситуациях - от исправления ошибок в данных до изменения формул в большом количестве ячеек. Используйте эти простые методы, чтобы сэкономить время и сделать вашу работу с Excel более эффективной.
Замена формул и текста в Excel: 10 простых способов
Вот 10 простых способов замены формул и текста в Excel:
1. Замена значения ячейки
Самым простым способом замены значения в Excel является выделение нужной ячейки и ввод нового значения. Просто щелкните по ячейке и введите новое значение, а затем нажмите клавишу Enter.
2. Замена формулы в ячейке
Чтобы заменить формулу на конкретное значение, выделите ячейку с формулой, введите новое значение и нажмите клавишу Enter. Вместо формулы отобразится новое значение.
3. Замена текста в ячейке с использованием функции "Найти и заменить"
Вы можете использовать функцию "Найти и заменить", чтобы заменить определенный текст или символ в ячейке или диапазоне ячеек. Выделите нужные ячейки, затем нажмите Ctrl + F и перейдите на вкладку "Заменить". Введите текст, который нужно заменить, и новый текст, на который нужно заменить.
4. Замена формулы в диапазоне ячеек
Если вам нужно заменить формулу на определенное значение в нескольких ячейках одновременно, выделите диапазон ячеек, введите новое значение и нажмите Ctrl + Enter. Формула будет заменена на новое значение в каждой ячейке диапазона.
5. Замена текста во всем листе
Если вы хотите заменить определенный текст или символ во всем листе Excel, вы можете использовать функцию "Найти и заменить" на вкладке "Главная". Она позволяет заменить текст или символ во всем документе или только в определенных ячейках.
6. Замена формулы на ссылку на другую ячейку
Чтобы заменить формулу на ссылку на другую ячейку, выделите ячейку с формулой, нажмите клавишу F2, затем щелкните по ячейке, на которую нужно установить ссылку, и нажмите клавишу Enter.
7. Замена формулы на результат формулы
Чтобы заменить формулу на результат расчета, выделите ячейку с формулой, нажмите клавишу F2, затем нажмите клавишу F9. Формула будет заменена на ее текущий результат.
8. Замена формулы на текст
Если вам нужно заменить формулу на текст, чтобы результат не изменялся, выделите ячейку с формулой, нажмите клавишу F2, затем нажмите клавишу Ctrl + Shift + Enter. Формула будет заменена на ее текущий текстовый результат.
9. Замена одного текстового значения на другое в диапазоне ячеек
Чтобы заменить одно текстовое значение на другое в диапазоне ячеек, используйте функцию "Найти и заменить". Выделите нужный диапазон ячеек, нажмите Ctrl + F, перейдите на вкладку "Заменить" и введите текст, который нужно заменить, и новый текст в соответствующие поля.
10. Замена определенных значений
Иногда нам требуется заменить определенные значения или текст в диапазоне ячеек. Для этого мы можем использовать функцию "Найти и заменить" с дополнительными параметрами, такими как регистрозависимый или регистронезависимый поиск.
Замена формул и текста в Excel может быть быстрой и удобной задачей, если использовать эти 10 простых способов. Используйте их, чтобы сохранять и обрабатывать данные в Excel легко и эффективно.
Замена значений в Excel
Один из способов замены значений в Excel - использование функции "Замена". Функция "Замена" позволяет заменить указанное значение на другое значение в выбранном диапазоне данных.
Чтобы воспользоваться функцией "Замена", необходимо выполнить следующие шаги:
- Выделите диапазон данных, в котором нужно выполнить замену значений.
- Выберите вкладку "Главная" в верхней панели инструментов Excel.
- Нажмите кнопку "Замена" в разделе "Редактирование".
- В открывшемся окне "Замена" введите значение, которое нужно заменить, и значение, на которое нужно заменить первое значение.
- Нажмите кнопку "Заменить все", чтобы выполнить замену всех найденных значений, или кнопку "Заменить", чтобы заменить значения по одному.
Таким образом, функция "Замена" в Excel позволяет легко и быстро выполнить замену значений в таблицах данных.
Замена значений в Excel - это одна из многих возможностей, которые предоставляет этот программный продукт для работы с данными. Ознакомившись с различными функциями и инструментами Excel, вы сможете максимально эффективно работать с вашими данными и достичь желаемых результатов.
Замена текста в Excel
Чтобы выполнить замену текста в Excel, необходимо выбрать ячейки или диапазон ячеек, содержащих нужный текст. Затем нужно перейти во вкладку "Главная" и найти на панели инструментов иконку "Найти и выбрать" или просто нажать сочетание клавиш Ctrl + F.
После открытия диалогового окна "Найти и заменить" нужно ввести текст, который необходимо заменить, и новый текст, который будет вставлен вместо оригинального. Затем нужно выбрать опцию "Заменить все", чтобы произвести замену во всем диапазоне данных.
Excel предлагает также возможность использовать дополнительные опции для более точной замены текста. Например, можно указать, что замена должна быть регистронезависимой, то есть не учитывать регистр символов. Также можно указать, что замена должна производиться только в определенной области данных, а не во всей таблице.
Пример использования замены текста в Excel:
Представим, что у нас есть следующая таблица, где в столбце "Города" указаны различные названия городов:
| № | Города |
|---|---|
| 1 | Москва |
| 2 | Санкт-Петербург |
| 3 | Казань |
| 4 | Екатеринбург |
Предположим, что мы хотим заменить все названия городов на "Excel". Для этого мы должны выбрать столбец "Города", открыть диалоговое окно "Найти и заменить", ввести "Москва" в поле "Найти", "Excel" в поле "Заменить" и нажать кнопку "Заменить все".
После выполнения замены наша таблица будет выглядеть следующим образом:
| № | Города |
|---|---|
| 1 | Excel |
| 2 | Excel |
| 3 | Казань |
| 4 | Екатеринбург |
Таким образом, замена текста в Excel позволяет быстро обновить данные в таблицах и сделать нужные изменения без необходимости ручного редактирования каждой ячейки.
Замена данных в Excel
Замена текста в Excel
При работе с большими наборами данных в Excel часто возникает необходимость замены определенного текста. Для этого можно использовать функцию "Найти и заменить". Эта функция позволяет быстро и автоматически заменить все вхождения указанной строки на другую.
Замена данных в Excel
Если требуется не только заменить текст, но и заменить значения или данные, можно воспользоваться другими функциями Excel, такими как "Замена", "Заменить". Эти функции позволяют заменить указанное значение на другое в определенном диапазоне ячеек или во всей таблице.
Пример использования функции "Замена" в Excel:
1. Выделяем диапазон ячеек, в которых необходимо произвести замену.
2. Выбираем вкладку "Правка" в верхней панели меню.
3. Нажимаем на кнопку "Заменить" или используем сочетание клавиш "Ctrl+H".
4. В появившемся диалоговом окне в поле "Найти" вводим значение, которое требуется заменить.
5. В поле "Заменить на" вводим новое значение или данные, на которые нужно произвести замену.
6. Жмем кнопку "Заменить все", чтобы заменить все значения или данные в выбранном диапазоне.
Эти простые способы замены данных и текста в Excel помогут экономить время и упростят работу с большими объемами информации.
Замена формул на текст в Excel
В Excel есть несколько способов замены формул на текст. Один из них - использование функции "Замена". Эта функция позволяет заменить определенные значения или текст в выбранных ячейках или диапазонах ячеек.
Давайте рассмотрим пример. У нас есть набор данных со значениями, которые нужно заменить на текст. Допустим, у нас есть формула, которая считает среднее значение продаж за месяц. Мы хотим заменить формулу на текст "Средняя продажа".
1. Выделяем ячейки или диапазон, в которых нужно произвести замену.
2. Нажимаем комбинацию клавиш "Ctrl + H", чтобы открыть диалоговое окно "Замена".
3. В поле "Найти" вводим формулу, которую нужно заменить, в данном случае "=СРЗНАЧ(А1:А10)" .
4. В поле "Заменить на" вводим текст, на который нужно заменить формулу, в данном случае "Средняя продажа".
5. Нажимаем кнопку "Заменить все", чтобы произвести замену.
После выполнения этих шагов формула будет заменена на текст в выбранных ячейках или диапазонах ячеек.
Также можно использовать функцию "Замена" для замены других формул или текста в Excel. Это очень полезно, когда нужно провести массовую замену данных или текста в большом наборе данных.
Итак, мы рассмотрели один из простых способов замены формул на текст в Excel. С помощью функции "Замена" можно быстро и легко изменить данные или текст в таблице. Используйте эту функцию, когда вам нужно произвести массовую замену формул или текста, чтобы сделать данные более понятными и удобочитаемыми.
Замена формул на значения в Excel
Существует несколько способов замены формул на значения в Excel:
1. Копирование и вставка специальной операцией
- Выделите ячки с формулами, которые нужно заменить на значения.
- Нажмите правой кнопкой мыши и выберите пункт "Копировать".
- Выберите ячку или диапазон ячеек, в которые нужно вставить значения.
- Щелкните правой кнопкой мыши и выберите пункт "Вставить специальную".
- В появившемся окне выберите опцию "Значения" и нажмите "ОК".
2. Использование функции "Замена"
- Выделите диапазон ячеек, в котором требуется заменить формулы на значения.
- Откройте вкладку "Главная" в верхней панели меню.
- Нажмите на кнопку "Найти и выбрать" и выберите пункт "Замена".
- В появившемся окне в поле "Найти" введите знак равно (=).
- Оставьте поле "Заменить" пустым.
- Нажмите на кнопку "Заменить все".
3. Использование функции "Замена" через формулу
- Создайте новую колонку рядом с колонкой с формулами.
- Введите в новую ячейку формулу "= ЗНАЧЕНИЕ(ссылка на ячейку с формулой)" и нажмите клавишу "Enter".
- Выделите диапазон ячеек с формулой и скопируйте его.
- Вставьте скопированный диапазон в новую колонку, выбрав опцию "Вставить значения".
- Удалите колонку с формулами.
С помощью этих простых способов вы можете легко заменить формулы на значения и сохранить данные в Excel.
Замена форматирования в Excel
1. Применение форматирования в Excel
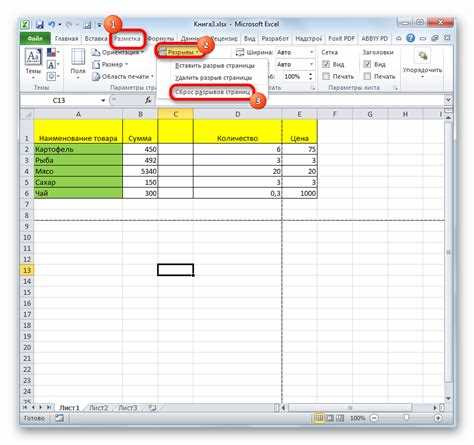
Перед тем, как начать замену значений данных или текста в Excel, необходимо применить нужное форматирование. Выделите нужную ячейку или диапазон ячеек, затем нажмите правой кнопкой мыши и выберите "Формат ячейки". В появившемся окне можно выбрать различные параметры форматирования, такие как шрифт, цвет фона и другие.
2. Использование функции "Найти и заменить"
Функция "Найти и заменить" в Excel позволяет быстро найти и заменить определенные значения данных или текста. Для вызова этой функции необходимо нажать сочетание клавиш Ctrl + H или выбрать команду "Найти и заменить" в меню "Редактирование".
В открывшемся окне "Найти и заменить" введите значение, которое нужно найти, в поле "Найти", а затем введите значение, на которое нужно заменить, в поле "Заменить". После этого можно выполнить замену для текущей ячейки, выбранных ячеек или всей таблицы, нажав соответствующую кнопку в окне "Найти и заменить".
3. Использование функции "Форматирование условных замен"
Функция "Форматирование условных замен" в Excel позволяет заменять значения данных или текста на основе определенных условий. Для использования этой функции необходимо выбрать нужный диапазон ячеек, затем выбрать команду "Форматирование условных замен" в меню "Редактирование".
В открывшемся окне "Форматирование условных замен" необходимо задать условия, по которым будет выполняться замена, а также значения, на которые нужно заменить. После задания условий и значений можно выполнить замену, нажав на кнопку "Применить".
4. Использование функции "Формула"
Функция "Формула" в Excel позволяет создавать сложные формулы для замены значений данных или текста. Для использования этой функции необходимо ввести формулу в ячейке, начиная с символа "=".
Например, чтобы заменить все значения, содержащие слово "excel", на слово "данные", можно использовать следующую формулу: =ЗАМЕНИТЬ(A1,"excel","данные"). В данном примере формула заменяет все найденные значения слова "excel" на слово "данные" в ячейке A1.
5. Использование условных форматов
Условные форматы в Excel позволяют заменять значения данных или текста в зависимости от определенных условий. Для использования условных форматов необходимо выбрать нужный диапазон ячеек, затем выбрать команду "Условное форматирование" в меню "Форматирование".
В открывшемся окне "Условное форматирование" необходимо задать условия, по которым будет выполняться замена, а также форматирование, которое будет применяться к значениям данных или текста. После задания условий и форматирования можно применить условные форматы к выбранным ячейкам, нажав на кнопку "ОК".
6. Использование макросов
Макросы в Excel позволяют автоматизировать процесс замены значений данных или текста. Для использования макросов необходимо записать макрос, который будет выполнять нужные операции замены, а затем запустить его для выбранных ячеек или всей таблицы.
Для записи макроса необходимо выбрать команду "Разработчик" в главном меню Excel, затем выбрать команду "Запись макроса". В открывшемся окне нужно задать имя макроса и указать место его хранения, а затем выполнить нужные операции замены значений данных или текста. После выполнения операций замены необходимо остановить запись макроса.
После записи макроса его можно запустить для выбранных ячеек или всей таблицы, выбрав команду "Запустить макрос" в меню "Разработчик".
7. Использование специальных инструментов и плагинов
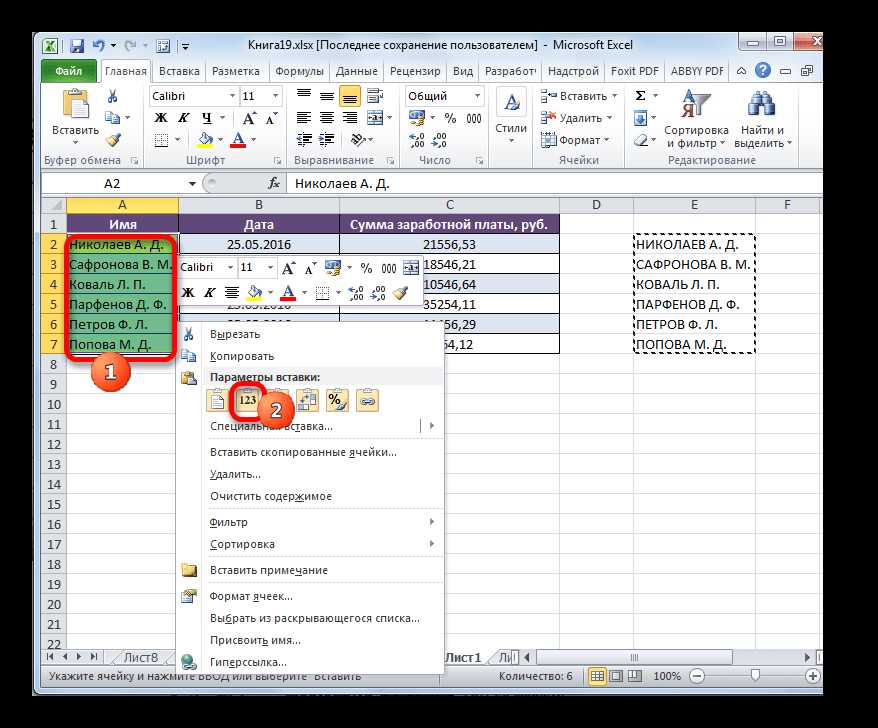
Помимо стандартных функций Excel, существуют также специальные инструменты и плагины, которые позволяют более гибко и эффективно заменять форматирование данных или текста. Некоторые из таких инструментов и плагинов могут предоставлять дополнительные функции или возможности для замены значений в Excel.
8. Использование автоматической замены
Excel также предлагает возможность автоматической замены значений данных или текста при вводе новых значений. Для использования этой функции необходимо выбрать команду "Файл" в главном меню Excel, затем выбрать команду "Параметры". В открывшемся окне "Параметры" необходимо выбрать вкладку "Дополнительно" и установить галочку рядом с опцией "Автофильтр". После этого Excel автоматически будет выполнять замену значений данных или текста при вводе новых значений.
9. Использование дополнительных функций Excel
Excel предлагает множество дополнительных функций, которые позволяют более гибко и эффективно заменять значения данных или текста. Некоторые из таких функций могут предоставлять дополнительные возможности для замены форматирования, такие как замена значениями других ячеек или выполнение сложных математических операций.
10. Использование онлайн-сервисов
Помимо Excel, существуют также онлайн-сервисы, которые позволяют заменять форматирование данных или текста в таблицах Excel. Некоторые из таких сервисов предоставляют дополнительные функции или возможности для замены значений, такие как массовая замена значений в нескольких таблицах одновременно или автоматическая замена значений при загрузке новых данных.
В заключение можно сказать, что замена форматирования данных или текста в Excel - это важная задача, которая может быть выполнена различными способами. Выбор наиболее подходящего способа зависит от конкретной задачи и требуемого результата. Однако, независимо от выбранного способа, важно внимательно следить за вводимыми данными и проверять результаты замены для обнаружения возможных ошибок или несоответствий.
Видео:
Текстовые функции Excel: ЛЕВСИМВ, ПРАВСИМВ, ПСТР, ДЛСТР и ПОИСК - Функции Excel (9)
Текстовые функции Excel: ЛЕВСИМВ, ПРАВСИМВ, ПСТР, ДЛСТР и ПОИСК - Функции Excel (9) by Билял Хасенов – Excel, VBA & More 61,517 views 2 years ago 11 minutes, 11 seconds
Как закрепить ячейку в формуле Excel
Как закрепить ячейку в формуле Excel by Простые решения 1,415 views 8 months ago 2 minutes, 26 seconds
Вопрос-ответ:
Как заменить формулы на значения в Excel?
Для замены формул на значения в Excel, необходимо выделить нужный диапазон ячеек с формулами, затем нажать правой кнопкой мыши и выбрать пункт "Копировать", после чего вставить значения в те же самые ячейки, но уже через команду "Вставить значения".
Как заменить данные в Excel?
Есть несколько способов замены данных в Excel. Один из них - использовать команду "Найти и заменить". Для этого необходимо нажать комбинацию клавиш Ctrl + F, ввести искомое значение в поле "Найти", а затем ввести новое значение в поле "Заменить". После этого можно заменить все вхождения или выбрать заменять только часть данных. Ещё один способ - использовать функцию "Заменить", которая применяется к конкретной ячейке или диапазону ячеек.
Как заменить значения в Excel?
Для замены значений в Excel можно использовать команду "Найти и заменить". Нажмите комбинацию клавиш Ctrl + F, введите искомое значение в поле "Найти" и новое значение в поле "Заменить". Далее вы можете заменить все вхождения или выбрать, заменять только часть значений. Другой способ - использовать формулу "Заменить", которая будет применяться к определенной ячейке или диапазону ячеек.
Как заменить текст в Excel?
Есть несколько способов замены текста в Excel. Один из них - использовать команду "Найти и заменить". Для этого нажмите комбинацию клавиш Ctrl + F, введите искомый текст в поле "Найти" и новый текст в поле "Заменить". Затем можно заменить все вхождения или выбрать заменять только часть текста. Еще один способ - использовать функцию "Заменить", которая будет применяться к определенной ячейке или диапазону ячеек.
Какие существуют простые способы замены формул и текста в Excel?
Для замены формул и текста в Excel существует несколько простых способов. Один из них - использовать команду "Найти и заменить". Для этого нажмите комбинацию клавиш Ctrl + F, введите искомое значение в поле "Найти" и новое значение в поле "Заменить". Затем можно заменить все вхождения или выбрать заменять только часть данных. Другой способ - использовать функцию "Заменить", которая будет применяться к определенной ячейке или диапазону ячеек.