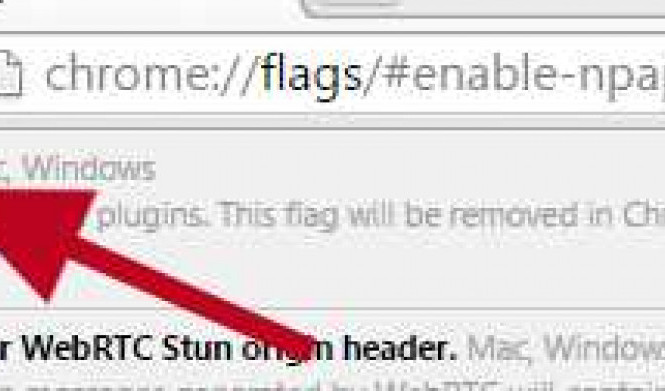NPAPI (Netscape Plugin Application Programming Interface) - это фреймворк, который позволяет браузеру взаимодействовать с плагинами, такими как Java, Silverlight и другими. В последних версиях браузера Google Chrome NPAPI отключен по умолчанию, но его можно включить с помощью специальных настроек.
Для включения NPAPI необходимо перейти в настройки Chrome, активация флагов. Для этого вбейте в адресной строке браузера "chrome://flags" (без кавычек) и нажмите клавишу "Enter".
После этого вы увидите список экспериментальных функций Chrome. Используйте поиск на странице (обычно описан в меню браузера) и найдите в нем опцию "Включить NPAPI". Найдя ее, нажмите на кнопку "Включить" для активации данной настройки.
После активации настройки NPAPI включится в Chrome и вы сможете использовать плагины, требующие данную технологию. Обратите внимание, что это может повлечь за собой некоторые риски безопасности, поэтому будьте осторожны, используя устаревшие плагины.
Как включить NPAPI в Chrome с помощью флагов Chrome
1. Шаг: Откройте настройки Chrome
Для начала, откройте Google Chrome и нажмите на иконку с тремя точками в правом верхнем углу. В открывшемся меню выберите "Настройки".
2. Шаг: Перейдите в раздел настроек
В настройках Chrome прокрутите страницу вниз и нажмите на ссылку "Дополнительные настройки".
3. Шаг: Включите флаги для активации NPAPI
В разделе "Дополнительные настройки" найдите подраздел "Конфиденциальность" и нажмите на кнопку "Настройки контента".
В открывшемся окне "Настройки контента" найдите раздел "Плагины" и нажмите на ссылку "Управление и настройка плагинов".
В списке плагинов найдите опцию "Enable NPAPI" и переключите ее в положение "Включено".
Примечание: После включения флага NPAPI Chrome может потребовать перезагрузки браузера для применения изменений.
4. Шаг: Проверьте активацию NPAPI
После активации флагов NPAPI перезагрузите браузер и проверьте, что плагины, использующие NPAPI, работают корректно.
Теперь вы знаете, как включить NPAPI в Chrome с помощью флагов Chrome. Удачи в использовании плагинов!
Включение NPAPI в настройках Chrome
Не смотря на это, вы все еще можете включить NPAPI в настройках Chrome, используя определенные флаги Chrome.
Шаги для включения NPAPI:
- Введите в адресной строке веб-браузера Chrome следующий адрес:
chrome://flags - Нажмите клавишу "Enter"
- На странице "Настройки флагов Chrome" найдите раздел "NPAPI Mac, Windows, Linux, Chrome OS"
- Найдите опцию "Включить" для активации NPAPI
- Выберите опцию "Включить" для включения NPAPI
- Нажмите кнопку "Перезагрузить" или перезапустите Chrome
После перезагрузки браузера Chrome NPAPI будет включен и готов к использованию.
Обратите внимание, что включение NPAPI может повысить уязвимость и риски безопасности. Поэтому рекомендуется включать NPAPI только тогда, когда это необходимо для конкретных плагинов или приложений, которые требуют его поддержки.
Теперь вы знаете, как включить NPAPI в настройках Chrome с помощью флагов Chrome.
Настройки Chrome для включения NPAPI
Активация NPAPI с помощью флагов Chrome
- Откройте браузер Chrome.
- В адресной строке введите "chrome://flags" и нажмите клавишу Enter.
- На странице "chrome://flags" найдите опцию "Enable NPAPI" и нажмите на ссылку "Enable".
- После этого Chrome попросит вас перезапустить браузер для применения изменений. Нажмите на кнопку "Перезапустить" внизу страницы.
После перезапуска браузера, NPAPI будет активирован и будет работать на Chrome.
Внимание!
Активация NPAPI может быть потенциально опасна, так как старые плагины могут иметь уязвимости, которые могут быть использованы злоумышленниками. Поэтому рекомендуется использовать эту функцию с осторожностью и только в случае абсолютной необходимости. После активации NPAPI рекомендуется периодически проверять обновления плагинов и обновлять их до последних версий для повышения безопасности.
Активация флагов Chrome для NPAPI
Для включения NPAPI в настройках Chrome, выполните следующие действия:
- Введите "chrome://flags" в адресной строке браузера и нажмите Enter.
- На странице "chrome://flags" найдите опцию "Включить NPAPI" (Enable NPAPI).
- Выберите значения "Включить" (Enable).
- Нажмите кнопку "Перезапустить" (Relaunch), чтобы применить изменения.
После перезапуска браузера поддержка NPAPI будет активирована и вы сможете использовать веб-приложения и плагины, которые зависят от NPAPI.
Как включить NPAPI в Chrome
- Откройте Chrome и введите в адресной строке "chrome://flags".
- Нажмите клавишу Enter, чтобы открыть страницу с настройками флагов Chrome.
- На странице с настройками флагов введите "npapi" в строке поиска.
- Найдите опцию под названием "Enable NPAPI" и выберите "Enabled" в выпадающем списке.
- Нажмите кнопку "Перезапустить" внизу страницы, чтобы применить изменения.
После перезапуска Chrome NPAPI будет активирован. Теперь вы сможете использовать плагины, которые требуют NPAPI, в своем браузере Chrome.
Флаги Chrome для включения NPAPI
Активация NPAPI
Чтобы включить NPAPI в Chrome, необходимо воспользоваться флагами Chrome, которые находятся в настройках браузера.
1. В адресной строке введите "chrome://flags" и нажмите клавишу Enter, чтобы открыть раздел "Особые настройки Chrome".
2. Введите "npapi" в поле поиска на странице.
3. Найдите опцию "Включить NPAPI" и выберите "Включить" из выпадающего списка.
4. Нажмите кнопку "Перезапустить", чтобы применить изменения.
Проверка настройки
После перезапуска браузера, чтобы убедиться, что NPAPI успешно включен, введите "chrome://plugins" в адресной строке. В списке плагинов должно появиться расширение, связанное с NPAPI.
Теперь вы сможете использовать веб-приложения, требующие NPAPI в Chrome.
Настройка Chrome для работы с NPAPI
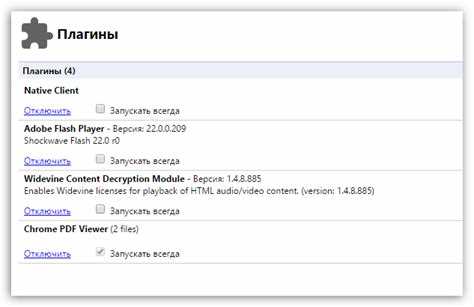
Для активации NPAPI в настройках Chrome необходимо выполнить следующие действия:
- Откройте Chrome и в адресной строке введите
chrome://flags. - Нажмите клавишу Enter, чтобы перейти на страницу настроек флагов.
- На странице флагов используйте сочетание клавиш
Ctrl + F(илиCmd + Fна Mac) и введитеnpapiв поле поиска. - Найдите настройку
Enable NPAPIи выберите опциюEnabled. - Нажмите кнопку
Relaunch, чтобы перезапустить Chrome и применить изменения.
После перезапуска Chrome NPAPI будет включен, и вы сможете использовать устаревшие плагины, которые требуют эту технологию.
Включение поддержки NPAPI в Chrome
Для активации поддержки NPAPI в браузере Google Chrome необходимо войти в настройки Chrome, используя специальные флаги.
Чтобы включить NPAPI в Chrome, выполните следующие действия:
- Запустите браузер Chrome.
- В адресной строке введите "chrome://flags" и нажмите клавишу Enter.
- В поисковой строке страницы "chrome://flags" найдите флаги с ключевым словом "npapi".
- Активируйте настройки, связанные с включением поддержки NPAPI.
- После активации флагов Chrome предложит перезагрузить браузер для включения изменений.
После перезагрузки Chrome поддержка NPAPI будет включена и готова к использованию.
Видео:
Горячие клавиши Google Chrome
Горячие клавиши Google Chrome by Раймондс 11,727 views 8 years ago 7 minutes, 35 seconds