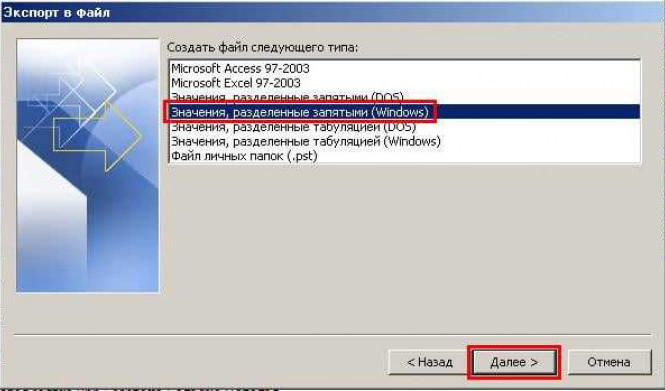Outlook 2010 - это популярное приложение электронной почты и органайзера, которое позволяет удобно управлять своей почтой и контактами. Однако, если у вас уже есть большое количество контактов в другом приложении или сервисе электронной почты, вам может потребоваться импортировать эти контакты в Outlook.
Существует несколько способов загрузить, перенести или импортировать контакты в Outlook 2010. Один из наиболее распространенных способов - это использование функции импорта. Для этого вам необходимо предварительно сохранить свои контакты в подходящем формате, например, в формате CSV или PST.
После того, как вы сохранили свои контакты в нужном формате, вы можете импортировать их в Outlook 2010. Для этого откройте приложение Outlook и выберите вкладку "Файл". В открывшемся меню выберите пункт "Импорт/экспорт".
В появившемся окне выберите опцию "Импорт из другой программы или файла" и нажмите кнопку "Далее". Затем выберите формат файла, в котором сохранены ваши контакты (например, CSV или PST) и нажмите "Далее". Укажите путь к файлу с контактами и выберите нужные опции для импорта и нажмите "Далее".
В результате, ваши контакты будут импортированы в Outlook 2010 и будут доступны в вашем списке контактов. Теперь вы сможете удобно управлять и организовывать свои контакты прямо из приложения Outlook.
Как импортировать контакты в Outlook 2010: подробная инструкция
Шаг 1: Подготовьте файл с контактами для импорта
Перед тем, как начать импортировать контакты в Outlook 2010, вам потребуется подготовить файл с контактами для импорта. Возможные форматы файлов для импорта в Outlook включают CSV (разделенные запятыми значения), XLS или XLSX (форматы Microsoft Excel) или VCF (виртуальная визитная карточка).
Убедитесь, что ваш файл с контактами соответствует одному из этих форматов, и что он содержит правильную структуру данных, включая имена, адреса электронной почты и другую информацию о контактах.
Шаг 2: Загрузите файл с контактами в Outlook 2010
Чтобы импортировать контакты в Outlook 2010, выполните следующие действия:
- В открывшемся окне Outlook 2010, выберите "Файл" в верхнем левом углу окна, а затем выберите "Открыть" и "Импорт".
- В появившемся окне "Импорт и экспорт" выберите "Импорт из других программ и файлов" и нажмите "Далее".
- Выберите "Файл с разделенными значениями" или формат файлов с контактами, который вы подготовили ранее, и нажмите "Далее".
- Укажите путь к файлу с контактами, который вы хотите импортировать в Outlook 2010, и выберите параметры импорта (например, перезаписать существующие контакты или создать новые папки для импортированных контактов).
- Нажмите "Далее" и выполните дальнейшие шаги мастера импорта, чтобы завершить процесс импорта контактов в Outlook 2010.
Шаг 3: Вводите и управляйте своими контактами в Outlook 2010
После завершения импорта контактов в Outlook 2010, вы можете начать использовать и управлять ими. Отправляйте сообщения, создавайте группы контактов и используйте функции рассылки, чтобы организовать свою работу с электронной почтой более эффективно.
Обратите внимание, что процесс импорта контактов в Outlook 2010 может незначительно отличаться в зависимости от версии Outlook и настроек вашей учетной записи. Если у вас возникнут дополнительные вопросы или проблемы с импортом контактов, вы можете обратиться к справке Outlook 2010 или обратиться в службу поддержки Microsoft.
| Импорт контактов в Outlook 2010 | Загрузка контактов в Outlook 2010 | Перенос контактов в Outlook 2010 | Ввод контактов в Outlook 2010 |
|---|
Получение файлов с контактами
Для импорта контактов в Outlook 2010 вам необходимо получить файлы с контактами из других источников. Есть несколько способов получить эти файлы:
1. Ввод контактов вручную. Вы можете ввести контакты вручную в программу Outlook 2010. Для этого откройте программу и выберите раздел "Контакты". Затем нажмите на кнопку "Новый контакт" и заполните необходимую информацию о контакте. При этом вводите каждый контакт отдельно. Этот способ удобен, если у вас небольшое количество контактов.
2. Перенос контактов из других программ почты. Если у вас уже есть контакты в другой программе почты, например, в Outlook 2007, то вы можете перенести их в Outlook 2010. Для этого откройте программу Outlook 2010 и выберите раздел "Файл". Затем перейдите в раздел "Открыть" и выберите "Импорт/экспорт". В появившемся окне выберите "Импорт из других программ и файлов" и нажмите на кнопку "Далее". Далее следуйте инструкциям мастера импорта, выбирая нужную программу почты и файл с контактами.
3. Загрузка контактов из внешних источников. Если у вас есть файлы с контактами в различных форматах, например, в форматах CSV или vCard, то вы можете загрузить эти файлы в Outlook 2010. Для этого откройте программу Outlook 2010 и выберите раздел "Файл". Затем перейдите в раздел "Открыть" и выберите "Импорт/экспорт". В появившемся окне выберите "Импорт из файла" и нажмите на кнопку "Далее". Далее следуйте инструкциям мастера импорта, выбирая нужный формат файла с контактами и указывая путь к этому файлу.
Теперь вы знаете, как получить файлы с контактами для загрузки в Outlook 2010. Выберите подходящий для вас способ и продолжайте работу с вашими контактами в Outlook.
Открытие Outlook 2010
Для импорта и переноса контактов в Outlook 2010 необходимо открыть программу Outlook 2010. Загрузка программы Outlook 2010 в компьютер обычно происходит при установке Microsoft Office.
Чтобы открыть Outlook 2010, выполните следующие действия:
- Найдите иконку Outlook 2010 на рабочем столе или в меню «Пуск» на компьютере и щелкните на ней дважды. Если Outlook 2010 не установлен, установите его с помощью установочного файла Microsoft Office.
- После запуска Outlook 2010 появится окно программы.
- Введите ваше имя пользователя и пароль, чтобы войти в Outlook 2010. Если у вас уже есть учетная запись в Outlook 2010, введите свои данные для входа. Если у вас нет учетной записи, создайте ее, следуя инструкции, которая появится на экране.
- После входа в Outlook 2010 вы увидите основное окно программы с папками почты, календаря, контактов и задачами.
Теперь, когда Outlook 2010 открыт, вы можете приступить к импорту и переносу контактов в Outlook 2010. Это позволит вам сохранить и использовать свои контакты в программе Outlook для удобного управления своей электронной почтой.
Выбор режима работы Outlook 2010
Перед началом импорта или переноса контактов в Outlook 2010 вам необходимо выбрать режим работы программы. Для этого выполните следующие действия:
- Запустите программу Outlook 2010 на вашем компьютере.
- Откройте раздел "Файл" в верхнем левом углу окна программы.
- Выберите опцию "Открыть" в выпадающем меню.
- В открывшемся подменю выберите "Импортировать" и дождитесь появления окна "Импорт и экспорт".
В появившемся окне "Импорт и экспорт" вам будет предложено выбрать режим работы Outlook 2010. Для импорта или переноса контактов выберите опцию "Импорт из других программ или файлов" и нажмите кнопку "Далее".
В следующем окне выберите формат файла, из которого вы будете импортировать контакты. Например, если у вас есть файл .csv или .pst с контактами, выберите соответствующую опцию и нажмите кнопку "Далее".
После этого укажите путь к файлу с контактами, который вы хотите импортировать в Outlook 2010. Вы можете воспользоваться кнопкой "Обзор", чтобы найти нужный файл на вашем компьютере. После выбора файла нажмите кнопку "Открыть" и затем "Далее".
В завершение выберите папку, в которую необходимо импортировать контакты, или оставьте значение по умолчанию. Нажмите кнопку "Далее" и дождитесь окончания процесса импорта. По завершении вы увидите сообщение о успешном импорте контактов в Outlook 2010.
Открытие "Настроек импорта и экспорта" в Outlook 2010
Для импорта и экспорта контактов в Outlook 2010 необходимо открыть "Настройки импорта и экспорта". Эта функция позволяет загружать и переносить контакты между различными устройствами и учетными записями Outlook.
Чтобы открыть "Настройки импорта и экспорта", следуйте следующим шагам:
Шаг 1: Откройте Outlook 2010
Запустите Outlook 2010 на своем компьютере. Вы увидите основной экран Outlook.
Шаг 2: Выберите пункт меню "Файл"
На верхней ленте меню найдите вкладку "Файл" и щелкните по ней. Откроется выпадающее меню.
Шаг 3: Откройте "Настройки импорта и экспорта"
В выпадающем меню найдите и выберите пункт "Открыть"ю. Затем выберите "Импорт/экспорт".
После выполнения этих трех простых шагов, откроются "Настройки импорта и экспорта" в Outlook 2010. Теперь вы готовы начать процесс загрузки и переноса ваших контактов.
Выбор опции "Импорт из файла"
Чтобы выполнить импорт контактов в Outlook 2010, следуйте инструкциям:
1. Откройте Outlook и выберите вкладку "Файл" в верхнем левом углу окна программы.
2. В открывшемся меню выберите пункт "Открыть" и дополнительно "Импорт".
3. В появившемся окне выберите опцию "Импорт из файла" и нажмите кнопку "Далее".
4. В следующем окне выберите формат файла, из которого вы хотите выполнить импорт контактов. В данном случае выберите формат "Файл обмена данными (PST)".
5. Нажмите на кнопку "Далее" и укажите путь к файлу, из которого вы хотите выполнить импорт контактов. Нажмите кнопку "Открыть".
6. В последнем окне выберите папку, в которую нужно импортировать контакты, или оставьте значение по умолчанию. Нажмите кнопку "Готово" для запуска процесса импорта.
7. После завершения импорта вы увидите уведомление о том, что процесс был успешно выполнен.
Таким образом, выбрав опцию "Импорт из файла" вы можете без труда перенести и загрузить контакты в Outlook 2010.
Выбор типа файла контактов
Для ввода импорта контактов в Outlook 2010 вам потребуется выбрать тип файла, который будет загружаться. Этот тип файла определит формат, в котором будут загружены ваши контакты.
Outlook 2010 поддерживает несколько форматов файлов, которые могут быть использованы для загрузки контактов. Однако наиболее распространенным и удобным форматом является формат CSV (Comma Separated Values), так как он совместим с большинством других приложений и сервисов для работы с контактами.
Загрузка контактов из файла CSV
Чтобы загрузить контакты из файла CSV в Outlook 2010, следуйте этим инструкциям:
- Откройте Outlook 2010 и выберите вкладку "Файл" в верхнем левом углу программы.
- В открывшемся меню выберите пункт "Открыть" и далее "Импортировать".
- В диалоговом окне "Импорт и экспорт" выберите опцию "Импортировать из другой программы или файла" и нажмите кнопку "Далее".
- В следующем окне выберите формат файла CSV и нажмите кнопку "Далее".
- Нажмите кнопку "Обзор" и укажите путь к файлу CSV, содержащему ваши контакты.
- Выберите опцию "Поле" и укажите соответствующий тип данных для каждого поля контакта. Это позволит Outlook правильно распознать данные при загрузке.
- Нажмите кнопку "Далее" и дождитесь завершения процесса импорта.
- После завершения импорта, ваши контакты будут отображаться в папке "Контакты" в Outlook 2010.
Таким образом, выбрав тип файла CSV при загрузке контактов в Outlook 2010, вы сможете легко и быстро перенести свои контакты из других приложений или сервисов в Outlook.
Выбор файла с контактами
Импорт и экспорт контактов в Outlook 2010 обеспечивает удобный способ переноса важной информации между различными учетными записями или программами электронной почты. Чтобы импортировать контакты в Outlook 2010, вам необходимо выбрать файл с контактами, который будет загружен в приложение.
Шаг 1: Ввод в Outlook 2010
Откройте программу Microsoft Outlook 2010 на вашем компьютере. Если вы еще не настроили учетную запись электронной почты в Outlook, выполните все необходимые шаги для завершения этой операции.
Шаг 2: Загрузка файла с контактами
- Нажмите на вкладку "Файл" в верхнем левом углу окна Outlook 2010.
- В открывшемся меню выберите пункт "Открыть" и затем "Импортировать".
- В появившемся окне импорта выберите опцию "Импорт из других программ или файлов" и нажмите на кнопку "Далее".
- Выберите опцию "Файл с разделенными значениями" и нажмите на кнопку "Далее".
- Найдите ваш файл с контактами на компьютере, щелкните на него один раз и нажмите на кнопку "Открыть".
После этого вы можете настроить различные параметры импорта, такие как сопоставление полей контактов и удаление дубликатов. После завершения настройки, нажмите на кнопку "Готово" и Outlook 2010 начнет загрузку контактов из выбранного файла.
Теперь вы можете импортировать большое количество контактов в Outlook 2010 и использовать их для отправки электронных писем или организации ваших деловых контактов.
Завершение операции импорта контактов
После того как процесс импорта контактов в Outlook 2010 завершен, вам будет предоставлена возможность ввести дополнительные данные для каждого контакта. Эта функция позволяет вам ввести подробную информацию о каждом контакте, включая адрес, телефон, электронную почту и другие данные.
Для ввода дополнительной информации о контакте в Outlook 2010, выберите нужный контакт в списке контактов и щелкните правой кнопкой мыши. В контекстном меню выберите пункт "Редактировать контакт". Откроется окно "Контакт", где вы сможете ввести необходимые данные.
После ввода данных нажмите кнопку "Сохранить" для сохранения изменений. Ваши контакты будут обновлены с новой информацией, которую вы ввели.
| Шаг | Действие |
|---|---|
| 1 | Выберите контакт в списке контактов Outlook 2010. |
| 2 | Щелкните правой кнопкой мыши и выберите "Редактировать контакт" в контекстном меню. |
| 3 | Внесите необходимые изменения и нажмите кнопку "Сохранить". |
Теперь вы успешно завершили операцию импорта контактов в Outlook 2010. Ваши контакты будут доступны для использования в Outlook, и вы сможете легко работать с ними, добавлять новые контакты или редактировать существующие.
Видео:
Как использовать группы контактов (списки рассылки) в OUTLOOK.
Как использовать группы контактов (списки рассылки) в OUTLOOK. by IVAN B. SAVIN 5,090 views 2 years ago 5 minutes, 4 seconds
Курс по Outlook. Урок 1. Вход в учетную запись. Синхронизация почты
Курс по Outlook. Урок 1. Вход в учетную запись. Синхронизация почты by Your Mentor 61,751 views 2 years ago 6 minutes, 6 seconds
Вопрос-ответ:
Как загрузить контакты в Outlook 2010 из внешних источников?
Для загрузки контактов в Outlook 2010 из внешних источников, например, из файла CSV или из другой программы электронной почты, нужно выполнить следующие шаги: 1. Откройте Outlook 2010 и выберите вкладку "Файл". 2. Нажмите на кнопку "Открыть" и выберите "Импорт/экспорт". 3. В открывшемся окне выберите "Импортировать из другой программы или файла" и нажмите "Далее". 4. Выберите "Значение разделенные запятыми" или "Файл CSV (разделители-запятые)" в зависимости от источника, из которого вы хотите импортировать контакты, и нажмите "Далее". 5. Нажмите на кнопку "Обзор" и укажите путь к файлу с контактами. 6. Выберите опцию "Заменить дубликатами" или "Если совпадают, добавить записи к текущей папке" в зависимости от вашего предпочтения, и нажмите "Далее". 7. Выберите папку, в которую вы хотите импортировать контакты, и нажмите "Далее". 8. Нажмите "Готово" и дождитесь завершения процесса импорта.
Как перенести контакты из другой версии Outlook в Outlook 2010?
Если у вас уже есть контакты в другой версии Outlook и вы хотите перенести их в Outlook 2010, выполните следующие действия: 1. Откройте предыдущую версию Outlook и экспортируйте контакты в файл CSV. 2. Откройте Outlook 2010 и выберите вкладку "Файл". 3. Нажмите на кнопку "Открыть" и выберите "Импорт/экспорт". 4. В открывшемся окне выберите "Импортировать из другой программы или файла" и нажмите "Далее". 5. Выберите "Значение разделенные запятыми" или "Файл CSV (разделители-запятые)" и нажмите "Далее". 6. Нажмите на кнопку "Обзор" и укажите путь к файлу CSV с контактами из предыдущей версии Outlook. 7. Выберите опцию "Заменить дубликатами" или "Если совпадают, добавить записи к текущей папке" и нажмите "Далее". 8. Выберите папку, в которую вы хотите импортировать контакты, и нажмите "Далее". 9. Нажмите "Готово" и дождитесь завершения процесса импорта.