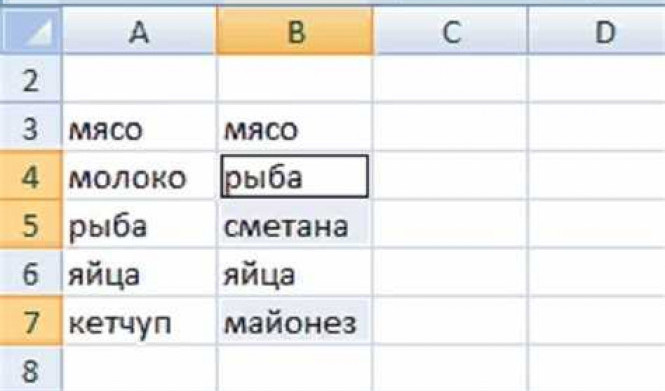Компьютер без программы Microsoft Excel - это как автомобиль без колес. Без Excel невозможно представить современную работу с таблицами, анализ данных, составление отчетов и многое другое. Однако, установка этой программы может потребовать определенных затрат. В этой статье мы расскажем, как загрузить и установить Excel на компьютер бесплатно.
Первым шагом к бесплатной установке Excel является получение установочного файла. Для этого необходимо перейти на официальный сайт Microsoft. Там вы найдете раздел загрузок программ, где можно найти Excel. Следует убедиться, что вы выбираете бесплатную версию программы.
После загрузки установочного файла следует выполнить процесс установки. Для этого просто запустите скачанный файл и следуйте инструкциям на экране. Когда установка будет завершена, Excel будет готов к использованию на вашем компьютере.
Не забывайте, что бесплатная установка Microsoft Excel имеет свои ограничения. Например, некоторые функции могут быть недоступны или иметь ограниченный функционал. Однако, для большинства пользователей бесплатная версия Excel будет полностью удовлетворять их потребности.
Как бесплатно установить Excel на компьютер
|
Шаг 1: Перейдите на официальный сайт Microsoft. |
|
Шаг 2: Найдите раздел продуктов Office и выберите "Excel". |
|
Шаг 3: Выберите версию Excel, которую вы хотите загрузить. Обычно доступна последняя версия. |
|
Шаг 4: Нажмите кнопку "Загрузить" и дождитесь завершения загрузки файла установки. |
|
Шаг 5: Запустите файл установки и следуйте инструкциям на экране для установки Excel на компьютер. |
|
Шаг 6: После завершения установки, запустите Excel и активируйте его с помощью лицензионного ключа или учетных данных Microsoft. |
Теперь у вас установлена бесплатная версия Excel на компьютере, и вы можете начать использовать его для создания и редактирования таблиц, а также выполнения расчетов и анализа данных.
Подробная инструкция по установке Microsoft Excel
| Шаг 1: | Откройте веб-браузер и перейдите на официальный сайт Microsoft. |
| Шаг 2: | На сайте выберите раздел "Продукты" и найдите раздел Microsoft Office. |
| Шаг 3: | Найдите и выберите Microsoft Excel для продолжения установки. |
| Шаг 4: | Выберите тип установки - "Бесплатная версия". |
| Шаг 5: | Введите свои данные и создайте учетную запись Microsoft, если у вас еще нет такой учетной записи. |
| Шаг 6: | Следуйте инструкциям на экране, чтобы завершить установку Microsoft Excel на свой компьютер. |
После завершения установки, у вас будет бесплатная версия Microsoft Excel на вашем компьютере. Вы сможете использовать все функции Excel для создания, редактирования и анализа таблиц.
Теперь вы знаете, как бесплатно загрузить и установить Microsoft Excel на свой компьютер. Наслаждайтесь работой со всеми возможностями этого мощного инструмента!
Бесплатные способы установки Excel
Бесплатная установка Excel от Microsoft
Первый и самый официальный способ - загрузить Excel непосредственно с официального сайта Microsoft. Для этого выполните следующие шаги:
- Откройте веб-браузер и перейдите на официальный сайт Microsoft.
- Найдите раздел "Продукты" или "Office" на главной странице сайта.
- Выберите нужную версию Excel и нажмите на кнопку "Загрузить".
- Следуйте инструкциям по установке программы на свой компьютер.
Бесплатная установка Excel через Microsoft Store
Еще один способ получить бесплатную версию Excel - это загрузить ее через Microsoft Store. Для этого выполните следующие действия:
- Откройте Microsoft Store на своем компьютере.
- Найдите поиск и введите "Microsoft Excel".
- Выберите нужную версию Excel и нажмите на кнопку "Установить".
- Дождитесь завершения установки и запустите программу.
Бесплатные альтернативы Excel
Если у вас нет возможности установить Microsoft Excel, вы можете воспользоваться бесплатными альтернативными программами для работы с электронными таблицами. Некоторые из них:
| Название программы | Ссылка на загрузку |
|---|---|
| Google Sheets | Ссылка |
| LibreOffice Calc | Ссылка |
| Apache OpenOffice Calc | Ссылка |
Бесплатная установка Microsoft Excel или использование альтернативных программ позволит вам работать с электронными таблицами без дополнительных расходов.
Как бесплатно загрузить и установить Excel на компьютер
1. Загрузка с официального сайта Microsoft
Первый способ - загрузить Excel с официального сайта Microsoft. Для этого нужно перейти на страницу загрузки, выбрать "Excel" из списка программ и следовать инструкциям по установке. Эта загрузка полностью бесплатна и предоставляет вам доступ ко всем основным функциям программы.
2. Бесплатные аналоги Excel
Если вам необходима бесплатная альтернатива Excel, то вы можете воспользоваться такими программами, как LibreOffice Calc, Google Sheets или OpenOffice Calc. Они имеют похожий функционал и формат файлов, но не требуют покупки лицензии.
| Программа | Ссылка на загрузку |
|---|---|
| LibreOffice Calc | https://www.libreoffice.org/ |
| Google Sheets | https://www.google.com/intl/ru/sheets/about/ |
| OpenOffice Calc | https://www.openoffice.org/ |
Теперь у вас есть два способа установки Excel бесплатно на компьютер. Выбирайте подходящий вариант и начинайте работу с этой полезной программой для работы с таблицами и расчетами.
Шаги для бесплатной загрузки и установки Excel
- Перейдите на официальный сайт Microsoft, который называется "Microsoft Office Online".
- На главной странице найдите раздел "Продукты" или "Установить Office" и щелкните на нем.
- Выберите опцию "Excel" из списка доступных программ.
- Выберите тип установки как "Бесплатная" и нажмите "Далее".
- Возможно, вам потребуется войти в свою учетную запись Microsoft или создать новую, чтобы продолжить.
- После успешного входа, вы увидите ссылку для загрузки Excel.
- Щелкните на ссылке для загрузки и сохраните установочный файл на вашем компьютере.
- Запустите установочный файл и следуйте инструкциям на экране, чтобы установить Excel на компьютер.
- После завершения установки вы сможете открыть Excel и начать использовать его бесплатно!
Теперь у вас есть бесплатная установленная версия Excel на вашем компьютере. Вы можете использовать ее для создания и редактирования таблиц, проведения расчетов и многого другого. Удачи в работе с Excel!
Рекомендации по выбору надежного источника загрузки Excel
Установка программы Microsoft Excel на компьютер позволяет осуществлять широкий спектр задач, связанных с обработкой данных, созданием таблиц, диаграмм и других функций.
Как бесплатно загрузить и установить Excel на компьютер? Один из наиболее надежных источников для загрузки программы является официальный сайт Microsoft.
Официальный сайт Microsoft
На официальном сайте Microsoft вы можете найти бесплатную версию Excel и установить ее на свой компьютер. Для этого необходимо выполнить следующие шаги:
- Откройте веб-браузер на своем компьютере.
- Перейдите на официальный сайт Microsoft.
- Найдите раздел "Продукты" или "Программы" на сайте.
- Выберите в списке продуктов Microsoft Excel.
- Нажмите на кнопку "Скачать" или "Установить".
- Следуйте инструкциям на экране для загрузки и установки Excel на компьютер.
Проверка источника загрузки
При выборе источника для загрузки Excel важно обратить внимание на надежность и безопасность ресурса:
- Проверьте, что вы используете официальный сайт Microsoft, а не поддельный сайт.
- Учтите, что официальный сайт предлагает бесплатную пробную версию Excel, а не полную бесплатную версию без ограничений.
- Обратите внимание на отзывы других пользователей о выбранном источнике загрузки.
- Убедитесь, что загрузка осуществляется с помощью защищенного соединения (HTTPS).
Следуя указанным рекомендациям, вы сможете найти надежный источник загрузки бесплатной версии Microsoft Excel и безопасно установить программу на свой компьютер.
Бесплатная установка Excel на компьютер: с чего начать
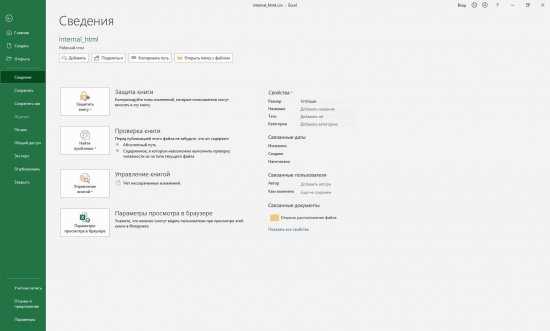
Если вы хотите загрузить и установить Excel на свой компьютер бесплатно, вам потребуется применить следующие шаги:
- Перейдите на официальный сайт Microsoft (www.microsoft.com).
- Найдите раздел продуктов и выберите Microsoft Excel.
- На странице с информацией о программе нажмите кнопку "Попробуйте бесплатно" или "Скачать бесплатную пробную версию".
- Зарегистрируйтесь на сайте, используя свою учетную запись Microsoft или создайте новую.
- Выберите подходящую версию Excel для своей операционной системы (Windows или macOS).
- Нажмите кнопку "Загрузить" и дождитесь завершения загрузки.
- После загрузки откройте установочный файл и следуйте инструкциям на экране для установки Excel на компьютер.
- После установки войдите в программу, используя свою учетную запись Microsoft.
Теперь вы можете пользоваться Excel на своем компьютере абсолютно бесплатно. Обратите внимание, что пробная версия Excel может иметь ограниченные возможности и ограниченный период использования, поэтому приобретение полной версии программы может быть необходимым в дальнейшем.
Подготовка перед установкой Excel

Перед установкой Microsoft Excel на компьютер необходимо выполнить несколько подготовительных шагов. Вот подробная инструкция, как бесплатно загрузить и установить Excel на свой компьютер.
- Перейдите на официальный сайт Microsoft.
- Найдите раздел загрузки и установки программного обеспечения.
- В списке программ выберите Microsoft Excel.
- Нажмите кнопку "Загрузить" для начала загрузки файла установщика.
- Дождитесь окончания загрузки.
- Запустите загруженный файл установщика.
- Следуйте инструкциям на экране, чтобы завершить установку бесплатной версии Excel.
После завершения установки, Microsoft Excel будет доступен на вашем компьютере для использования.
Проверка системных требований для установки Excel
Перед началом установки Microsoft Excel бесплатно на компьютер, необходимо проверить, соответствует ли ваша система требованиям для установки данного приложения.
Операционная система
Excel может быть установлен на компьютерах с операционными системами Windows 10, Windows 8.1, Windows 8 и Windows 7 Service Pack 1. Если ваша система не соответствует этим требованиям, то установка бесплатной версии Excel не будет возможна.
Процессор и память
Для установки Excel требуется процессор с тактовой частотой от 1 ГГц и оперативная память объемом не менее 1 ГБ для 32-разрядной версии или 2 ГБ для 64-разрядной версии. Убедитесь, что ваш компьютер соответствует этим требованиям, чтобы успешно установить Excel.
Свободное место на жестком диске
Для установки бесплатной версии Excel необходимо иметь достаточное количество свободного места на жестком диске. Рекомендуемое свободное место составляет от 3 ГБ до 4 ГБ, в зависимости от версии Excel и других установленных приложений.
Ознакомившись с системными требованиями и убедившись, что ваш компьютер соответствует им, вы можете приступить к бесплатной установке Excel от Microsoft на свой компьютер.
Видео:
Как бесплатно использовать Word и Excel на Windows 11
Как бесплатно использовать Word и Excel на Windows 11 by КИБЕР ДУНАТ 243,473 views 1 year ago 5 minutes, 11 seconds
Вопрос-ответ:
Как бесплатно установить Excel на компьютер?
Существует несколько способов бесплатной установки Excel на компьютер. Один из них - использование онлайн-версии программы, доступной на официальном сайте Microsoft. Для этого необходимо перейти на сайт, войти в свою учетную запись Microsoft или создать новую, затем выбрать вкладку "Excel" и начать работу с онлайн-версией программы. Также существуют и другие бесплатные аналоги Excel, такие как LibreOffice Calc и Google Sheets, которые можно скачать с интернета и установить на свой компьютер.
Как бесплатно загрузить и установить Excel на компьютер?
Для бесплатной загрузки и установки Excel на компьютер можно воспользоваться программой LibreOffice Calc. LibreOffice - это свободный и открытый офисный пакет, в состав которого входит Calc - аналог Excel. Чтобы загрузить LibreOffice, необходимо перейти на официальный сайт проекта, выбрать нужную версию для своей операционной системы и следовать инструкциям по установке. После установки LibreOffice вы сможете открывать и редактировать файлы Excel на своем компьютере бесплатно.