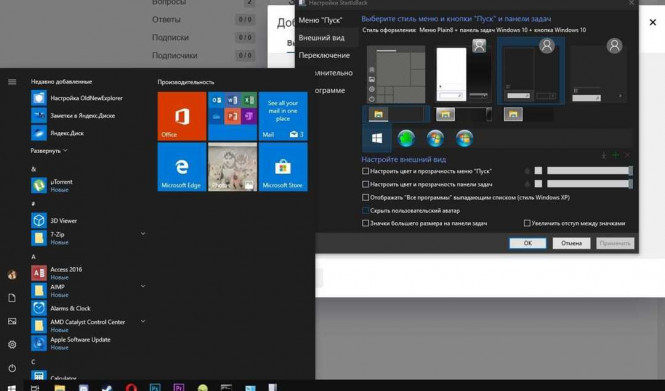В стандартной версии Windows 10 пуск выглядит и функционирует по-другому, чем раньше. Однако, если вы привыкли к традиционному обычному пуску, вы можете его вернуть и настроить под себя. В этой статье мы расскажем, как восстановить классический пуск в Windows 10 и использовать его для запуска программ и поиска файлов.
Для начала, следует упомянуть, что в Windows 10 появилась новая функция - начните набирать для поиска в меню "Пуск" с клавиатуры, и система предложит вам программы или файлы, которые вы можете запустить. Однако, классический пуск предоставляет более традиционный и удобный способ запуска приложений.
Чтобы настроить классический пуск, вам потребуется редактировать некоторые параметры системы. Во-первых, необходимо щелкнуть правой кнопкой мыши на панели задач внизу экрана и выбрать "Панель задач и меню "Пуск"".
Далее, появится окно настроек, где вы сможете выбрать режим работы пуска. Выберите "Полный экран" или "Открепленное меню "Пуск"" в зависимости от ваших предпочтений. После этого нажмите "ОК", и затем вы сможете пользоваться классическим обычным пуском в Windows 10 без проблем.
Как настроить и использовать классический пуск в Windows 10
Стандартный пуск в операционной системе Windows 10 имеет новый интерфейс, который может быть непривычным для пользователей, привыкших к обычному классическому пуску. Однако, для тех, кто предпочитает традиционный вид запуска приложений, есть способ настроить его в Windows 10.
Для настройки классического пуска в Windows 10 можно использовать специальные программы или встроенные функции операционной системы. Одним из способов является использование классического стиля пуска, который можно включить следующим образом:
| Шаги | Описание |
|---|---|
| Шаг 1 | Щелкните правой кнопкой мыши на панели задач и выберите пункт "Панель задач". |
| Шаг 2 | В списке панелей задач выберите "Классический". |
| Шаг 3 | Теперь панель задач будет иметь традиционный обычный вид, а пусковая кнопка будет выглядеть как в Windows 7. |
Также, для тех, кто предпочитает полностью восстановить классический пуск Windows, можно использовать сторонние программы, например, "Classic Shell" и "StartIsBack". Эти программы позволяют настроить пуск таким образом, чтобы он выглядел и функционировал так, как в предыдущих версиях операционной системы Windows.
Таким образом, настройка классического пуска в Windows 10 достигается либо путем использования встроенных функций операционной системы, либо с помощью сторонних программ. Выбор метода зависит от предпочтений пользователя и уровня комфорта при работе с пуском Windows.
Стандартный запуск для Windows 10
Для использования стандартного запуска в Windows 10, достаточно следовать нескольким простым шагам:
| Шаг 1: | Нажмите на кнопку "Пуск" в левом нижнем углу экрана. Обычно кнопка "Пуск" имеет значок Windows. |
| Шаг 2: | Появится меню "Пуск", в котором вы можете найти список последних использованных программ и приложений. |
| Шаг 3: | Чтобы найти программу, которую вы хотите запустить, просто прокрутите список или воспользуйтесь полем поиска, находящимся в верхней части меню "Пуск". |
| Шаг 4: | Когда вы нашли нужную программу, нажмите на нее, и она запустится. |
Таким образов, традиционный и стандартный запуск программ является удобным и привычным способом работы с Windows 10. Вы можете быстро и легко получить доступ к своим программам и приложениям, используя меню "Пуск".
Традиционный запуск для Windows 10
В операционной системе Windows 10 обычный запуск меню "Пуск" по умолчанию выглядит совершенно иначе, чем привычный к обычным пользователям интерфейс на предыдущих версиях Windows. Однако, для тех, кто предпочитает традиционный и знакомый вид панели запуска приложений, существует возможность настроить "классический пуск".
Для включения стандартного меню "Пуск" в Windows 10 следует выполнить несколько простых шагов:
- Нажмите правой кнопкой мыши на панель задачи и выберите пункт "Настройка панели задач".
- В открывшемся окне "Настройка панели задач и меню "Пуск"" выберите вкладку "Пуск".
- Нажмите на кнопку "Выбор способа использования кнопки "Пуск"" и выберите опцию "Классический" или "Традиционный".
- Нажмите "ОК", чтобы сохранить изменения.
После выполнения этих действий стандартное меню "Пуск" будет восстановлено. Теперь вы сможете пользоваться привычным и удобным образом запуска приложений и настроек в операционной системе Windows 10.
Обычный запуск для Windows 10
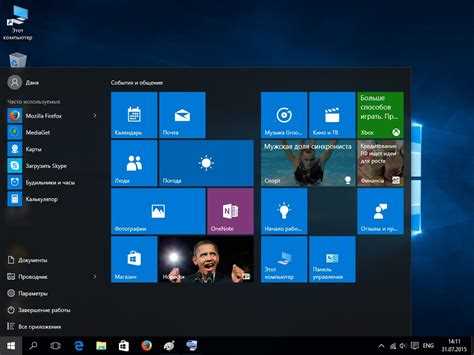
Windows 10 предлагает несколько способов открыть обычный пуск. Один из самых простых методов – нажатие на кнопку «Пуск», расположенную в левом нижнем углу экрана. После этого откроется меню пуска, в котором вы найдете все необходимые вам приложения.
Кроме того, вы также можете открыть обычный пуск, нажав комбинацию клавиш «Win + R» на клавиатуре. Это откроет окно «Выполнить», в котором можно ввести команду «explorer.exe» и нажать Enter. В результате откроется обычный пуск.
Обычный пуск также предлагает удобные функции для поиска приложений и файлов. В верхней части меню есть поле поиска, в которое вы можете ввести название программы или файла, чтобы быстро найти его и запустить.
Классический пуск в Windows 10 является стандартным и наиболее распространенным способом запуска приложений. Он дает возможность организовать свои приложения и файлы в удобном для вас порядке и иметь быстрый доступ к ним.
Преимущества классического пуска в Windows 10
Одним из главных преимуществ классического пуска является его привычность. В прошлых версиях Windows пользователи уже успели привыкнуть к тому, что классический пуск располагался в левом нижнем углу экрана. Поэтому вернувшись в Windows 10, пользователи продолжают находить пуск в привычном месте, что облегчает работу с операционной системой.
Кроме того, классический пуск в Windows 10 обладает широкими возможностями кастомизации. Пользователи могут персонализировать и настроить меню пуск в соответствии со своими нуждами и предпочтениями. Они могут добавлять и удалять ярлыки программ, создавать папки, переименовывать элементы меню, а также изменять их размер и расположение. Это позволяет каждому пользователю настроить пуск именно таким образом, как он считает удобным.
Еще одним преимуществом классического пуска является его простота. Он предоставляет легкий и быстрый доступ к различным функциям и приложениям. Пользователи могут быстро найти и запустить нужные программы, файлы или настройки операционной системы, не тратя лишнее время на поиск нужных элементов.
Несомненно, классический пуск в Windows 10 является важной частью операционной системы, предоставляющей привычный и удобный способ запуска приложений и работы с операционной системой в целом. Он помогает пользователям быстро и эффективно осуществлять различные задачи, делая использование Windows 10 приятным и удобным.
Как настроить классический пуск в Windows 10
Windows 10 по умолчанию оснащена стандартным пуском, который отличается от традиционного классического пуска, присутствовавшего в предыдущих версиях операционной системы. Однако, если вы предпочитаете использовать обычный стандартный или классический пуск, вы можете его настроить и вернуть его обратно в Windows 10.
Шаг 1: Откройте настройки пуска
Настройки пуска в Windows 10 позволяют вам выбрать внешний вид и функции пуска. Чтобы открыть настройки пуска, выполните следующие действия:
- Щелкните правой кнопкой мыши на пустом месте панели задач.
- Выберите пункт "Настройки пуска" в контекстном меню.
Шаг 2: Настройте внешний вид пуска
В настройках пуска вы можете изменить внешний вид пуска, выбрав определенные параметры. Чтобы настроить внешний вид пуска:
- В разделе "Выбор внешнего вида пуска" выберите "Традиционный" или "Стандартный" в зависимости от предпочтений.
- Вы также можете выбрать, как отображать список недавно использованных приложений в пуске, либо в виде плиток, либо в виде списка. Просто выберите соответствующую опцию в разделе "Список недавно использованных приложений".
После настройки внешнего вида пуска вы можете закрыть окно настроек.
Теперь вы настроили и можете использовать классический пуск в Windows 10. При следующем нажатии на кнопку пуска или клавишу "Win" на клавиатуре вы увидите обычный и знакомый интерфейс пуска, который был вам знаком в предыдущих версиях Windows.
Как использовать классический пуск в Windows 10
Windows 10 поставляется с обновленным интерфейсом, но если вам больше нравится классический вид пуска, вы можете его использовать. В этой статье мы расскажем вам, как включить и использовать классический пуск в Windows 10.
1. Включение классического пуска
Чтобы включить классический пуск, выполните следующие шаги:
| Шаг 1 | Кликните правой кнопкой мыши на панели задач и выберите "Панель задач и начало" |
| Шаг 2 | В открывшемся окне выберите вкладку "Начало" и нажмите на кнопку "Пуск" |
| Шаг 3 | Убедитесь, что включена опция "Использовать классический пуск" |
| Шаг 4 | Нажмите на кнопку "Применить" и "ОК" |
2. Использование классического пуска
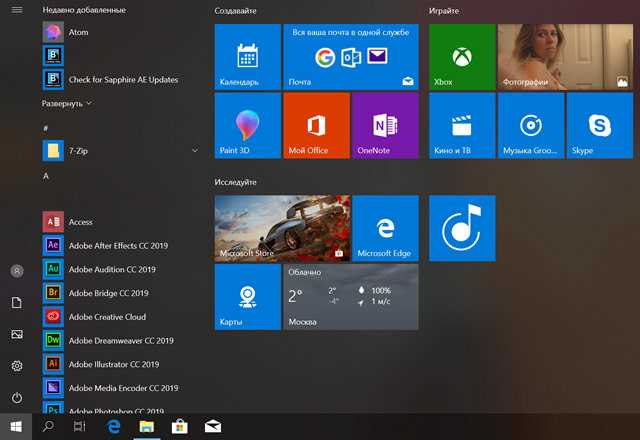
После включения классического пуска вы сможете пользоваться обычным и знакомым вам интерфейсом. Нажмите на кнопку "Пуск" в левом нижнем углу экрана или нажмите клавишу "Win" на клавиатуре, чтобы открыть меню пуска.
Вы можете использовать классический пуск так же, как и раньше: запускать программы, открывать документы и настраивать системные настройки.
Классический пуск предоставляет быстрый доступ ко всем важным функциям Windows 10, облегчая использование операционной системы для тех, кому лучше знаком старый интерфейс.
Теперь вы знаете, как включить и использовать классический пуск в Windows 10. Наслаждайтесь знакомым и удобным интерфейсом!
Советы по использованию классического пуска в Windows 10
Классический пуск в Windows 10 предоставляет возможность использовать настраиваемый и удобный интерфейс, который раньше был стандартным для всех выпусков операционной системы Windows. При использовании классического пуска, вы можете воспользоваться привычным образом запуска приложений и функций в Windows 10.
1. Активация классического пуска
Для активации классического пуска в Windows 10, следуйте следующим шагам:
1. Щелкните правой кнопкой мыши на панели задач.
2. В открывшемся контекстном меню выберите "Панель задач" и затем "Настройки панели задач".
3. В разделе "Выбор и задание значений кнопок панели задач" найдите опцию "Использовать классическое меню "Пуск"". Установите флажок рядом с этой опцией.
4. Нажмите "Применить" и "ОК", чтобы сохранить изменения.
2. Использование классического пуска
После активации классического пуска в Windows 10, вы можете использовать его для запуска приложений и функций в обычном режиме. Классический пуск предоставляет традиционный список приложений и возможность поиска программ, файлов и настроек.
Чтобы воспользоваться классическим пуском, выполните следующие действия:
- Нажмите кнопку "Пуск" в левом нижнем углу экрана или нажмите клавишу "Win" на клавиатуре.
- Откроется стандартное меню "Пуск" с панелью поиска и списком приложений.
- Воспользуйтесь функцией поиска для быстрого нахождения нужного приложения или файла.
- Прокручивайте список приложений, чтобы найти интересующее вас приложение. Щелкните на него, чтобы запустить.
Теперь вы можете полноценно использовать классический пуск в Windows 10 для запуска приложений и функций по своему усмотрению.
Поддержка и обновления классического пуска в Windows 10
Windows 10 предоставляет возможность использовать обычный классический пуск, который многие пользователи считают более удобным и привычным. Этот традиционный способ запуска приложений и поиска файлов может быть полезен для пользователей, привыкших к стандартному интерфейсу операционной системы.
Для того чтобы воспользоваться классическим пуском в Windows 10, вам нужно выполнить несколько шагов. В отличие от стандартного пуска, где приложения и файлы отображаются в виде плиток, классический пуск представляет собой меню "Пуск", которое отображается в виде списка.
Чтобы активировать классический пуск, вам необходимо щелкнуть правой кнопкой мыши на панели задач и выбрать пункт "Панель задач" в контекстном меню. Затем в открывшемся окне перейдите на вкладку "Пуск" и выберите опцию "Использовать классический пуск". После этого вам станут доступны все возможности классического пуска, такие как быстрый доступ к приложениям, папкам и настройкам системы.
Кроме того, Windows 10 обеспечивает поддержку и обновления для классического пуска, чтобы пользователи могли использовать его безопасно и с высокой производительностью. Разработчики Microsoft постоянно работают над улучшением классического пуска и выпускают регулярные обновления, которые исправляют ошибки и добавляют новые функции.
Таким образом, классический пуск в Windows 10 является стандартным и традиционным способом запуска приложений и поиска файлов. Он предоставляет пользователю привычный интерфейс и удобные возможности. Благодаря поддержке и обновлениям, классический пуск в Windows 10 остается надежным и актуальным инструментом для работы.
Видео:
Изменить ПУСК в Windows 10 как в Win 7 или XP!
Изменить ПУСК в Windows 10 как в Win 7 или XP! by ПК без проблем 109,778 views 3 years ago 8 minutes, 23 seconds
Вопрос-ответ:
Традиционный запуск для Windows 10 - что это?
Традиционный запуск для Windows 10 представляет собой стандартный способ запуска операционной системы. Это означает, что при включении компьютера или перезагрузке операционная система будет загружаться и запускаться автоматически, без необходимости выполнения дополнительных действий со стороны пользователя.
Обычный запуск для Windows 10 - это как работает?
Обычный запуск для Windows 10 означает, что операционная система загружается и запускается в штатном режиме. При этом выполняются все необходимые процедуры и процессы, чтобы операционная система была полностью функциональной и готовой к использованию. Обычный запуск может занимать некоторое время, так как операционная система выполняет ряд проверок и настраивает все необходимые компоненты перед отображением рабочего стола.
Стандартный запуск для Windows 10 - что это?
Стандартный запуск для Windows 10 представляет собой используемый по умолчанию способ запуска операционной системы. При стандартном запуске операционная система загружается и запускается автоматически при включении компьютера или перезагрузке, без вмешательства пользователя. Этот способ запуска не требует выполнения дополнительных действий и предлагает полный набор функций и возможностей операционной системы.