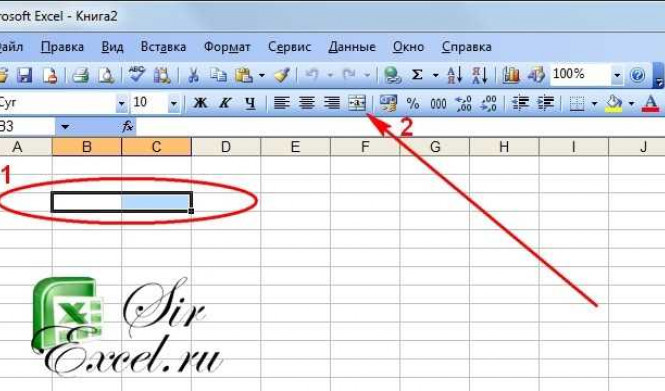Excel - это мощный инструмент для работы с данными, который позволяет нам создавать и форматировать таблицы. Одна из полезных функций в Excel - это возможность объединения ячеек. Объединение ячеек позволяет создавать более крупные ячейки, которые могут служить, например, для создания заголовков или для объединения данных из разных ячеек. В этой статье мы рассмотрим, как объединить ячейки в Excel.
Объединение ячеек в Excel невероятно просто. Для начала, выделите ячейки, которые вы хотите объединить. Затем, найдите на панели инструментов кнопку "Объединить и центрировать" и нажмите на нее. В результате, выбранные ячейки будут объединены в одну большую ячейку.
Обратите внимание, что при объединении ячеек все данные, находящиеся в выбранных ячейках, будут помещены в левую верхнюю ячейку. Если вам нужно сохранить данные, расположенные в других ячейках, перед объединением сделайте копию данных и поместите их в новую ячейку.
Теперь вы знаете, как объединить ячейки в Excel. Эта функция является очень полезной, и вы можете использовать ее для создания эффективных и профессиональных таблиц. Не забывайте экспериментировать с другими возможностями Excel, чтобы получить максимальную пользу от этого мощного инструмента!
Как объединить ячейки в Excel: шаг за шагом инструкция для начинающих
Excel предоставляет возможность объединять ячейки, чтобы создать более сложные форматы и размещение информации на листе таблицы. Объединение ячеек может быть полезным при создании заголовков, объединении текста или графических элементов, а также при форматировании данных в Excel.
Вот пошаговая инструкция, как объединить ячейки в Excel:
- Откройте Excel и создайте новый документ или откройте существующий документ.
- Выберите ячейки, которые вы хотите объединить. Вы можете выбрать несколько смежных ячеек, кликнув их и зажав левую кнопку мыши, или выбрать непоследовательные ячейки, зажав клавишу Ctrl или Shift.
- Нажмите правой кнопкой мыши на выбранные ячейки и выберите в контекстном меню пункт "Формат ячеек".
- В открывшемся диалоговом окне "Формат ячеек" выберите вкладку "Выравнивание".
- В разделе "Горизонталь" выберите опцию "Слияние ячеек по горизонтали" или "Соединить и центрировать".
- Опционально, вы также можете выбрать опцию "Слияние ячеек по вертикали" для объединения ячеек по вертикали.
- Нажмите кнопку "ОК" для сохранения изменений.
Теперь выбранные ячейки будут объединены в одну ячейку и содержимое будет отображаться в центре объединенной ячейки.
Обратите внимание, что при объединении ячеек Excel сохраняет только содержимое верхней левой ячейки, все остальные данные будут удалены. Поэтому перед объединением ячеек убедитесь, что необходимые данные находятся в верхней левой ячейке.
Название сайта: [Программы]
В Excel существует возможность объединения ячеек для создания более компактного и информативного отображения информации. Данный процесс обеспечивает возможность объединения ячеек вместе с их содержимым.
Как объединить ячейки в Excel:
| Шаг | Действие |
| 1 | Выделите ячейки, которые вы хотите объединить. Для этого, щелкните и удерживайте левую кнопку мыши, затем проведите выделение на нужных ячейках. |
| 2 | После выбора ячеек, нажмите правую кнопку мыши и в контекстном меню выберите пункт "Объединить ячейки". |
| 3 | После выполнения предыдущего шага, объединенная ячейка будет содержать текст из всех выбранных ячеек. При этом, ширина и высота объединенной ячейки будет установлена автоматически, исходя из содержимого. |
| 4 | Чтобы разделить объединенные ячейки, выделите объединенную ячейку, нажмите правую кнопку мыши и в контекстном меню выберите пункт "Разделить ячейки". |
Теперь вы знаете, как объединить и разделить ячейки в Excel для создания более удобного отображения данных.
Как слияние ячеек в Excel
Для создания сложных и информативных графиков в Excel, может потребоваться объединение ячеек. Это позволяет соединить несколько ячеек в одну, чтобы представить информацию более компактно и четко. В Excel есть несколько способов объединения ячеек, и в этой статье мы рассмотрим каждый из них.
Способ 1: Слияние ячеек с помощью кнопки "Слияние и центрирование"
Первый способ состоит в использовании кнопки "Слияние и центрирование", которая находится на вкладке "Главная" в секции "Выравнивание". Для объединения ячеек нужно сделать следующее:
- Выберите ячейки, которые вы хотите объединить. Это можно сделать, зажав левую кнопку мыши и перетаскивая курсор по нужным ячейкам.
- Нажмите на кнопку "Слияние и центрирование". Она находится на панели инструментов "Главная" в разделе "Выравнивание".
- В выпадающем меню выберите пункт "Соединить ячейки".
После выполнения этих шагов выбранные ячейки будут объединены в одну ячейку.
Способ 2: Слияние ячеек через контекстное меню
Второй способ объединения ячеек также очень прост. Для этого нужно:
- Выбрать ячейки, которые вы хотите объединить. Для выбора нескольких ячеек зажмите клавишу Ctrl и щелкните на каждой ячейке.
- Щелкните правой кнопкой мыши на любой из выбранных ячеек.
- В контекстном меню выберите пункт "Соединить ячейки".
Таким образом, выбранные ячейки будут объединены в одну.
Теперь вы знаете, как слияние ячеек в Excel. Эти способы позволяют соединить нужные ячейки для создания более удобного и информативного графика.
Как соединить ячейки в Excel
В программе Excel есть возможность объединить ячейки для создания более удобного и информативного отчета или таблицы. Соединение ячеек позволяет объединить графы и строки, создавая новые ячейки с более широкими и высокими размерами.
Шаги по соединению ячеек в Excel:
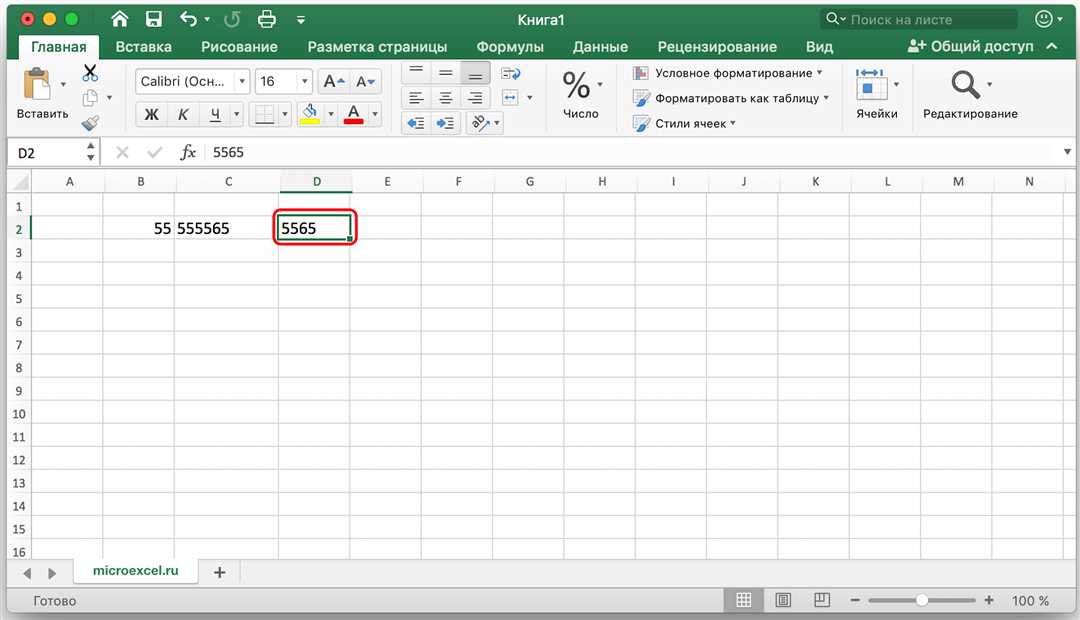
- Выберите ячейки, которые вы хотите объединить. Можно выделить несколько ячеек, чтобы объединить их в одну.
- На панели инструментов выберите кнопку "Объединение и центровка", которая находится справа от кнопки "Отменить объединение".
- Выберите вариант "Объединить ячейки", чтобы создать одну большую ячейку из выбранных ячеек.
- Появится новая ячейка, которая займет все выбранные ячейки. Весь текст из этих ячеек будет отображаться в новой ячейке.
Полезные советы по объединению ячеек в Excel:
- Будьте осторожны при объединении ячеек с данными. Если в некоторых выбранных ячейках есть данные, информация может быть удалена.
- Объединение ячеек упрощает добавление заголовков к таблицам и создание более читабельной структуры.
- Чтобы разъединить объединенные ячейки, выберите их и нажмите кнопку "Отменить объединение" на панели инструментов.
Теперь, когда вы знаете, как соединить ячейки в Excel, вы можете использовать эту функцию для создания эффективных и удобочитаемых таблиц и отчетов.
Как объединить графы в Excel
Для того чтобы объединить графы в Excel, следуйте этим шагам:
- Запустите программу Excel и откройте таблицу, в которой вы хотите объединить графы.
- Выделите ячейки, которые нужно объединить. Для этого зажмите клавишу Shift и щелкните на первой и последней ячейке графы, которую хотите объединить.
- После того, как ячейки выделены, нажмите правой кнопкой мыши на выделенной области и выберите пункт "Объединить и центрировать" в контекстном меню.
- Ячейки графы будут объединены в одну ячейку, и текст будет помещен в центр этой ячейки.
Теперь вы знаете, как объединить графы в Excel. Эта функция поможет вам сделать таблицы более понятными и удобными для работы.
Шаг 1: Выделите ячейки, которые хотите объединить
Перед тем, как приступить к слиянию ячеек в Excel, вам нужно выбрать графы, которые вы хотите объединить. Ячейки в Excel представляют собой прямоугольные области на листе, которые содержат данные или формулы.
Чтобы выбрать ячейки для объединения, выполните следующие шаги:
- Запустите Excel и откройте файл с данными, в котором нужно объединить ячейки.
- Удерживая клавишу Ctrl, щелкните на каждой ячейке, которую вы хотите объединить. Если вы хотите выбрать ячейки в виде прямоугольной области, выделите первую ячейку, затем удерживая клавишу Shift выберите последнюю ячейку в области.
- Когда все нужные ячейки выделены, нажмите правую кнопку мыши и выберите опцию Соединить ячейки из контекстного меню.
Теперь вы знаете, как выделить и объединить ячейки в Excel. Перейдите к следующему шагу, чтобы узнать, как продолжить процесс объединения графов в Excel.
Шаг 2: Перейдите во вкладку "Расположение"
Чтобы соединить ячейки в Excel, необходимо перейти во вкладку "Расположение", где расположены все необходимые инструменты для объединения графов в Excel.
1. Откройте таблицу в Excel.
2. Перейдите во вкладку "Расположение", которая расположена в верхней части окна программы.
3. Во вкладке "Расположение" найдите группу инструментов "Слияние и центрирование".
4. В этой группе вы найдете кнопку "Объединить и центрировать". Нажмите на нее.
5. После нажатия на кнопку "Объединить и центрировать" выберите ячейки, которые вы хотите соединить.
6. После выбора ячеек, нажмите на кнопку "ОК" для завершения процесса слияния графов.
Теперь вы знаете, как объединить ячейки в Excel, используя вкладку "Расположение" и инструмент "Объединить и центрировать". Этот инструмент позволяет объединять графы в Excel и создавать удобную и понятную структуру таблицы.
Шаг 3: Нажмите на кнопку "Объединить и центрировать"
После того, как вы выбрали графы, которые хотите объединить в Excel, настало время соединить их. Для этого вы сможете использовать функцию слияния ячеек.
1. Выделите графы, которые вы хотите объединить. Это можно сделать, зажав левую кнопку мыши и проведя курсором по нужным ячейкам.
2. После выбора графов, зайдите в верхнюю панель инструментов и найдите вкладку "Главная".
3. Внутри вкладки "Главная" вы увидите раздел "Выравнивание". В этом разделе находится кнопка "Объединить и центрировать".
4. Щелкните по кнопке "Объединить и центрировать". Исходные ячейки, которые вы выбрали, будут объединены в одну ячейку, а содержимое будет расположено посередине новой ячейки.
5. Теперь вы умеете объединять ячейки в Excel! Попробуйте применить эту функцию для разных графов и создайте удобное и понятное форматирование данных в вашей таблице.
Шаг 4: Введите текст для объединенной ячейки
Когда вы завершили процесс объединения ячеек в Excel, вам нужно будет ввести текст или данные для объединенной ячейки. Чтобы сделать это, следуйте указанным ниже инструкциям:
1. Заведите таблицу
Если вы еще не создали таблицу, сделайте это, следуя инструкциям из предыдущего шага. В вашей таблице должно быть несколько ячеек, которые вы уже объединили в одну.
2. Выберите объединенную ячейку
Кликните на объединенную ячейку, в которую вы хотите ввести текст или данные. Обратите внимание, что при выборе объединенной ячейки могут подсвечиваться только одна ячейка из объединенной группы.
3. Введите текст или данные
Как только вы выбрали объединенную ячейку, начинайте вводить текст или данные. Вся информация, которую вы вводите, будет отображаться в верхнем левом углу объединенной ячейки.
4. Сохраните данные
После ввода текста или данных для объединенной ячейки не забудьте сохранить вашу таблицу, чтобы не потерять введенную информацию.
Теперь вы знаете, как ввести текст или данные для объединенной ячейки в Excel. Продолжайте следовать инструкциям, чтобы создать профессионально выглядящую таблицу с объединенными ячейками.
Видео:
Шаг #1. Excel для Начинающих
Шаг #1. Excel для Начинающих by Компьютерные секреты 2,946,537 views 6 years ago 7 minutes, 49 seconds
Вопрос-ответ:
Как объединить ячейки в Excel?
Для объединения ячеек в Excel необходимо выделить несколько ячеек, затем нажать правую кнопку мыши и выбрать пункт "Объединить и центрировать" в контекстном меню. После этого выбранные ячейки объединятся в одну большую ячейку, в которую можно вводить текст или значения.
Как объединить ячейки в Excel с помощью формулы?
Для объединения ячеек в Excel с помощью формулы, можно использовать функцию CONCATENATE или оператор &. Например, если нужно объединить ячейки A1 и B1 в ячейку C1, можно ввести следующую формулу в ячейку C1: =CONCATENATE(A1, B1) или =A1 & B1. При этом значения ячеек А1 и В1 будут объединены в ячейке С1.