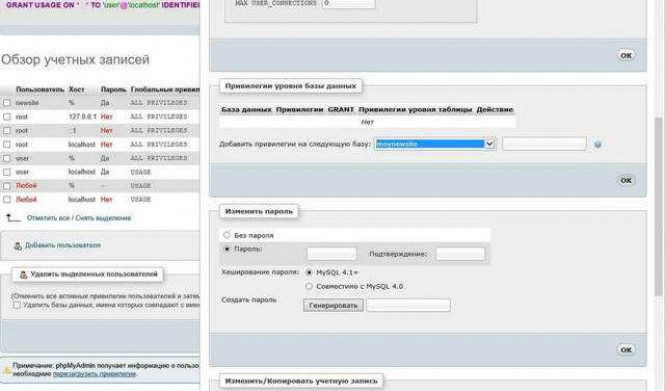Вордпресс – одна из самых популярных систем управления контентом, позволяющая создавать и развивать свой собственный сайт. Однако, чтобы развернуть вордпресс на своем компьютере, необходимо иметь установленный сервер. Один из таких серверов – Денвер, который позволяет вам установить вордпресс на свой компьютер и начать свою работу.
Как установить вордпресс на Денвер? Для начала нужно сделать установку самого Денвера. Делнер – это пакет, предназначенный для развертывания и тестирования веб-приложений на локальном компьютере. Для установки Денвера достаточно скачать архив с официального сайта Денвера и запустить установочный файл. После успешной установки Денвера у вас будет доступ к локальному серверу на своем компьютере.
После установки Денвера необходимо развернуть вордпресс. Для этого нужно скачать архив с официального сайта вордпресса, распаковать его и скопировать содержимое архива в папку "/home/" на сервере Денвера. После этого необходимо запустить сервер Денвера и открыть браузер. В адресной строке нужно ввести адрес "localhost", после чего вы увидите страницу установки вордпресса.
Примечание: Перед установкой вордпресса необходимо создать базу данных MySQL для работы сайта. Это можно сделать через панель управления Денвера.
На странице установки нужно выбрать язык, ввести название сайта, создать учетную запись администратора, ввести данные для подключения к базе данных и нажать кнопку "Установить". После успешной установки вам будет предложено войти в систему под учетной записью администратора. После этого вы сможете начать работу с вашим сайтом на вордпрессе.
Инструкция по установке WordPress на Denwer
Шаг 1: Скачать Denwer и WordPress
Первым шагом необходимо скачать и установить Denwer с официального сайта (https://www.denwer.ru/). Затем перейдите на официальный сайт WordPress (https://ru.wordpress.org/) и скачайте последнюю версию.
Шаг 2: Развернуть Denwer
После установки Denwer, откройте папку, в которую он был установлен. Запустите файл "start.exe", чтобы запустить сервер. После этого на рабочем столе появится значок Денвера.
Шаг 3: Установить WordPress
Создайте новую папку в папке "home" внутри папки Denwer. Назовите эту папку, например, "mysite". Распакуйте скачанный архив WordPress в созданную папку "mysite".
Откройте браузер и в адресной строке введите "http://localhost/mysite". Вас должна встретить страница настройки WordPress. Следуйте инструкциям на экране, указывая необходимые данные, такие как имя базы данных, имя пользователя и пароль.
После успешной настройки, нажмите кнопку "Установить WordPress". Вам будет предложено создать аккаунт администратора, введите нужные данные и нажмите кнопку "Установить WordPress".
Шаг 4: Запустить сайт на Denwer

После установки WordPress, вы можете открыть сайт, введя "http://localhost/mysite" в адресной строке браузера. Теперь вы можете начать настройку и создание своего сайта на WordPress.
Установка WordPress на Denwer несложна, и эта инструкция поможет вам развернуть свой сайт локально для дальнейшей разработки и тестирования.
Скачивание и установка Denwer на компьютер
- Перейдите на официальный сайт Denwer по адресу www.denwer.ru.
- На главной странице сайта найдите раздел "Скачать Denwer" и нажмите на ссылку для скачивания последней версии программы.
- Как только загрузка завершится, найдите установочный файл и запустите его.
- В процессе установки выберите каталог, в который хотите установить Denwer. Убедитесь, что путь не содержит русских символов или пробелов.
- После завершения установки запустите программу Denwer. Вы увидите появившуюся иконку в системном трее.
- Щелкните правой кнопкой мыши на иконке Denwer в системном трее и выберите в контекстном меню пункт "Показать интерфейс".
- В открывшемся интерфейсе Denwer найдите раздел "Управление сервером" и нажмите на кнопку "Старт". При успешном запуске сервера, вы увидите сообщение о том, что сервер работает.
Теперь у вас установлен и запущен Denwer на вашем компьютере. Вы готовы перейти к следующему шагу и установке платформы Wordpress.
Создание базы данных в Denwer
Шаг 1: Запустите программу Denwer на вашем компьютере.
Шаг 2: На главной странице Denwer найдите раздел "MySQL" и щелкните по ссылке "phpMyAdmin".
Шаг 3: Откроется новое окно с phpMyAdmin. В верхней части окна найдите вкладку "Базы данных" и щелкните по ней.
Шаг 4: Вы попадете на страницу со списком созданных баз данных. Для создания новой базы данных на этой странице найдите поле ввода с надписью "Создать базу данных". Введите название новой базы данных в это поле (например, "wordpress") и нажмите кнопку "Создать".
Шаг 5: После успешного создания базы данных вы увидите сообщение о том, что база данных успешно создана. Теперь вы можете использовать эту базу данных для установки WordPress с помощью Denwer.
Важно: Запишите название базы данных, так как вам понадобится его при установке WordPress.
Теперь, когда база данных создана, вы можете приступить к установке WordPress на Denwer с помощью созданной базы данных.
Скачивание последней версии WordPress
Прежде чем начать установку и развертывание WordPress на Denwer, необходимо скачать последнюю версию этой популярной системы управления содержимым сайта.
Для этого:
- Перейдите на официальный сайт WordPress по адресу https://ru.wordpress.org/.
- На главной странице сайта найдите и нажмите на кнопку "Скачать WordPress".
- Скачайте и сохраните файл установки WordPress на ваш компьютер.
Как скачать WordPress на русском языке?
WordPress доступен на различных языках, включая русский. Чтобы скачать WordPress на русском языке, выполните следующие действия:
- На главной странице сайта WordPress найдите раздел "Языки" в нижней части страницы.
- Выберите язык "Русский" и нажмите на кнопку "Скачать WordPress на русском".
- Скачайте и сохраните файл установки WordPress на ваш компьютер.
Распаковка и перемещение файлов WordPress в директорию Denwer
Когда вы успешно скачали и установили пакет Denwer, пришло время развернуть WordPress на вашем локальном сервере. В этом разделе мы рассмотрим, как распаковать и переместить файлы WordPress в директорию Denwer.
Шаг 1: Скачать WordPress
Первым делом вам нужно скачать последнюю версию WordPress с официального сайта. Загрузите архив с файлами WordPress на ваш компьютер.
Шаг 2: Распаковка архива WordPress
После того, как вы скачали архив с WordPress, найдите его на вашем компьютере и распакуйте его в папку, где у вас установлен Denwer. При распаковке архива у вас должна получиться папка с названием "wordpress".
Для удобства работы вы можете переименовать эту папку, например, в "mywebsite".
Шаг 3: Перемещение папки WordPress в директорию Denwer
Переместите папку с WordPress (или, если вы переименовали ее, папку с новым названием) в директорию Denwer. Обычно папка Denwer находится по пути "C:\WebServers\home\localhost\www\".
После перемещения папки с WordPress в директорию Denwer, ваш сайт будет доступен по адресу "http://localhost/[название папки WordPress]". Например, если вы назвали папку "mywebsite", то адрес вашего сайта будет "http://localhost/mywebsite".
Теперь вы можете открыть браузер и ввести адрес вашего сайта, чтобы убедиться, что WordPress успешно установлен на Denwer.
Шаг 4: Настройка базы данных
Если вы уже создали базу данных для вашего сайта в Denwer, вам нужно будет настроить WordPress на подключение к этой базе данных. Для этого вам понадобится знать имя базы данных, имя пользователя и пароль, которые вы использовали при создании базы данных в Denwer.
Чтобы настроить WordPress на подключение к базе данных, перейдите по адресу вашего сайта (например, "http://localhost/mywebsite") и следуйте инструкциям мастера установки WordPress.
В процессе установки WordPress вы будете попросены ввести данные для подключения к базе данных. Введите имя базы данных, имя пользователя и пароль, которые вы использовали при создании базы данных в Denwer. По умолчанию, имя базы данных в Denwer - "denwer", имя пользователя - "root", пароль - пустой.
После успешного завершения настройки базы данных, вы сможете войти в административную панель вашего сайта и начать работу с WordPress на Denwer.
Настройка файла wp-config.php
После того, как вы успешно развернули WordPress на Denwer, вам необходимо настроить файл wp-config.php, чтобы подключить его к вашей базе данных. Вот как это делается:
Шаг 1: Найдите файл wp-config-sample.php
В вашей установке WordPress найдите файл с именем wp-config-sample.php. Он находится в корневой папке вашего сайта WordPress.
Шаг 2: Переименуйте файл
Переименуйте файл wp-config-sample.php в wp-config.php.
Шаг 3: Откройте файл в текстовом редакторе
Откройте файл wp-config.php в любом текстовом редакторе, например, в блокноте.
Шаг 4: Настройте подключение к базе данных
Найдите следующие строки в файле wp-config.php:
define('DB_NAME', 'database_name_here');
Замените 'database_name_here' на имя вашей базы данных Denwer.
define('DB_USER', 'username_here');
Замените 'username_here' на имя пользователя базы данных.
define('DB_PASSWORD', 'password_here');
Замените 'password_here' на пароль, используемый для доступа к базе данных.
define('DB_HOST', 'localhost');
Оставьте 'localhost' без изменений, если вы используете Denwer.
Шаг 5: Сохраните изменения
Сохраните файл wp-config.php после внесения всех необходимых изменений.
Теперь ваш файл wp-config.php настроен корректно, и WordPress будет подключаться к вашей базе данных Denwer. Создайте новую учетную запись администратора, войдите на сайт WordPress и начинайте создавать свой сайт! Удачи!
Завершение установки WordPress через браузер
После того, как вы успешно развернули Denwer и установили все необходимые компоненты, можно приступить к установке WordPress на Denwer. В этом разделе мы расскажем, как завершить установку WordPress через браузер.
1. Откройте браузер и введите в адресной строке localhost/wordpress. Если появится окно с выбором языка, выберите нужный язык и нажмите кнопку "Продолжить".
2. На следующей странице вам будет предложено указать данные для подключения к базе данных. В поле "Имя базы данных" введите название базы данных, которую вы создали для WordPress на Denwer. В поле "Имя пользователя" укажите имя пользователя для доступа к базе данных. В поле "Пароль" введите пароль, который вы указали при создании пользователя. Поле "Хост базы данных" можно оставить без изменений - оно должно содержать значение "localhost".
3. Нажмите кнопку "Отправить", чтобы продолжить установку.
4. Если все данные указаны правильно, вы увидите сообщение о том, что WordPress успешно подключился к базе данных. Нажмите кнопку "Запустить установку WordPress".
5. На следующей странице вам будет предложено заполнить информацию о вашем сайте. Введите название сайта и выберите имя пользователя и пароль для администратора сайта. Также введите свой адрес электронной почты. Нажмите кнопку "Установить WordPress".
6. После завершения установки вы увидите сообщение о том, что WordPress успешно установлен. Теперь вы можете перейти на свой сайт, введя в адресной строке браузера localhost/wordpress.
Теперь вы знаете, как установить WordPress на Denwer через браузер. Наслаждайтесь использованием своего нового сайта WordPress и его возможностями!
Настройка основных параметров в административной панели WordPress
После установки WordPress на Denwer, мы можем приступить к настройке основных параметров в административной панели.
1. Вход в административную панель
Для того чтобы войти в административную панель WordPress, нужно открыть браузер и в адресной строке ввести "localhost/wordpress/wp-admin". Затем нужно ввести логин и пароль, которые вы указали при установке WordPress.
2. Обновление общих настроек сайта
В административной панели WordPress нужно перейти в раздел "Настройки" и выбрать "Общие". Здесь можно изменить название сайта, его описание, электронную почту администратора и т.д.
3. Настройка пермалинков
Пермалинк – это адрес (URL) страницы сайта. В WordPress есть возможность настроить структуру ссылок на страницы сайта. Для этого нужно в административной панели перейти в раздел "Настройки" и выбрать "Постоянные ссылки". Здесь можно выбрать одну из предложенных структур ссылок или создать свою собственную.
Важно: при изменении структуры ссылок, нужно убедиться, что сервер Denwer поддерживает модуль mod_rewrite.
4. Настройка часового пояса
В разделе "Настройки" нужно выбрать "Общие" и прокрутить страницу вниз до настройки часового пояса. Здесь нужно выбрать свой часовой пояс из предложенного списка или установить его вручную.
После внесения изменений в настройки, не забудьте сохранить их.
Теперь вы можете приступить к созданию и настройке своего сайта на WordPress, используя административную панель.
Установка и настройка темы оформления и плагинов в WordPress
1. Войдите в административную панель вашего WordPress, перейдя по адресу http://localhost/wp-admin и введите логин и пароль, которые вы указали при установке.
2. В левом меню выберите раздел "Внешний вид" и нажмите на подраздел "Темы".
3. Нажмите на кнопку "Добавить новую".
4. Выберите тему оформления, которую вы хотите установить. Вы можете выбрать тему из каталога тем WordPress или загрузить собственную тему.
5. Для установки темы из каталога, найдите нужную тему, наведите на нее курсор и нажмите на кнопку "Установить".
6. После установки темы, нажмите на кнопку "Активировать", чтобы применить тему к вашему сайту.
7. Теперь перейдите в раздел "Плагины" в левом меню.
8. Нажмите на кнопку "Добавить новый".
9. Выберите плагин, который вы хотите установить. Вы можете выбрать плагин из каталога плагинов WordPress или загрузить собственный плагин.
10. Для установки плагина из каталога, найдите нужный плагин, наведите на него курсор и нажмите на кнопку "Установить".
11. После установки плагина, нажмите на кнопку "Активировать", чтобы включить его функционал на вашем сайте.
Теперь вы успешно установили и настроили тему оформления и плагины на своем сайте WordPress, развернутом на Denwer!
Видео:
Пошаговая инструкция установки WP на Denwer
Пошаговая инструкция установки WP на Denwer by Михаил Тыщенко 1,203 views 8 years ago 13 minutes, 6 seconds
Установка Wordpress на компьютер (локальный сервер Denwer)
Установка Wordpress на компьютер (локальный сервер Denwer) by Prog Outsider 9,937 views 7 years ago 10 minutes, 47 seconds