Skype – это одно из самых популярных приложений для общения с помощью голосовых и видеозвонков, обмена сообщениями и файлами. Однако, иногда возникает необходимость закрыть Skype на компьютере, например, когда вы закончили работу или хотите освободить ресурсы ПК для других задач. В этой статье мы расскажем, как правильно закрыть приложение Skype на компьютере.
Первый способ – это закрыть Skype из самого приложения. Для этого вам необходимо найти иконку Skype на панели задач или в системном трее. Щелкните правой кнопкой мыши на иконке Skype и выберите пункт "Завершить" или "Закрыть". После этого приложение Skype полностью завершит свою работу и выйдет из системы.
Если иконка Skype на панели задач или в системном трее отсутствует, вы можете закрыть Skype с помощью диспетчера задач. Для этого нажмите комбинацию клавиш Ctrl+Shift+Esc, чтобы открыть диспетчер задач. В открывшемся окне найдите процесс Skype, щелкните на нем правой кнопкой мыши и выберите пункт "Завершить задачу".
Не забывайте, что закрытие Skype на компьютере означает только завершение приложения. Ваши контакты и история сообщений будут сохранены, и вы сможете снова запустить Skype в любое время, когда вам потребуется.
Как правильно закрыть Skype на компьютере
1. Закрыть Skype можно несколькими способами. Наиболее простой способ – это найти значок Skype в системном трее справа внизу экрана и щелкнуть правой кнопкой мыши по этому значку. В появившемся меню нужно выбрать пункт "Закрыть Skype".
2. Если в системном трее не отображается значок Skype, значит приложение было закрыто, но продолжает работу в фоновом режиме. В этом случае нужно найти иконку Skype на панели задач внизу экрана. Щелкните правой кнопкой мыши по иконке и в открывшемся меню выберите пункт "Закрыть окно".
3. Еще один способ закрыть Skype на компьютере – это воспользоваться меню приложения. Для этого нужно найти иконку Skype на рабочем столе или в меню "Пуск". Щелкните по иконке, чтобы открыть приложение. Затем в верхней части окна Skype найдите кнопку с изображением крестика (закрыть) и щелкните по ней. После этого Skype полностью завершит работу.
4. Если Skype не закрывается стандартными средствами, можно воспользоваться диспетчером задач. Нажмите одновременно клавиши "Ctrl+Shift+Esc", чтобы открыть диспетчер задач. В открывшемся окне найдите вкладку "Приложения" и найдите в списке Skype. Выделите его и нажмите кнопку "Завершить задачу". Это окончательно закроет Skype на компьютере.
Теперь вы знаете, как правильно закрыть Skype на компьютере. Независимо от способа, приведенных в инструкции, вам предоставляется возможность полностью завершить работу приложения Skype на ПК.
Почему важно правильно закрыть Skype?
Как правильно завершить Skype на компьютере? Следует использовать специальную функцию выхода из приложения, чтобы завершить все его процессы и освободить ресурсы компьютера. Это поможет избежать накопления фоновых задач и уменьшит нагрузку на систему.
Если просто закрыть окно Skype без выхода из приложения, оно продолжит работать в фоновом режиме и потреблять системные ресурсы ПК. Это может привести к замедлению работы компьютера или возникновению ошибок.
Кроме того, правильное закрытие Skype на компьютере также позволяет сохранить вашу конфиденциальность и безопасность. При выходе из Skype все активные сеансы и данные пользователя корректно завершаются, что исключает возможность несанкционированного доступа к вашей учетной записи или сообщениям.
Таким образом, следует всегда правильно выходить из Skype после завершения работы с ним на компьютере, чтобы избежать неприятностей, связанных с ухудшением производительности ПК, возможными сбоями и угрозами безопасности.
Как завершить работу с Скайпом на ПК
| Шаг 1: | Перейдите на рабочий стол своего компьютера. |
| Шаг 2: | Найдите иконку Скайпа на рабочем столе или в панели задач. |
| Шаг 3: | Щелкните правой кнопкой мыши на иконке Скайпа. |
| Шаг 4: | В открывшемся меню выберите опцию "Закрыть" или "Выход". |
| Шаг 5: | Подтвердите, что вы хотите закрыть приложение Скайп. |
| Шаг 6: | После этого Скайп будет закрыт, и вы вернетесь на рабочий стол компьютера. |
Теперь вы знаете, как правильно завершить работу с Скайпом на ПК. Не забывайте закрывать приложение, когда оно вам больше не нужно, чтобы сохранить ресурсы компьютера и обеспечить безопасность вашей информации.
Простая инструкция по закрытию Скайпа на компьютере
Как закрыть Скайп на компьютере:
1. Найдите значок Скайпа в панели задач или на рабочем столе и щелкните по нему.
2. В открывшемся окне Скайпа найдите кнопку "Х" в правом верхнем углу и щелкните по ней. Это закроет приложение Скайп на вашем компьютере.
Как завершить работу Скайпа на компьютере:
1. Найдите значок Скайпа в панели задач или на рабочем столе и щелкните по нему.
2. В открывшемся окне Скайпа найдите кнопку "Слева свернуть" в левом верхнем углу и щелкните по ней. Это свернет Скайп, но оставит его работать в фоновом режиме.
3. Чтобы полностью закрыть приложение Скайп на компьютере, найдите его значок в системном трее (рядом с часами в нижнем правом углу) и щелкните правой кнопкой мыши.
4. В выпадающем меню выберите "Выйти из Skype". Это завершит работу Скайпа на вашем компьютере.
Теперь вы знаете, как закрыть или завершить работу Скайпа на компьютере. Пользуйтесь этой инструкцией, когда вам потребуется закрыть Скайп и выйти из приложения на вашем ПК.
Как выйти из Скайпа на ПК без сохранения данных
Закрыть работу в приложении Skype на компьютере можно несколькими способами. В данной инструкции рассмотрим, как выйти из Скайпа на ПК без сохранения данных.
1. Завершить работу Skype через само приложение
Для начала необходимо открыть Skype на компьютере, если он еще не запущен. Затем следуйте следующим шагам:
Шаг 1: Нажмите на значок "Скайп" в правом нижнем углу экрана. Откроется меню.
Шаг 2: В открывшемся меню выберите пункт "Выход".
После этого Skype завершит свою работу и приложение закроется без сохранения каких-либо данных.
2. Завершить работу Skype через диспетчер задач в Windows
Если приложение Skype не открывается или не реагирует, можно воспользоваться диспетчером задач:
Шаг 1: Нажмите комбинацию клавиш Ctrl + Shift + Esc, чтобы открыть диспетчер задач.
Шаг 2: В диспетчере задач найдите процесс Skype. Это может быть файл с именем "Skype.exe".
Шаг 3: Выделите процесс Skype и нажмите на кнопку "Завершить задачу" или "Завершить процесс".
После выполнения этих шагов Skype будет закрыт, и его работа на компьютере завершится без сохранения данных.
Как закрыть приложение Скайп на компьютере без отключения учетной записи
Существует несколько способов завершить работу Skype на компьютере, не отключая учетную запись. Рассмотрим пошаговую инструкцию по закрытию приложения Скайп на компьютере.
Способ 1: Закрыть Skype через системный трей
- Правой кнопкой мыши щелкните на иконке Skype в системном трее (например, в правом нижнем углу экрана).
- В открывшемся контекстном меню выберите пункт "Выход".
После выполнения этих шагов приложение Skype будет полностью закрыто на компьютере, при этом учетная запись останется активной.
Способ 2: Закрыть Skype через диспетчер задач
- Откройте диспетчер задач. Для этого можно нажать комбинацию клавиш "Ctrl + Shift + Esc" или правой кнопкой мыши щелкнуть на панели задач и выбрать пункт "Диспетчер задач".
- Во вкладке "Приложения" найдите приложение Skype и выделите его.
- Нажмите кнопку "Завершить задачу" внизу окна.
После выполнения этих шагов приложение Skype будет завершено на компьютере без отключения учетной записи.
Выберите один из предложенных методов, чтобы в любой момент выйти из Skype на компьютере, не отключая учетную запись.
Шаги по полному выходу из Скайпа на ПК
| Шаг 1: | Откройте Скайп на своем компьютере. Для этого найдите иконку Скайпа на рабочем столе или в меню "Пуск" и щелкните по ней. |
| Шаг 2: | Когда Скайп откроется, найдите в верхней части окна кнопку закрытия, представленную в виде крестика, и щелкните по ней. Приложение Скайп теперь будет свернуто в системный трей, но продолжит работать в фоновом режиме. |
| Шаг 3: | Чтобы полностью завершить работу Скайпа на компьютере, нажмите правой кнопкой мыши на иконке Скайпа в системном трее. В открывшемся контекстном меню найдите пункт "Выход" и выберите его. |
| Шаг 4: | Скайп будет закрыт на компьютере, и все его процессы будут завершены. Теперь вы полностью вышли из Скайпа и завершили его работу на ПК. |
Последовательно выполнив эти простые шаги, вы сможете закрыть и завершить работу с Скайпом на компьютере, когда будете в нем больше не нуждаться.
Как правильно завершить работу с Скайпом на компьютере: пошаговая инструкция
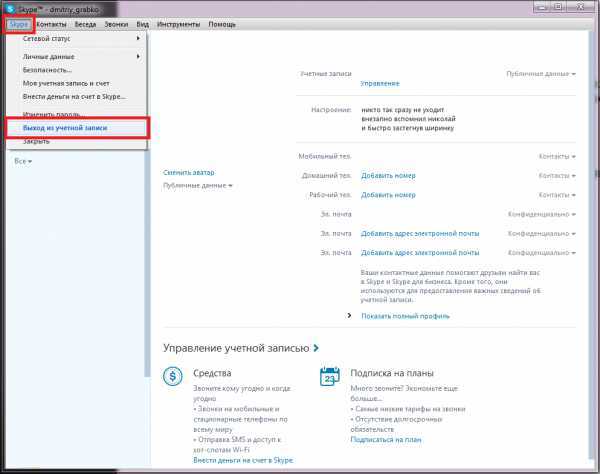
В данной инструкции мы расскажем, как правильно закрыть или завершить работу с Скайпом на компьютере. Следуйте этим простым шагам:
-
Шаг 1: Найдите иконку Скайпа на панели задач.
Первым делом откройте панель задач на вашем компьютере. Обычно иконка Скайпа расположена в нижнем правом углу, но может быть и в другом месте в зависимости от настроек.
-
Шаг 2: Щелкните правой кнопкой мыши на иконке Скайпа.
Как только вы найдете иконку, сделайте правый щелчок мыши на нее. Появится контекстное меню.
-
Шаг 3: Выберите в контекстном меню пункт "Закрыть" или "Выйти".
В контекстном меню вам предложат несколько вариантов действий. Выберите пункт "Закрыть" или "Выйти", чтобы завершить работу с Скайпом на компьютере.
Теперь вы успешно закрыли приложение Скайп на своем компьютере. Необходимо отметить, что процесс завершения работы с Скайпом может отличаться на разных операционных системах.
Как закрыть приложение Скайп на компьютере без потери данных
Вам не нужно беспокоиться: закрыть Скайп на компьютере очень просто. Вот несколько шагов, которые помогут вам сделать это без проблем:
- Найдите иконку скайпа в панели задач, расположенную обычно в правом нижнем углу экрана. Если иконки нет, то откройте меню «Пуск» и введите в поисковой строке «Скайп», чтобы найти его.
- Кликните правой кнопкой мыши на иконке Скайпа.
- В появившемся контекстном меню выберите пункт «Закрыть» или «Выход».
После этого Скайп закроется, и все его процессы завершатся на вашем компьютере, но при этом ваши данные сохранятся. При следующем открытии Скайпа вы сможете продолжить работу с ним без каких-либо проблем.
Теперь вы знаете, как правильно закрыть Скайп на компьютере и завершить его работу без потери данных. Это очень полезное умение, особенно если у вас возникают проблемы с приложением или вы хотите освободить ресурсы компьютера. Не бойтесь закрывать Скайп, ведь вы всегда сможете снова его открыть и продолжить свою работу!
Видео:
Настройка программы Скайп
Настройка программы Скайп by СООБЩЕСТВО ЗРЕЛЫХ ЛЮДЕЙ 50+ 1,119 views 1 year ago 8 minutes, 18 seconds
Skype. Обзор возможностей для проведения онлайн-уроков
Skype. Обзор возможностей для проведения онлайн-уроков by Учительская TutorOnline 1,365 views 9 months ago 23 minutes







































