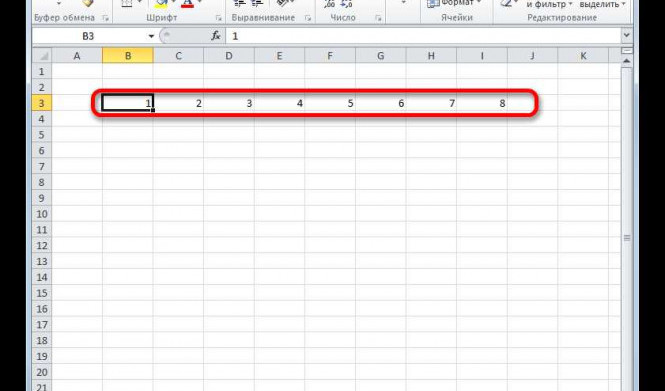Excel - мощный инструмент для работы с таблицами и данными. Один из часто используемых приемов при работе с ячейками в Excel - пронумеровать их. Нумерация ячеек может быть полезной при работе с большими таблицами, а также при создании отчетов и другой документации. В этой статье мы рассмотрим, как легко пронумеровать ячейки в Excel и поделимся полезными советами по этому вопросу.
Для проставления нумерации ячеек в Excel можно воспользоваться индексами. Индексы - это порядковые номера ячеек в таблице. С их помощью можно установить нужные номера для каждой ячейки. Для начала необходимо выбрать ячейку, с которой начинается нумерация, и вписать в нее номер первой ячейки. Затем с помощью функции =СМЕЩЕНИЕ(ссылка; строк; столбец) можно расставить индексы для всех остальных ячеек. Указывая ссылку на первую ячейку и смещаясь на определенное количество строк и столбцов, можно легко проставить номера для всех ячеек в таблице.
Нумеровать ячейки в Excel можно и без использования функции СМЕЩЕНИЕ. Для этого можно воспользоваться функцией =НОМЕР(ссылка), которая возвращает номер строки или столбца ссылки. Ссылкой может быть отдельная ячейка или диапазон ячеек. Таким образом, проставить номера для ячеек можно прямо в формуле функции. Например, для ячейки A1 можно написать формулу =НОМЕР(A1), а для диапазона ячеек A1:A10 - =НОМЕР(A1:A10).
Если вам нужно проставить номера для строки или столбца в Excel, можно воспользоваться функцией ВПСТР() или ВПСТОЛБ(). Функции ВПСТР() и ВПСТОЛБ() возвращают указанный диапазон строк или столбцов с проставленными индексами. Например, функция =ВПСТР(A1:A10) возвращает диапазон строк от A1 до A10 с проставленными номерами.
Как пронумеровать ячейки в Excel: легкий способ и полезные советы
Запустите Excel и откройте нужную вам таблицу. Выберите начальную ячейку, в которой хотите начать нумерацию. Обычно это A1, но вы можете выбрать любую другую ячейку.
Шаг 1: Проставить номера в индексы
Введите число 1 в выбранной вами ячейке - это будет первым номером в серии. Затем нажмите на клавишу Enter, чтобы перейти к следующей ячейке.
Оптимальным способом является использование автозаполнения: зажмите нажатой кнопку Ctrl и перетащите заполнитель ячейки вниз по нужным строкам. Это позволит вам быстро пронумеровать ячейки в Excel.
Шаг 2: Расставить номера в нужных ячейках
Если вы хотите пронумеровать только определенные ячейки в Excel, а не всю таблицу целиком, выберите нужные ячейки, затем следуйте тому же процессу, что описан выше.
Если вы хотите пронумеровать определенные ячейки в середине таблицы, обозначьте начальное значение в первой ячейке, затем продолжайте автозаполнение или введите числа вручную в нужные ячейки.
Полезные советы
- Для более удобной нумерации, можно использовать формулы. Например, вы можете использовать формулу =ROW()-1 для пронумерации ячеек, начиная с 0.
- Если вы хотите изменить формат номеров, вы можете использовать функцию Форматирование ячеек.
- Если вам нужно добавить префикс или суффикс к номерам, просто добавьте соответствующий текст в формулу или ячейку.
Как видите, пронумеровать ячейки в Excel - очень просто. Используйте описанные выше способы и экспериментируйте со стилем и форматированием, чтобы создать нумерацию по своему вкусу.
Программы для нумерации ячеек в Excel и их особенности
Excel предлагает несколько способов пронумеровать ячейки в таблице, включая автоматическую нумерацию и ручное расстановку номеров. Однако, для более сложных и специфических задач могут потребоваться дополнительные программы, предоставляющие дополнительные функции и инструменты.
Одной из таких программ является Excel Number Assistant. Это расширение для Excel, которое позволяет быстро и легко пронумеровать ячейки с использованием различных индексов и шаблонов. Оно предоставляет множество опций для настройки нумерации, включая выбор начального номера, шага инкремента, пропуска строк и других параметров.
Еще одной полезной программой является Excel Number Genius. Она предлагает удобный способ проставить номера в ячейках, основываясь на различных условиях. Например, можно использовать данную программу для проставления номеров только в определенных ячейках или для их группировки и нумерации в соответствии с определенными правилами.
Как видите, существует множество программ и инструментов, которые помогут вам пронумеровать ячейки в Excel. Выберите программу, которая наиболее полно удовлетворяет вашим потребностям и требованиям. Не забудьте ознакомиться с функционалом и возможностями каждой программы перед тем, как принять решение.
Как использовать автоматическую нумерацию ячеек в Excel
Чтобы пронумеровать ячейки в Excel с помощью автоматической нумерации, следуйте этим шагам:
- Выберите ячейку, с которой вы хотите начать нумерацию.
- Нажмите на эту ячейку правой кнопкой мыши и выберите "Формат ячейки".
- В открывшемся окне выберите вкладку "Число" и выберите категорию "Общий".
- В поле "Тип" введите формат номера, который хотите использовать. Например, если вы хотите пронумеровать ячейки по порядку, введите "1, 2, 3...".
- Нажмите "ОК".
После выполнения этих шагов Excel автоматически проставит номера в выбранные вами ячейки. Если вам нужно, чтобы номера продолжались в других ячейках, вы можете просто скопировать первую ячейку с номером, а затем вставить ее в другие ячейки.
Используя автоматическую нумерацию в Excel, вы можете легко расставить номера в ячейки и быстро пронумеровать большое количество данных. Этот метод идеально подходит, если вам нужно сделать пронумерованный список или отслеживать порядок элементов в таблице.
Нумерация ячеек вручную: шаг за шагом гайд
Если вам необходимо нумеровать ячейки в Excel вручную, то для этого существует несколько простых способов. В этом руководстве я покажу вам, как проставить номера или индексы в ячейках, используя Excel.
Шаг 1: Выберите диапазон ячеек, которые нужно пронумеровать
Перед тем, как приступить к нумерации ячеек, вы должны выбрать диапазон, в котором хотите расставить номера. Это можно сделать, выделив нужные ячейки мышью.
Шаг 2: Воспользуйтесь функцией "Заполнить по шаблону"
После того, как вы выбрали нужный диапазон ячеек, перейдите на вкладку "Домой" в верхней панели инструментов Excel. Там найдите кнопку "Заполнить", расположенную слева от кнопки "Стили". Нажмите на эту кнопку и выберите опцию "Заполнить по шаблону".
Excel откроет диалоговое окно "Заполнить по шаблону". В этом окне вам нужно указать начальное число для нумерации и выбрать шаг инкремента. Например, если вы хотите начать нумерацию с номера 1 и увеличивать номера на 1, то в поле "начальное значение" введите число 1, а в поле "инкремент" введите число 1.
После того, как вы указали нужные значения, нажмите на кнопку "ОК". Excel автоматически расставит номера в выбранном диапазоне ячеек.
Если вам нужно расставить номера с определенным шагом, например, увеличивать номера на 10, то в поле "инкремент" введите число 10. Таким образом, Excel будет проставлять номера с интервалом в 10 единиц.
Шаг 3: Проверьте и отформатируйте номера
После того, как номера были расставлены в нужных ячейках, важно проверить их правильность. Если вы заметили какие-либо ошибки или хотите изменить формат отображения номеров, вы можете воспользоваться инструментами форматирования ячеек в Excel.
Чтобы изменить формат номеров, выделите ячейки с номерами и нажмите правой кнопкой мыши. В контекстном меню выберите "Формат ячеек". В открывшемся диалоговом окне можно выбрать различные опции форматирования чисел, например, добавить разделитель тысяч или изменить количество знаков после запятой.
Также можно применить к номерам другие форматы: изменить размер и шрифт текста, добавить выравнивание по центру или слева, применить заливку и другие стили. Все это можно сделать, используя панель инструментов Excel.
Вот и все! Теперь вы знаете, как пронумеровать ячейки в Excel вручную. Следуя этому шаг за шагом гайду, вы сможете легко и быстро расставить номера или индексы в нужных ячейках вашей таблицы.
Как использовать формулы для нумерации ячеек в Excel
Как пронумеровать ячейки в Excel? Расставить номера в индексы? На самом деле, сделать нумерацию ячеек в Excel очень просто. С помощью формул в Excel вы можете легко проставить номера в ячейки, чтобы они были автоматически пронумерованы.
Есть несколько способов сделать нумерацию ячеек в Excel, используя различные формулы. Один из таких способов - использование функций ROW и COLUMN.
Функция ROW возвращает номер строки ячейки, в которой она используется. Например, если вы вводите формулу =ROW(), она вернет номер строки активной ячейки.
Функция COLUMN работает аналогично функции ROW, но возвращает номер столбца ячейки.
Чтобы пронумеровать ячейки по порядку, вы можете использовать комбинацию функций ROW и COLUMN. Например, если вам нужно пронумеровать ячейки от A1 до C3, вы можете использовать следующую формулу:
=ROW()+COLUMN()-1
Эта формула будет прибавлять номер строки и номер столбца ячейки, и вычитать 1, чтобы получить соответствующий номер для каждой ячейки. В результате, ячейки A1, B1, C1 будут иметь значения 1, 2, 3; ячейки A2, B2, C2 - значения 4, 5, 6; и так далее.
Вы также можете изменить формулу, чтобы пронумеровать ячейки в нужном вам порядке. Например, если вам нужно пронумеровать ячейки по горизонтали, а затем по вертикали, вы можете использовать следующую формулу:
=COLUMN()+ROW()-1
Эта формула будет сначала прибавлять номер столбца, а затем номер строки, чтобы проставить номера ячеек.
Также не забывайте, что формулы в Excel могут быть скопированы и вставлены в другие ячейки, что позволяет проставить номера в несколько ячеек одновременно. Просто скопируйте ячейку с формулой, выберите диапазон ячеек, в которые вы хотите вставить номера, и вставьте формулу.
Теперь вы знаете, как использовать формулы для нумерации ячеек в Excel. Это очень удобный способ проставить номера в ячейки, особенно если вам нужно сделать это для большого количества ячеек.
Полезные советы по нумерации ячеек в Excel
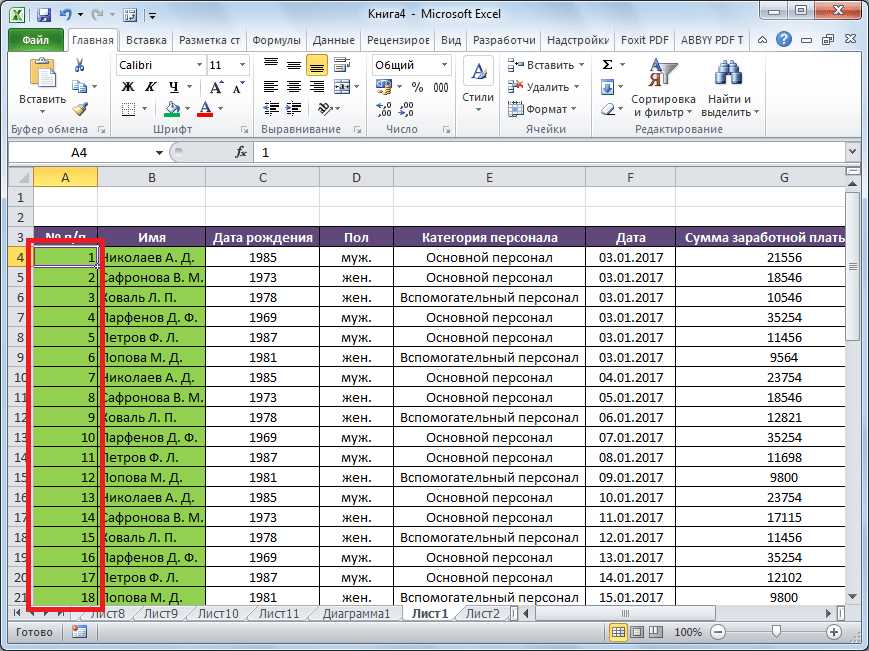
1. Пронумеруйте ячейки автоматически
Один из самых простых способов нумерации ячеек в Excel - использование функции "Автозаполнение". Чтобы пронумеровать ячейки автоматически, просто введите первые два числа (например, 1 и 2) в две соседние ячейки, затем выделите эти ячейки и перетащите за нижний правый угол до нужного количества ячеек.
2. Расставьте номера с помощью функции ROW()
Функция ROW() позволяет получить номер строки в Excel. Если вы хотите, чтобы номера ячеек соответствовали номерам строк, используйте функцию ROW(). Просто введите =ROW() в первую ячейку, где вы хотите начать нумерацию, а затем скопируйте эту формулу вниз до конца таблицы.
3. Сделайте нумерацию с использованием индексов столбцов
Если вам нужно пронумеровать ячейки в Excel по горизонтали, можно использовать индексы столбцов. Для этого введите формулу =COLUMN() в первую ячейку, где требуется пронумеровать, и затем скопируйте эту формулу вправо до нужного количества ячеек.
С помощью этих простых советов вы сможете быстро и эффективно нумеровать ячейки в Excel, что значительно упростит работу с данными и их анализом.
Как настроить нумерацию для разных столбцов и строк в Excel
В Excel можно легко пронумеровать ячейки, чтобы иметь возможность быстро идентифицировать нужную информацию. Здесь мы рассмотрим, как настроить нумерацию для разных столбцов и строк в Excel.
Для начала, выберите диапазон ячеек, в которых хотите расставить номера или индексы. Затем, используйте функцию "Серия" в Excel, чтобы сделать номера. Нажмите на кнопку "Настройки" и выберите, какие номера вы хотите расставить: числа, буквы или кастомные значения. Введите начальное значение и шаг, если нужно. Нажмите "ОК" и Excel автоматически проставит номера в выбранные ячейки.
Если вы хотите пронумеровать ячейки в каждой строке или в каждом столбце, есть несколько способов. Один из них - использовать формулу. Например, если вам нужно пронумеровать ячейки в каждой строке, вы можете использовать функцию "Строка", которая возвращает номер текущей строки. Затем, скопируйте формулу вниз, чтобы пронумеровать все строки.
Если вы хотите проставить номера в каждом столбце, вы можете использовать функцию "Столбец", которая возвращает номер текущего столбца. Поставьте формулу в первую ячейку столбца и скопируйте ее вправо, чтобы пронумеровать все столбцы.
Также, вы можете сделать нумерацию ячеек вручную. Просто выберите ячейку, введите номер в нее и скопируйте его вниз или вправо, чтобы пронумеровать нужный диапазон ячеек.
Надеемся, эти советы помогут вам настроить нумерацию для разных столбцов и строк в Excel. Удачи!
Способы обновления нумерации в Excel: с сохранением формул и без
В программе Excel есть несколько способов, с помощью которых можно сделать нумерацию ячеек. Это может быть полезно, когда нужно пронумеровать или нумеровать номера ячеек, расставить индексы и т. д. В этой статье рассмотрим два основных способа: с сохранением формул и без.
При использовании способа с сохранением формул вы можете сделать нумерацию ячеек с помощью стандартных функций Excel. Например, функция ROW вернет номер строки ячейки, а функция COLUMN - номер столбца. Применяя эти функции в сочетании с другими формулами, вы сможете создать сложные системы нумерации в таблице.
Если вам необходимо просто пронумеровать ячейки без сохранения формул, можно воспользоваться альтернативным способом. В Excel есть функция Fill Series, которая позволяет автоматически заполнить ячейки номерами или другими данными, не зависящими от формул.
В примере ниже показано, как сделать нумерацию ячеек, используя функцию ROW с сохранением формул:
| =ROW() | 1 |
| =ROW() | 2 |
| =ROW() | 3 |
А в этом примере мы использовали функцию Fill Series для пронумерования ячеек без сохранения формул:
| 1 | 1 |
| 2 | 2 |
| 3 | 3 |
Теперь вы знаете несколько способов обновления нумерации в Excel с сохранением формул и без. Выберите подходящий способ и применяйте его в своих таблицах!
Видео:
Как пронумеровать строки в excel
Как пронумеровать строки в excel by Userologia Chanel 41,397 views 5 years ago 4 minutes, 25 seconds
Как пронумеровать строки и страницы в excel
Как пронумеровать строки и страницы в excel by Работа не work 167 views 2 years ago 45 seconds
Вопрос-ответ:
Как пронумеровать ячейки в Excel?
Для того чтобы пронумеровать ячейки в Excel, можно использовать специальную функцию ROW(). Например, чтобы пронумеровать ячейки A1, A2 и A3, можно в ячейку B1 ввести формулу "=ROW()-1", а затем скопировать формулу вниз по столбцу B. Теперь в ячейках столбца B будут отображаться соответствующие номера ячеек столбца A.
Как нумеровать ячейки в Excel?
Для нумерации ячеек в Excel можно использовать числовой формат ячеек. Например, для нумерации ячеек столбца A от 1 до 10, можно выделить ячейки A1 до A10, затем нажать правой кнопкой мыши, выбрать "Формат ячеек" и вкладку "Число". В поле "Категория" выбрать "Общий", а в поле "Десятичные знаки" выбрать "0". После этого нажать "ОК", и ячейки столбца A будут пронумерованы.
Как проставить индексы в Excel?
Для того чтобы проставить индексы в Excel, можно воспользоваться функцией ROW(). Например, если необходимо проставить индексы в столбце B, начиная со значения 1 и увеличиваясь на 1 для каждой следующей ячейки, можно в ячейку B1 ввести формулу "=ROW()-1", а затем скопировать формулу вниз по столбцу B. Теперь столбец B будет содержать индексы.
Как расставить номера в Excel?
Для того чтобы расставить номера в Excel, можно воспользоваться функцией ROW(). Например, если необходимо расставить номера в столбце A от 1 до 10, следует в ячейку A1 ввести формулу "=ROW()", а затем скопировать формулу вниз по столбцу A до ячейки A10. Теперь столбец A будет содержать номера от 1 до 10.
Как сделать нумерацию ячеек в Excel?
Для того чтобы сделать нумерацию ячеек в Excel, можно использовать формулу ROW(). Например, чтобы пронумеровать ячейки столбца B от 1 до 10, можно ввести в ячейку B1 формулу "=ROW(A1)", а затем скопировать её вниз до ячейки B10. Теперь ячейки столбца B будут пронумерованы соответственно.