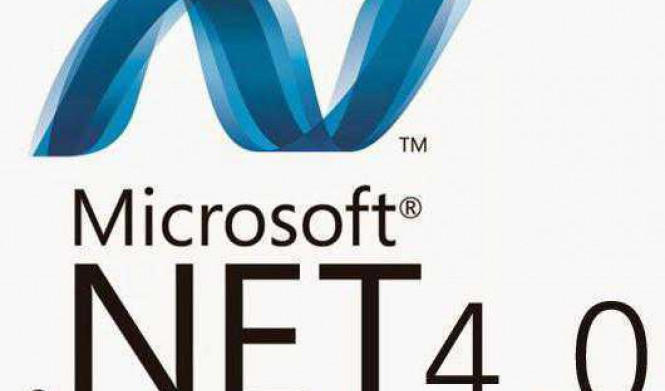Установка Net framework 4 может быть не такой простой задачей. Некоторым пользователям не получается установить эту версию framework .net, а приложения, требующие работу с данной версией, не работают. В этой статье мы рассмотрим возможные причины, почему Net framework 4 не устанавливается, и предложим способы решения этой проблемы.
Одной из возможных причин является наличие предыдущей версии framework .net на компьютере. Если на вашем устройстве уже установлена более старая версия, то Net framework 4 не будет устанавливаться до удаления предыдущей версии. В таком случае необходимо удалить старую версию framework .net перед установкой Net framework 4.
Еще одной возможной причиной проблемы может быть неполадка в системе. Поврежденные или отсутствующие файлы могут помешать установке Net framework 4. Для решения этой проблемы можно воспользоваться инструментом проверки целостности системных файлов, который может восстановить поврежденные файлы и исправить ошибки.
Причины неустановки Net framework 4
Установка .NET Framework 4 может не получаться по ряду причин. Отсутствие установки данной версии фреймворка может быть связано с техническими проблемами или конфликтами на вашем компьютере. Некоторые из возможных причин неустановки .NET Framework 4:
- Проблемы с интернет-соединением или скачанная установочная программа повреждена
- Не хватает ресурсов на вашем компьютере для установки .NET Framework 4
- На компьютере уже установлена другая версия .NET Framework, которая может конфликтовать с установкой .NET Framework 4
- В системе настроены ограничения пользователя, которые мешают установке .NET Framework 4
В случае, если установка .NET Framework 4 не получается, рекомендуется выполнить несколько действий для решения проблемы. Такими действиями могут быть проверка интернет-соединения, повторная загрузка установочной программы, освобождение дискового пространства и временных файлов, а также проверка наличия и обновление уже установленных версий .NET Framework на компьютере.
Несовместимость с операционной системой
Одной из причин, по которой не устанавливается .NET Framework 4, может быть его несовместимость с операционной системой. Это может произойти, если ваша операционная система не поддерживает данную версию фреймворка.
.NET Framework 4 работает только на определенных версиях операционных систем, таких как Windows 7, Windows 8 и Windows 10. Если у вас стоит старая версия Windows, .NET Framework 4 может быть несовместим с вашей системой.
Если при установке .NET Framework 4 вы получаете сообщение об ошибке или установка просто не происходит, то, скорее всего, проблема именно в несовместимости с операционной системой. В таком случае рекомендуется установить другую версию .NET Framework, которая совместима с вашей операционной системой.
Наличие устаревших компонентов
Проблема с установкой .NET Framework 4 возникает, когда на компьютере уже установлены устаревшие компоненты .NET Framework. Это может произойти, если ранее была установлена версия 4.5 или выше и позже была удалена, а компоненты остались на машине.
Когда пользователь пытается установить .NET Framework 4, происходит конфликт между установкой новой версии и наличием устаревших компонентов. В результате установка не может быть завершена успешно.
Чтобы решить эту проблему, необходимо удалить все устаревшие компоненты .NET Framework. Для этого можно воспользоваться официальной утилитой .NET Framework Cleanup Tool. После удаления устаревших компонентов можно повторно попробовать установить .NET Framework 4.
| .NET Framework 4 | Не устанавливается | Установка | Работает | Установлен. | Установить | .NET Framework | Может | Может | Framework | Быть |
|---|
Неправильные настройки безопасности
Если при установке .NET Framework 4 возникают проблемы, такие как сообщения об ошибке или неудачные попытки установки, причиной может быть наличие неправильных настроек безопасности.
Некоторые антивирусные программы или программы защиты могут блокировать установку .NET Framework 4, считая его потенциально опасным или содержащим вредоносные компоненты. В таком случае, убедитесь, что антивирусные программы настроены правильно или временно отключите их при установке.
Также, Windows может иметь особые требования для установки .NET Framework 4 в зависимости от уровня безопасности, установленного на компьютере. Например, если на компьютере установлен уровень безопасности "Высокий", то установка .NET Framework 4 может быть заблокирована. В этом случае, вам необходимо изменить уровень безопасности на "Средний", чтобы установка прошла успешно.
Иногда также может возникнуть ошибка, связанная с политиками безопасности вашей системы, которые могут запрещать выполнение некоторых команд во время установки. Единственный способ решить эту проблему - войти в систему от имени администратора и выполнить установку .NET Framework 4 повторно.
Способы решения проблемы с установкой .NET Framework 4
Установка .NET Framework 4 может вызывать проблемы, из-за которых не получается установить необходимый фреймворк. Причиной может быть неправильная установка предыдущей версии .NET Framework, конфликт с другим ПО или проблемы с установочными файлами.
1. Проверьте доступность .NET Framework 4
Прежде чем приступить к установке .NET Framework 4, убедитесь, что ваш компьютер может его поддерживать. Проверьте, что не установленная версия .NET Framework 4 или другие версии фреймворка не блокируют установку новой версии.
2. Удалите предыдущие версии .NET Framework
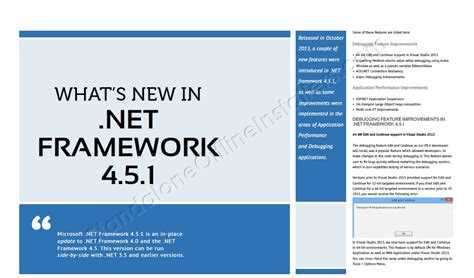
В некоторых случаях установка .NET Framework 4 не может быть успешной из-за конфликта с предыдущими версиями фреймворка. Попробуйте удалить все предыдущие версии .NET Framework с помощью инструмента удаления .NET Framework Cleanup Tool, предоставленного Microsoft.
3. Почистите реестр и временные файлы
Неисправности в установке .NET Framework 4 могут быть связаны с некорректными записями в реестре или оставшимися временными файлами от предыдущих установок. Очистите реестр и временные файлы с помощью специализированных инструментов, таких как CCleaner.
4. Используйте инсталлятор с официального сайта Microsoft
Если у вас возникают проблемы с установкой .NET Framework 4, убедитесь, что вы используете официальный инсталлятор с сайта Microsoft. Скачайте последнюю версию инсталлятора и попробуйте запустить установку с него.
5. Отключите антивирусное ПО и брандмауэр
Некоторые антивирусные программы и брандмауэры могут блокировать установку .NET Framework 4. Попробуйте временно отключить антивирусное ПО и брандмауэр перед установкой фреймворка.
6. Обратитесь за помощью
Если все приведенные выше методы не помогли решить проблему, рекомендуется обратиться за помощью на официальный форум поддержки .NET Framework или воспользоваться другими ресурсами, такими как Microsoft Community. Задайте свой вопрос и предоставьте детальную информацию о проблеме, чтобы получить подробную инструкцию или рекомендацию.
| Номер | Описание |
|---|---|
| 1 | Проверка доступности .NET Framework 4 |
| 2 | Удаление предыдущих версий .NET Framework |
| 3 | Очистка реестра и временных файлов |
| 4 | Использование официального инсталлятора |
| 5 | Отключение антивирусного ПО и брандмауэра |
| 6 | Обращение за помощью |
Обновление операционной системы
Для того чтобы .NET Framework 4 успешно установиться и работал, необходимо иметь компьютер с операционной системой, которая поддерживает данную версию .NET Framework.
Поддерживаемые операционные системы
.NET Framework 4 поддерживается следующими операционными системами:
- Windows 7
- Windows 8
- Windows 8.1
- Windows 10
Если ваша операционная система не входит в этот список, то установка и использование .NET Framework 4 может быть проблематичным или невозможным.
Обновление операционной системы
Если у вас не получается установить .NET Framework 4 из-за несовместимости с вашей операционной системой, рекомендуется обновить операционную систему до поддерживаемой версии.
Для обновления операционной системы можно воспользоваться встроенным инструментом обновления Windows или загрузить и установить актуальную версию операционной системы с официального сайта Microsoft.
Удаление устаревших компонентов
Если при установке .Net Framework 4 возникают проблемы, одной из возможных причин может быть наличие устаревших компонентов предыдущих версий .Net Framework на компьютере. Эти компоненты могут мешать успешной установке актуальной версии.
Чтобы решить эту проблему, необходимо удалить все устаревшие компоненты .Net Framework, которые могут мешать установке .Net Framework 4. Следование этому подходу позволяет избежать возможных конфликтов и обеспечить успешную установку актуальной версии.
Шаги по удалению устаревших компонентов:
- Откройте "Панель управления" на вашем компьютере.
- Перейдите в раздел "Программы" или "Программы и компоненты".
- Найдите компоненты .Net Framework, которые требуется удалить. Обычно они могут быть обозначены как ".Net Framework X.X" или "Microsoft .Net X.X".
- Щелкните правой кнопкой мыши на каждом найденном компоненте и выберите "Удалить".
- Подтвердите удаление компонента и следуйте инструкциям на экране для завершения процесса удаления.
После удаления устаревших компонентов можно попытаться установить .Net Framework 4 еще раз. Обычно, после удаления устаревших компонентов, установка последней версии проходит без проблем и успешно завершается.
Изменение настроек безопасности
Одной из причин, по которым .NET Framework 4 не устанавливается, может быть ограничение безопасности системы. Если у вас уже установлен .NET Framework 4, но он не работает, возможно, проблема связана с настройкой безопасности.
При установке .NET Framework 4 на вашем компьютере может быть применена политика безопасности, которая запрещает установку или выполнение определенных компонентов. В этом случае, вам нужно изменить настройки безопасности, чтобы разрешить установку и работу .NET Framework 4.
Как изменить настройки безопасности
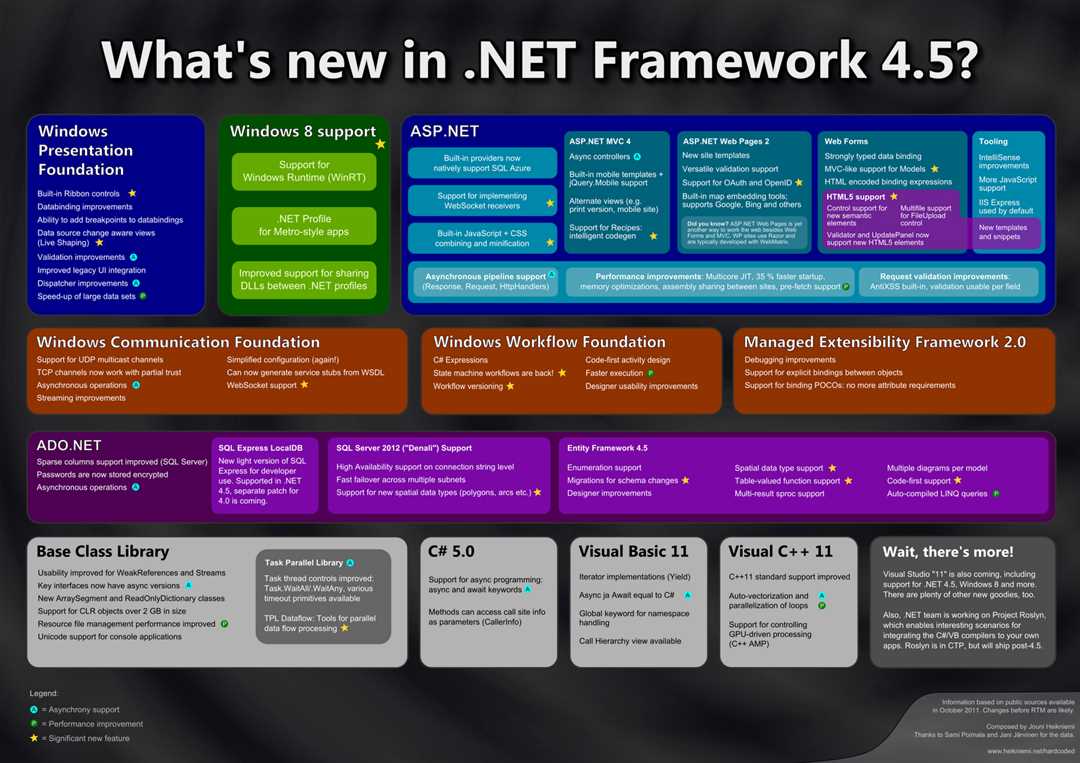
Чтобы изменить настройки безопасности .NET Framework 4, следуйте инструкциям:
- Зайдите в меню "Пуск" и найдите "Панель управления".
- Откройте "Панель управления" и найдите категорию безопасности.
- В категории безопасности найдите раздел ".NET Framework" или "Управление конфигурацией .NET Framework".
- Откройте раздел ".NET Framework" или "Управление конфигурацией .NET Framework" и найдите настройки безопасности.
- Измените настройки безопасности, чтобы разрешить установку и работу .NET Framework 4.
После изменения настроек безопасности, попробуйте снова установить .NET Framework 4. Если проблема не решена, проверьте другие возможные причины, такие как наличие других версий .NET Framework или отсутствие необходимых обновлений операционной системы.
Запуск установочных файлов от имени администратора
Когда пользователь пытается установить .NET Framework 4, возникают ситуации, когда установка не может быть завершена или уже установленная версия не работает должным образом. Одной из причин таких проблем может быть недостаточно прав доступа при запуске установочных файлов.
Для успешной установки .NET Framework 4 рекомендуется запускать установочные файлы от имени администратора. Для этого можно использовать следующие инструкции:
- Найдите установочный файл .NET Framework 4 на вашем компьютере. Обычно это файл с расширением ".exe".
- Нажмите правой кнопкой мыши на установочный файл и выберите "Запустить от имени администратора" в контекстном меню.
- Если система требует подтверждения действия, введите имя и пароль администратора (если они требуются).
- Дождитесь завершения установки .NET Framework 4 и убедитесь, что установка была успешной.
Запуск установочных файлов от имени администратора может помочь в случаях, когда установка .NET Framework 4 не может быть завершена или уже установленная версия не работает должным образом. Этот подход позволяет обеспечить достаточные права доступа для успешной установки и функционирования .NET Framework 4.
Видео:
2 ПРОСТЫХ СПОСОБА УСТАНОВИТЬ .NET FRAMEWORK 3.5 В WINDOWS 10 / INSTALL .NET FRAMEWORK 3.5 WINDOWS10
2 ПРОСТЫХ СПОСОБА УСТАНОВИТЬ .NET FRAMEWORK 3.5 В WINDOWS 10 / INSTALL .NET FRAMEWORK 3.5 WINDOWS10 by True Admin 52,522 views 1 year ago 4 minutes, 32 seconds
РЕШИЛ ОШИБКУ "Installation has failed" ; УСТАНОВКА НЕ ЗАВЕРШЕНА **Microsoft .NET Framework 4.5**
РЕШИЛ ОШИБКУ "Installation has failed" ; УСТАНОВКА НЕ ЗАВЕРШЕНА **Microsoft .NET Framework 4.5** by Компьютерный Маячок 3,197 views 1 year ago 9 minutes, 40 seconds
Вопрос-ответ:
Почему у меня не устанавливается Net framework 4?
Существует несколько возможных причин, почему у вас не удается установить Net framework 4. Во-первых, проверьте, установлены ли все необходимые обновления операционной системы. Во-вторых, возможно, ваш компьютер не соответствует минимальным требованиям для установки фреймворка. Также, проблема может возникать из-за конфликтов с другими установленными программами или антивирусными программами. Попробуйте временно отключить все антивирусные программы и запустить установку снова.
Как можно решить проблему с установкой Net framework 4?
Есть несколько способов решить проблему с установкой Net framework 4. Во-первых, попробуйте выполнить установку от имени администратора, так как некоторые права доступа могут блокировать процесс установки. Во-вторых, очистите временные файлы и кэш вашего компьютера, так как иногда они могут приводить к конфликтам при установке программ. Также, проверьте наличие и корректность установленных обновлений операционной системы.
Какая может быть причина того, что .Net framework 4 не может быть установлен?
Существует несколько возможных причин, по которым .Net framework 4 не может быть установлен. Возможно, у вас уже установлена более новая версия фреймворка, которая несовместима с Net framework 4. Также, проблема может возникать из-за поврежденных или отсутствующих файлов фреймворка. Иногда проблему можно решить путем очистки временных файлов и кэша компьютера, а также отключением всех антивирусных программ на время установки.
Что делать, если установка .Net framework 4 не работает?
Если установка .Net framework 4 не работает, вам следует попробовать несколько решений. Во-первых, проверьте наличие и корректность установленных обновлений операционной системы. Во-вторых, временно отключите все антивирусные программы и запустите установку снова. Также, попробуйте выполнить установку от имени администратора. Если ничего не помогает, возможно, вам потребуется скачать и установить Net framework 4 с официального сайта Microsoft вручную.
Почему у меня не устанавливается .Net framework 4?
Есть несколько возможных причин, по которым у вас может не устанавливаться .Net framework 4. Возможно, у вас уже установлена более новая версия .Net framework, и поэтому установщик отказывается работать. Также может быть проблема с компьютером, например, вы можете не иметь достаточных прав для установки программного обеспечения. Кроме того, проблемы могут возникать из-за наличия вирусов или конфликтов с другими программами.