Скайп - это популярная программа для общения и передачи данных через интернет. Один из ее основных функциональных элементов - это возможность добавлять контакты. Как добавить контакт в Skype на компьютере? Следуйте нашей пошаговой инструкции и вы научитесь сохранять и внести номера ваших пользователей, чтобы быть с ними на связи всегда и в любом месте.
Для начала, откройте приложение Skype на вашем компьютере. Если у вас установлен Skype, эти шаги будут простыми и быстрыми. Если у вас нет Skype, сначала вам нужно установить его на ваш PC - скачайте установочный файл с официального сайта Skype и следуйте инструкциям программы установки.
Когда у вас уже запущено приложение Skype на вашем компьютере, введите ваш логин и пароль, чтобы войти в систему. После того, как вы вошли, вы окажетесь на своей домашней странице Skype. Затем, нажмите на закладку "Контакты" в верхней части окна программы.
В открывшемся меню "Контакты" вы увидите кнопку "Добавить контакт". Нажмите на нее. В появившемся поле введите имя, фамилию или адрес пользователя, которого вы хотите добавить в свои контакты. Skype автоматически будет предлагать вам список пользователей, соответствующих вашему запросу.
Когда вы найдете нужного пользователя, выберите его из списка и нажмите кнопку "Добавить в контакты". Этот контакт будет сохранен в вашем списке контактов и вы сможете общаться с этим пользователем в любой удобный для вас момент.
Таким образом, вы научились добавлять контакт в Skype на компьютере. Следуя нашему руководству, вы можете легко сохранить и внести номера пользователей в ваш список контактов Skype, чтобы иметь возможность связаться с ними в любое время и в любом месте, где есть подключение к интернету.
Как добавить контакт в Skype на компьютере в несколько простых шагов
Шаг 1: Откройте приложение Skype на своем компьютере. Если у вас нет установленного приложения, скачайте его с официального сайта Skype и установите на ваш пк.
Шаг 2: В верхней панели меню, найдите вкладку "Контакты" и нажмите на неё. В раскрывшемся меню выберите "Добавить контакт".
Шаг 3: Вы увидите окно "Добавить пользователя в Skype". Введите имя пользователя или адрес электронной почты человека, которого вы хотите добавить в список контактов. Если у вас есть на руках скайп-имя этого пользователя, введите его в поле "Имя Skype".
Шаг 4: После того, как вы ввели имя пользователя, нажмите на кнопку "Найти". Skype проанализирует базу данных и покажет вам найденные результаты.
Шаг 5: Если Skype нашел нужного пользователя, вы увидите его имя в списке результатов. Выберите нужное имя и нажмите кнопку "Добавить в контакты".
Шаг 6: В появившемся окне внесите в контакт дополнительную информацию, если необходимо. Например, вы можете указать отношение или информацию о предпочтительных часах связи. Чтобы сохранить информацию, нажмите на кнопку "Сохранить".
Шаг 7: Теперь этот пользователь будет добавлен в ваш список контактов в Skype на компьютере. Вы можете найти его в разделе "Контакты".
| Шаг | Действия |
| 1 | Откройте приложение Skype на своем компьютере. |
| 2 | Выберите вкладку "Контакты" в верхней панели меню и нажмите на "Добавить контакт". |
| 3 | Введите имя пользователя или адрес электронной почты человека в окне "Добавить пользователя в Skype". Нажмите кнопку "Найти". |
| 4 | Выберите нужное имя из списка результатов и нажмите кнопку "Добавить в контакты". |
| 5 | Внесите дополнительную информацию о контакте, если необходимо, и нажмите кнопку "Сохранить". |
Шаг 1: Открыть программу Skype на компьютере
Для того чтобы внести новый контакт в Skype на компьютере, необходимо открыть программу Skype на вашем ПК. Если у вас еще нет установленного Skype на компьютере, вы можете скачать его с официального сайта и сохранить на компьютере.
Чтобы открыть Skype на компьютере, выполните следующие действия:
- Найдите значок Skype на рабочем столе или в папке "Программы" на вашем компьютере.
- Щелкните по значку Skype, чтобы открыть программу.
- Если у вас есть учетная запись Skype, введите свои данные (логин и пароль) и нажмите кнопку "Войти". Если у вас еще нет учетной записи Skype, создайте новую учетную запись, следуя инструкциям на экране.
После того, как вы вошли в свою учетную запись Skype на компьютере, вы можете добавить новый контакт с помощью функции "Добавить контакт".
Шаг 2: Войти в свою учетную запись Skype
Чтобы внести новый контакт в Skype на компьютере, следует сначала войти в свою учетную запись Skype:
Шаг 1: Запустите программу Skype на вашем компьютере.
Шаг 2: Введите вашу учетную запись Skype, то есть адрес электронной почты, которую вы использовали при регистрации, и пароль. Нажмите кнопку "Вход".
Примечание: Если у вас еще нет учетной записи Skype, вы можете создать ее, нажав на ссылку "Создать учетную запись" и следуя инструкциям.
Шаг 3: После того как вы вошли в свою учетную запись Skype на компьютере, в верхней части программы вы увидите меню. Щелкните на вкладку "Контакты".
Примечание: Если по какой-то причине вкладка "Контакты" не отображается в меню, тогда нажмите на иконку справа от вашего профиля, и в выпадающем меню выберите "Контакты".
Шаг 4: В верхней части секции "Контакты" находится поле для поиска контактов. Введите имя или адрес электронной почты контакта, которого вы хотите добавить.
Шаг 5: Пользователи Skype, у которых имеются соответствующие учетные записи, появятся в выпадающем списке. Выберите нужного пользователя и сохраните его контакт.
Примечание: Если вы не можете найти нужного пользователя в списке, убедитесь, что вы правильно ввели его имя или адрес электронной почты, или попробуйте ввести другие данные для поиска.
Шаг 6: Чтобы сохранить контакт пользователя в своем списке контактов, щелкните на его имени и в выпадающем меню выберите "Сохранить в контактах".
Теперь вы успешно внесли и сохранить контакт пользователя в Skype на вашем компьютере. Вы можете повторить эти шаги для добавления дополнительных контактов, если нужно.
Шаг 3: Кликнуть на вкладку "Контакты" в верхнем меню
После успешного сохранения нового контакта на вашем компьютере, перейдите в приложение Skype и откройте его. На главной странице Skype найдите верхнее меню, где находятся различные функции и настройки.
В этом меню найдите вкладку "Контакты" и щелкните на нее левой кнопкой мыши. В результате откроется дропдаун-список с различными опциями.
Шаг 4: Выбрать опцию "Добавить контакт" в выпадающем меню
После того, как вы открыли Skype на компьютере, выполните следующие действия, чтобы добавить контакт пользователя:
- Нажмите на иконку "Контакты" в левом нижнем углу окна Skype.
- В появившемся меню выберите опцию "Добавить контакт".
- В открывшемся окне в поле "Введите имя или Skype-имя контакта" введите имя или Skype-имя пользователя, которого вы хотите добавить.
- Нажмите кнопку "Найти" для поиска контакта в Skype.
- Когда увидите нужного пользователя в результатах поиска, нажмите на него, чтобы выбрать его.
- Для добавления контакта нажмите кнопку "Добавить в контакты".
- В появившемся окне у вас будет возможность выбрать, как добавить контакт:
- Как "Добавить только в Skype", если у пользователя уже есть Skype-аккаунт;
- Или "Добавить контакт на Skype или отправить приглашение на электронную почту", если у пользователя еще нет аккаунта в Skype, но он есть у вас в списке контактов по электронной почте.
- Выберите подходящую опцию и нажмите "Сохранить".
Поздравляю! Теперь вы знаете, как внести контакт пользователя в Skype на компьютере.
Шаг 5: Ввести имя или логин пользователя, которого нужно добавить
На пк, запустите Skype и войдите в свою учетную запись. Затем откройте список контактов, щелкнув на значок "Контакты" в левой панели Skype.
В верхней части списка контактов вы увидите поле поиска. Нажмите на это поле и начните вводить имя или логин пользователя, которого вы хотите добавить в Skype на компьютере.
Skype будет автоматически фильтровать список контактов по введенным символам и отобразит подходящих пользователей.
Выберите нужный контакт, щелкнув на его имя. В поле поиска будет автоматически внесено имя или логин пользователя.
Нажмите на кнопку «Добавить в контакты», чтобы добавить этого пользователя в Skype на компьютере.
Вы также можете внести имя или логин пользователя непосредственно в поле поиска и нажать клавишу «Enter». Если пользователь с таким именем или логином существует в Skype, вы увидите его профиль и сможете добавить его в контакты.
Шаг 6: Нажать на кнопку "Найти" для поиска контакта
Когда вы внесли и сохранили контакт в Skype на компьютере, вы можете найти этого пользователя в вашем списке контактов. Если вы не видите его, вам необходимо выполнить поиск. Это можно сделать следующим образом:
- Откройте приложение Skype на вашем компьютере.
- На панели навигации слева найдите раздел "Контакты" и выберите его.
- В верхней части экрана вы увидите поле для поиска контакта.
- В этом поле введите имя пользователя или адрес электронной почты, который вы хотите найти.
- После того, как вы ввели информацию, нажмите на кнопку "Найти" рядом с полем поиска.
Система начнет поиск и отобразит результаты на экране. Если контакт был найден, вы увидите его в списке результатов поиска. Вы можете щелкнуть на его имя, чтобы открыть его профиль и начать общение.
Теперь вы знаете, как добавить и найти контакт в Skype на компьютере. Пользуйтесь своим списком контактов, чтобы быстро находить и общаться с другими пользователями Skype.
Шаг 7: Выбрать пользователя из списка результатов поиска
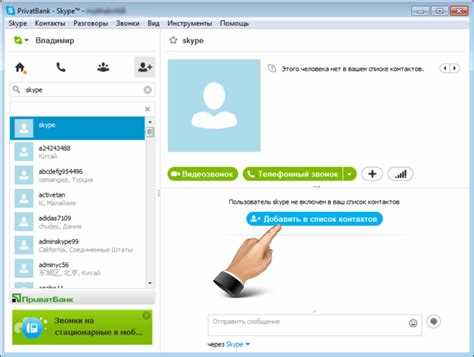
Когда вы внесли контакт в Skype на компьютере и сохранить его, вы можете добавить пользователя в свой список контактов. Чтобы это сделать, выполните следующие действия:
- Перейдите в раздел "Контакты" на панели управления Skype.
- Нажмите на кнопку "Добавить контакт" или "Добавить контакты" на панели управления.
- В открывшемся окне введите имя или логин пользователя в поле поиска.
- Нажмите на кнопку "Найти" для выполнения поиска.
- Из списка результатов поиска выберите нужного пользователя.
- Нажмите на кнопку "Добавить контакт" или "Добавить в контакты" для добавления пользователя в список контактов.
- Внесите ваши добавленные контакты на компьютере с кликом по "Добавить контакт" или "Добавить во внести контакт в Skype" на панели управления.
Теперь пользователь успешно добавлен в ваш список контактов в Skype на компьютере. Вы можете связаться с ним, отправлять сообщения, вызывать видеозвонки и использовать другие функции программы.
Шаг 8: Кликнуть на кнопку "Добавить в контакты" для подтверждения действия
8.1. После того, как вы внесли пользователя в контакт на своем компьютере, чтобы сохранить его контакт в Skype, необходимо нажать на кнопку "Добавить в контакты".
8.2. Кнопка "Добавить в контакты" находится рядом с фотографией пользователя в окне "Добавить контакт".
8.3. Щелкните левой кнопкой мыши по кнопке "Добавить в контакты".
8.4. После этого контакт пользователя будет добавлен в ваш список контактов в Skype на компьютере.
8.5. Теперь вы можете связаться с этим пользователем, отправлять ему сообщения и делать звонки через Skype.
Видео:
Как отправить приглашение в Скайп, пошаговая инструкция
Как отправить приглашение в Скайп, пошаговая инструкция by Сергей Елчев 3,884 views 2 years ago 4 minutes, 46 seconds







































