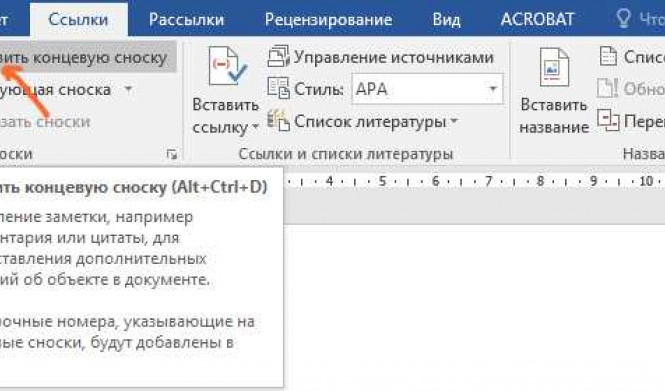Microsoft Word – один из самых известных текстовых редакторов, который часто используется для создания и редактирования различных документов. Одним из полезных инструментов в этой программе является возможность вставить сноску – специальное примечание, которое помогает читателю получить дополнительную информацию о конкретном участке текста. Создание и добавление сносок в Microsoft Word очень просто и займет всего несколько шагов.
Для создания сноски в программе Microsoft Word необходимо выполнить следующие действия:
1. Вставить сноску.
Для того чтобы добавить сноску к определенному участку текста, сначала необходимо поставить курсор на нужное место в слове или предложении. Затем выберите вкладку "Вставка" в верхнем меню программы Microsoft Word и найдите раздел "Сноска". Нажмите на кнопку "Сноска" и выберите вариант "Вставить сноску". В созданной сноске можно будет написать дополнительную информацию для читателя.
Примечание: В программе Microsoft Word можно добавить несколько сносок к различным участкам текста, обозначая их цифрами или другими символами.
2. Сделать ссылку.
После того, как вы добавили сноску, необходимо сделать ссылку на нее, чтобы читатель мог легко найти дополнительную информацию, если он этого захочет. Чтобы сделать ссылку на сноску, нужно поставить курсор в том месте текста, где вы хотите показать ссылку. Затем выберите вкладку "Вставка" и нажмите на кнопку "Ссылка на сноску". В окне, которое появится, выберите нужную сноску из списка и нажмите "ОК". Теперь читатель сможет щелкнуть на ссылку и перейти к сноске для получения дополнительной информации.
Таким образом, создание сносок в программе Microsoft Word не представляет сложности и позволяет улучшить читабельность текста и расширить информационное содержание документа.
Как создать сноску в программе Microsoft Word
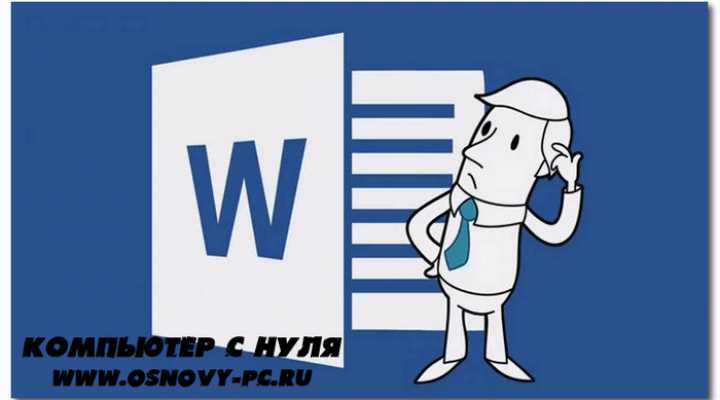
В программе Microsoft Word есть возможность добавить сноску или примечание к тексту, чтобы дать более детальную информацию или ссылку на источник. Вот как можно создать сноску в Word:
- Откройте документ в Word, в котором вы хотите добавить сноску.
- Установите курсор в месте, где вы хотите вставить сноску.
- Перейдите на вкладку "Вставка" в верхней панели инструментов.
- Нажмите на кнопку "Сноска" в разделе "Ссылки". Откроется диалоговое окно "Сноски и концевые сноски".
- В поле "Текст сноски" введите содержание сноски.
- Нажмите кнопку "Вставить", чтобы добавить сноску в документ. Word автоматически добавит числовую метку и переместит курсор на конец страницы.
- Для просмотра содержимого сноски, щелкните на числовую метку в тексте или перейдите на конец страницы, где будет отображена сноска.
Теперь вы знаете, как создать сноску в программе Microsoft Word. Этот простой способ позволит вам добавить примечание в любой документ и улучшить его информативность.
Установка и настройка программы Word
Как установить программу Word
1. Перейдите на официальный сайт Microsoft и найдите раздел софтверного обеспечения.
2. Нажмите на ссылку "Скачать Word" и выберите нужную версию программы (32-битную или 64-битную).
3. Запустите загруженный файл и следуйте инструкциям установщика.
4. После завершения установки, Microsoft Word будет доступен на вашем компьютере.
Как настроить программу Word перед использованием
1. Запустите программу Word.
2. В верхней панели инструментов выберите вкладку "Файл".
3. В выпадающем меню выберите "Настройки".
4. В открывшемся окне выберите нужные параметры, такие как язык программы, единицы измерения и другие настройки.
5. Нажмите кнопку "ОК", чтобы сохранить изменения.
Теперь вы готовы использовать программу Microsoft Word для создания и редактирования текстовых документов. Вы можете вставлять изображения, создавать таблицы, добавлять сноски и другие элементы в документы, чтобы сделать их более наглядными и информативными.
Открытие документа в программе Word
В программе Microsoft Word можно легко открыть документ. Для этого вам необходимо знать следующие шаги.
1. Запустите программу Microsoft Word.
2. В верхней панели меню найдите вкладку "Файл" и нажмите на нее.
3. В выпадающем меню выберите пункт "Открыть".
4. В открывшемся окне выберите нужный документ, щелкая по нему один раз.
5. Нажмите на кнопку "Открыть" в нижней части окна.
Теперь вы можете работать с открытым документом в программе Microsoft Word.
Выбор места для вставки сноски в программе Microsoft Word
В программе Microsoft Word можно легко добавить сноски или примечания к тексту, чтобы дополнительно раскрыть какой-либо важный момент или дать ссылку на дополнительную информацию.
Для вставки сноски в Microsoft Word следуйте этим простым шагам:
Шаг 1: Вставить курсор в место, где нужно вставить сноску
Выберите место в тексте, где вы хотите добавить сноску. Поставьте курсор в это место. Где поставить сноску, зависит от того, как вы хотите организовать информацию в документе.
Шаг 2: Создать сноску
Чтобы создать сноску, нажмите на вкладку "Вставка" в верхней панели инструментов программы Word. Затем найдите раздел "Примечание" и выберите "Вставить сноску".
В результате появится окно с предложением ввести текст сноски. Напишите нужную информацию в этом окне и нажмите кнопку "OK".
Microsoft Word автоматически нумерует сноски и создаст ссылку на сноску в тексте.
Если вы хотите изменить формат или расположение сноски, выберите сноску и нажмите правую кнопку мыши. В появившемся контекстном меню выберите "Редактировать сноску".
| Примечание: | Сноски могут быть размещены внизу страницы (по умолчанию) или в конце документа. |
Теперь вы знаете, как вставить сноску в программе Microsoft Word и выбрать место для ее размещения. Используйте эту функцию, чтобы сделать ваш документ более информативным и понятным для читателей.
Открытие вкладки "Вставка"
Для создания сноски в программе Microsoft Word необходимо открыть вкладку "Вставка". В Ворде сноска представляет собой примечание, которое можно добавить в текст документа. С помощью сносок можно сделать дополнительные пояснения или ссылки на другие источники информации.
Чтобы вставить сноску в программе Word, нужно выполнить следующие шаги:
- Откройте документ в программе Microsoft Word.
- Перейдите на вкладку "Вставка", которая находится в верхней панели инструментов программы.
- В разделе "Текст" найдите кнопку "Сноска" и нажмите на нее.
- Появится диалоговое окно "Сноска". Здесь вы можете ввести текст сноски, добавить ссылку или примечание.
- После заполнения всех необходимых полей нажмите кнопку "Вставить", чтобы добавить сноску в документ.
Теперь у вас есть сноска в вашем документе Microsoft Word! С помощью этого простого метода вы можете легко добавлять дополнительные объяснения или ссылки для вашего текста.
Нажатие на кнопку "Сноска"
Как сделать сноску в программе Microsoft Word? Вы можете вставить сноску или примечание в Word, чтобы добавить дополнительную информацию или комментарий к вашему тексту. Вот как создать и добавить сноску в Microsoft Word.
1. Кликните на место в документе, где вы хотите вставить сноску.
2. Далее, выберите вкладку "Ссылки" в верхней панели меню.
3. В разделе "Примечания" найдите кнопку "Вставить сноску" и нажмите на неё.
4. Появится окно "Создание сноски", где вы можете задать текст сноски. Напишите нужную информацию в поле сноски и нажмите "Вставить".
5. После нажатия на кнопку "Вставить", Microsoft Word автоматически добавит номер сноски в ваш документ и создаст раздел внизу страницы для отображения содержания всех сносок.
6. Вы можете добавить еще несколько сносок, повторив шаги с 1 по 5.
7. Чтобы проверить или изменить сноски, вы можете выбрать вкладку "Ссылки" и перейти в раздел "Комментарии". Здесь вы можете управлять своими сносками и добавить ссылки на них в текст документа.
Теперь вы знаете, как создать и добавить сноску в Microsoft Word. Используйте эту функцию, чтобы дополнить свой текст подробной информацией или комментариями.
Ввод текста сноски
Для создания сноски в программе Microsoft Word, вам необходимо сделать следующее:
- Откройте документ в программе Microsoft Word, в котором вы хотите вставить сноску.
- Выделите текст или место, где вы хотите добавить сноску.
- Кликните на вкладку "Вставка" в верхней панели инструментов программы Word.
- В разделе "Примечание" выберите опцию "Сноска".
- Откроется окно "Сноска". Введите текст сноски в данном окне.
- Нажмите кнопку "Вставить". Сноска будет добавлена в ваш документ.
Теперь у вас есть сноска в вашем документе Microsoft Word. Вы можете добавить несколько сносок в вашей работе, чтобы предоставить более подробные объяснения или источники информации.
Обновление номера сноски
Когда вы создаете примечание или добавляете сноску в Microsoft Word, вы можете столкнуться с необходимостью обновить номер этой сноски, если вы добавили новые сноски или удалили некоторые из них. В данной статье я расскажу, как обновить номер сноски в программе Microsoft Word.
Вставка сноски в Microsoft Word
Перед тем, как узнать, как обновить номер сноски, вам нужно знать, как вставить сноску в Microsoft Word.
- Откройте документ в программе Microsoft Word.
- Установите курсор в тексте в том месте, где вы хотите добавить сноску.
- На панели инструментов выберите вкладку "Ссылки".
- Нажмите кнопку "Вставить сноску".
- В появившемся окне выберите тип сноски и введите текст сноски.
- Нажмите кнопку "Вставить".
Как обновить номер сноски
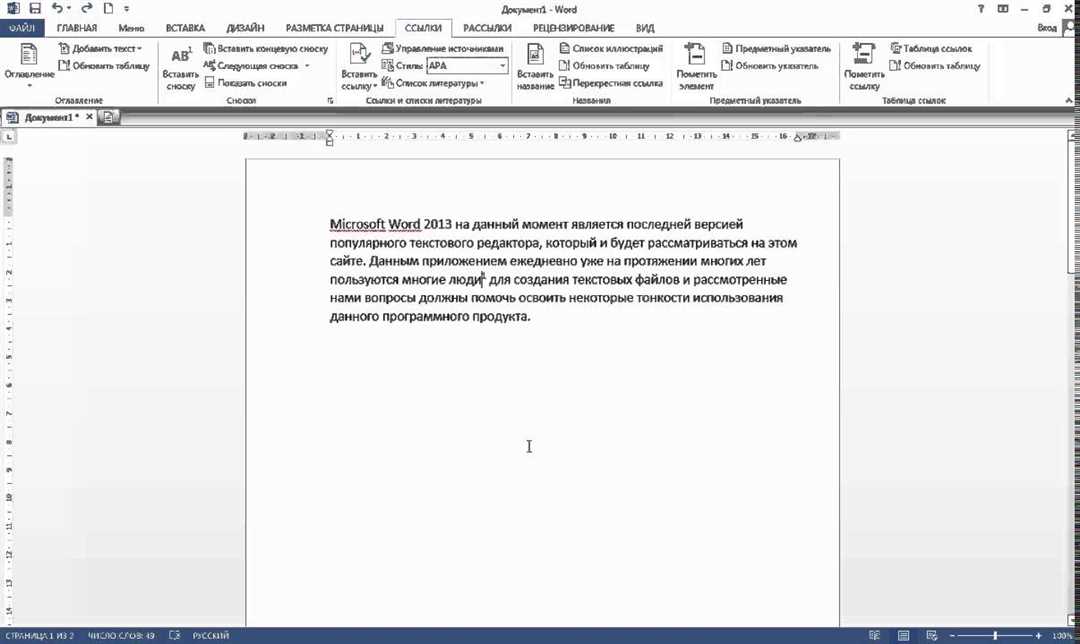
Теперь, когда вы знаете, как вставить сноску в программе Microsoft Word, давайте рассмотрим, как обновить номер этой сноски.
Чтобы обновить номер сноски в программе Microsoft Word, выполните следующие шаги:
- Найдите существующую сноску, номер которой вы хотите обновить.
- Установите курсор перед номером сноски.
- На панели инструментов выберите вкладку "Ссылки".
- Нажмите кнопку "Вставить сноску".
После выполнения этих шагов номер сноски будет обновлен в соответствии с текущими сносками в вашем документе.
Теперь вы знаете, как обновить номер сноски в программе Microsoft Word. Эта функция очень полезна, когда вы вносите изменения в документ и хотите сохранить правильную последовательность номеров сносок. Успешной работы с сносками в программе Microsoft Word!
Сохранение и печать документа с сноской
Для создания и вставки сноски в программе Microsoft Word следует выполнить следующие шаги:
- Открыть документ, в который нужно добавить примечание.
- Поставить курсор в место, где нужно добавить сноску.
- Выбрать вкладку "Вставка" в верхнем меню программы.
- В группе "Сноски" нажать на кнопку "Сноска".
- Выбрать способ вставки сноски (встроенный номер или свой символ).
- В поле "Текст" ввести текст сноски.
- Нажать кнопку "Вставить".
После того, как сноска добавлена в документ, ее можно отредактировать, изменить форматирование, или удалить.
Чтобы сохранить и распечатать документ с сноской в программе Microsoft Word, следуйте инструкции ниже:
- Выберите в верхнем меню программы вкладку "Файл".
- В выпадающем меню выберите команду "Сохранить как".
- Выберите папку для сохранения документа и введите имя файла.
- Нажмите кнопку "Сохранить".
- Подготовьте принтер к печати и откройте документ в программе Microsoft Word.
- Выберите вкладку "Файл" и в выпадающем меню выберите команду "Печать".
- Настройте параметры печати по вашему желанию.
- Нажмите кнопку "Печать".
Теперь ваш документ с сноской сохранен и напечатан в программе Microsoft Word.
Видео:
Сноска в Word
Сноска в Word by НаталиЯ В.Райкова -Ваш любимый учитель Информатики 4,336 views 8 years ago 3 minutes, 53 seconds
Как изменить сноску в Ворде?
Как изменить сноску в Ворде? by officeprogsru 28,190 views 9 years ago 56 seconds
Вопрос-ответ:
Как создать сноску в программе Microsoft Word?
Чтобы создать сноску в программе Microsoft Word:
Как создать сноску в программе Word?
Для создания сноски в программе Word выполните следующие действия:
Как вставить сноску в Microsoft Word?
Чтобы вставить сноску в Microsoft Word, выполните следующие шаги:
Как добавить примечание в Word?
Для добавления примечания в Word: