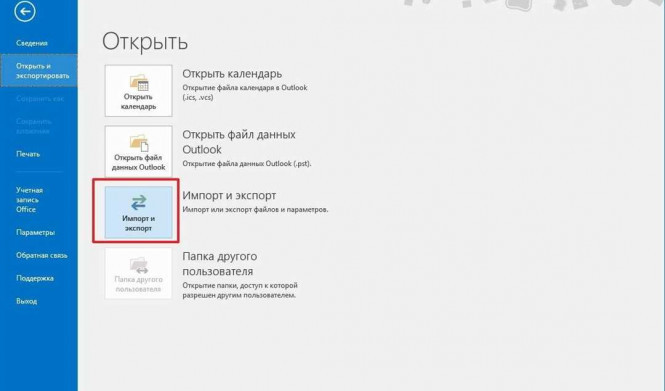Выгрузка и экспорт контактов из Outlook может быть полезным, когда вам необходимо перенести или сделать резервную копию ваших контактов. Процесс импорта и экспорта контактов из Outlook довольно простой и может быть выполнен всего несколькими простыми шагами.
Чтобы выгрузить или экспортировать контакты из Outlook, запустите программу Outlook и откройте желаемую папку с контактами. Затем выберите команду "Файл" в верхнем меню и перейдите к "Открыть и экспорт" и выберите "Импорт/экспорт".
В открывшемся диалоговом окне выберите "Экспорт в файл" и нажмите "Далее". Затем выберите "Файл с разделенными значениями" и нажмите "Далее" снова. В следующем окне выберите папку с контактами, которую вы хотите экспортировать, и нажмите "Далее".
Выберите место, куда вы хотите сохранить файл с экспортированными контактами, и назначьте ему имя. Затем нажмите "Завершить" и Outlook начнет экспортировать ваши контакты в выбранное вами место.
Импорт контактов из Outlook также прост и выполняется в несколько простых шагов. Для этого откройте программу Outlook и выберите команду "Файл" в верхнем меню, перейдите к "Открыть и экспорт" и выберите "Импорт/экспорт". В диалоговом окне выберите "Импортировать из другой программы или файла" и нажмите "Далее". Найдите файл с контактами, который вы хотите импортировать, выберите его и нажмите "Далее". Затем выберите папку, в которую вы хотите импортировать контакты, и нажмите "Далее". В конце нажмите "Завершить" и Outlook начнет импортировать контакты из выбранного файла.
Как экспортировать контакты из Outlook
Выгрузка, перенос, импорт, экспорт контактов в Outlook может быть полезной, если вы хотите скопировать или передать свои контакты на другое устройство или в другую программу электронной почты. Этот процесс достаточно прост и может быть выполнен в несколько простых шагов.
Чтобы экспортировать контакты из Outlook, следуйте этим инструкциям:
- Откройте Outlook и выберите вкладку "Файл" в верхнем левом углу.
- В меню "Файл" выберите "Открыть и экспортировать" и затем "Импорт/экспорт".
- В появившемся диалоговом окне выберите "Экспорт в файл" и нажмите "Далее".
- Выберите "Microsoft Excel" в списке доступных программ и нажмите "Далее".
- Выберите папку "Контакты" из списка папок доступных для экспорта и нажмите "Далее".
- Выберите место, куда вы хотите сохранить экспортированный файл, задайте имя файла и нажмите "Далее".
- Нажмите "Завершить", чтобы завершить процесс экспорта контактов из Outlook в файл Excel.
Теперь у вас есть файл со всеми экспортированными контактами из Outlook, который можно использовать для импорта в другие программы электронной почты или передачи на другое устройство. Помните, что в зависимости от программы или устройства, в которую вы хотите импортировать контакты, может потребоваться другой формат файла.
Подробная инструкция по экспорту контактов из Outlook
- Откройте Outlook и перейдите к разделу "Контакты".
- Выберите нужные контакты, которые вы хотите экспортировать.
- Нажмите правой кнопкой мыши на выбранные контакты и выберите пункт меню "Экспортировать".
- В появившемся окне выберите формат файла, в который вы хотите экспортировать контакты (например, CSV или PST).
- Укажите путь к месту, где вы хотите сохранить экспортированный файл с контактами.
- Нажмите кнопку "ОК", чтобы начать процесс экспорта контактов.
После завершения экспорта вы сможете использовать полученный файл для импорта контактов в другую программу или устройство.
Также в Outlook существует возможность импорта контактов из других источников, например, из файла CSV или из другой программы для управления контактами.
Чтобы импортировать контакты из файла CSV:
- Откройте Outlook и перейдите в раздел "Файл".
- Выберите пункт меню "Открыть и экспорт" и затем выберите "Импорт/экспорт".
- В появившемся окне выберите "Импорт из другой программы или файла" и нажмите кнопку "Далее".
- Выберите формат файла CSV и нажмите кнопку "Далее".
- Укажите путь к файлу CSV с контактами, который вы хотите импортировать, и нажмите кнопку "Далее".
- Выберите папку, в которую вы хотите импортировать контакты, и нажмите кнопку "Далее".
- Нажмите кнопку "Завершить", чтобы начать процесс импорта контактов.
После завершения импорта ваши контакты будут доступны в Outlook.
Теперь вы знаете, как экспортировать и импортировать контакты в Outlook. Эти инструкции помогут вам сохранить и переместить свои контакты в нужное место без проблем.
Программы для экспорта контактов из Outlook
Если вам необходимо экспортировать контакты из Outlook для переноса или импорта в другую программу или устройство, существует несколько способов это сделать. Outlook предоставляет встроенные функции для выгрузки контактов, но также существуют сторонние программы, которые могут облегчить этот процесс.
Одной из основных функций Outlook является возможность экспорта контактов. Для этого вам потребуется открыть программу и выбрать "Файл" в верхней панели меню. Затем выберите "Открыть и экспорт" и "Импорт/экспорт". В появившемся окне выберите "Выгрузить файл в формате" и выберите формат файла, в котором хотите сохранить контакты. После этого выберите контакты, которые хотите экспортировать, и нажмите "Далее". На следующем шаге выберите путь для сохранения файла и завершите процесс экспорта.
Однако, если вам не подходит встроенная функция экспорта Outlook, вы можете воспользоваться сторонними программами для более удобного переноса контактов. Некоторые из них предлагают расширенные возможности и дополнительные форматы файлов для экспорта. Например, программа AkrutoSync позволяет экспортировать контакты из Outlook в форматах CSV, vCard и других. Она также обладает функциями синхронизации для удобного обновления контактов на разных устройствах.
Если вы ищете бесплатное решение, можете воспользоваться программой Contacts Transfer Utility, которая также позволяет экспортировать контакты из Outlook в формате CSV. Программа имеет простой и понятный интерфейс, который облегчает процесс экспорта и позволяет сохранить контакты в удобном формате.
Независимо от того, какую программу для экспорта контактов из Outlook вы выберете, важно следовать инструкциям и сохранить контакты в подходящем формате для дальнейшего импорта или переноса в другую программу или устройство.
Выгрузка контактов из Outlook
| Шаг 1: | Откройте Outlook и выберите вкладку "Файл". |
| Шаг 2: | В открытом меню выберите "Открыть и экспортировать". |
| Шаг 3: | Выберите "Импорт/экспорт". |
| Шаг 4: | Выберите "Экспорт в файл" в новом окне и нажмите кнопку "Далее". |
| Шаг 5: | Выберите формат файла для экспорта, например, CSV или PST, и нажмите "Далее". |
| Шаг 6: | Выберите папку с контактами, которые вы хотите экспортировать, и нажмите "Далее". |
| Шаг 7: | Выберите место для сохранения экспортированного файла и нажмите кнопку "Завершить". |
После завершения этих шагов ваши контакты будут выгружены из Outlook в выбранный формат файла. Теперь вы можете использовать эти контакты в других программах или передать их коллегам или друзьям.
Выгрузка контактов из Outlook - это простой и эффективный способ сохранить и перенести важную информацию о ваших контактах. Следуя этой инструкции, вы сможете выполнить экспорт без проблем. Удачи!
Подробная инструкция по выгрузке контактов из Outlook
Шаг 1: Экспорт контактов из Outlook
- Откройте Outlook и перейдите на вкладку "Файл" в верхнем меню.
- В появившемся меню выберите "Открыть и экспортировать" и затем "Экспорт/импорт".
- Выберите "Экспорт в файл" и нажмите "Далее".
- Выберите "Файл данных Outlook (.pst)" как формат файла для экспорта и нажмите "Далее".
- Выберите папку "Контакты" в дереве папок и нажмите "Далее".
- Укажите путь и имя файла, в который будут экспортированы контакты, и нажмите "Завершить".
- Процесс экспорта контактов начнется. По завершении вам будет показано сообщение.
Шаг 2: Импорт контактов в Outlook
- Откройте Outlook и перейдите на вкладку "Файл" в верхнем меню.
- В появившемся меню выберите "Открыть и экспортировать" и затем "Экспорт/импорт".
- Выберите "Импорт из других программ и файлов" и нажмите "Далее".
- Выберите "Файл данных Outlook (.pst)" как формат файла для импорта и нажмите "Далее".
- Укажите путь и имя файла, из которого будут импортированы контакты, и нажмите "Далее".
- Выберите папку "Контакты" в дереве папок и нажмите "Далее".
- Выберите опцию "Заменить дубликаты" или "Не импортировать дубликаты", в зависимости от ваших предпочтений, и нажмите "Далее".
- Процесс импорта контактов начнется. По завершении вам будет показано сообщение.
Теперь у вас есть подробная инструкция по выгрузке контактов из Outlook. Вы можете использовать эту информацию, чтобы безопасно хранить и переносить ваши контакты между различными устройствами и программами.
Программы для выгрузки контактов из Outlook
В Outlook есть возможность экспортировать контакты в различных форматах для их дальнейшего использования. Однако, иногда может потребоваться более гибкий и удобный инструмент, который позволит перенести, скопировать или синхронизировать контакты между Outlook и другими приложениями или устройствами. Для этой цели существуют различные программы, предоставляющие дополнительные возможности и функции.
1. Contacts Importer and Accounts Exporter
Contacts Importer and Accounts Exporter - это бесплатная программа для экспорта и импорта контактов Outlook. Она позволяет легко выгрузить контакты из Outlook в различные форматы, такие как CSV, vCard и Excel. Также, используя эту программу, вы можете импортировать контакты в Outlook из файлов CSV, vCard и Excel.
2. CodeTwo Outlook Export
CodeTwo Outlook Export - это программа, предоставляющая множество возможностей для экспорта контактов и других данных из Outlook. Она позволяет экспортировать контакты в различные форматы, включая CSV, vCard, Excel, HTML и XML. Кроме того, программа поддерживает параметры экспорта, такие как фильтрация и сортировка контактов, чтобы выбрать только нужные данные.
Эти программы могут быть полезными для пользователей, которые часто работают с контактами и нуждаются в дополнительных возможностях для переноса или обмена данными между Outlook и другими приложениями или устройствами.
Перенос контактов из Outlook
Экспорт контактов из Outlook
Чтобы экспортировать контакты из Outlook, следуйте этим шагам:
- Откройте Outlook и выберите вкладку "Файл" в верхнем левом углу.
- Нажмите на "Импорт и экспорт" из выпадающего меню.
- В появившемся окне "Импорт и экспорт" выберите "Экспорт в файл" и нажмите "Далее".
- Выберите "Файл с данными Outlook (.pst)" и нажмите "Далее".
- Выберите папку с контактами, которую хотите экспортировать, и нажмите "Далее".
- Выберите место для сохранения файла экспорта и задайте имя для файла. Нажмите "Закончить".
- Outlook начнет процесс экспорта контактов.
- Когда процесс экспорта завершится, вы получите файл .pst с экспортированными контактами.
Импорт контактов в Outlook
Для импорта контактов в Outlook выполните следующие действия:
- Откройте Outlook и выберите вкладку "Файл" в верхнем левом углу.
- Нажмите на "Импорт и экспорт" из выпадающего меню.
- В появившемся окне "Импорт и экспорт" выберите "Импорт из других программ и файлов" и нажмите "Далее".
- Выберите "Файл с данными Outlook (.pst)" и нажмите "Далее".
- Укажите путь к файлу .pst, который содержит контакты для импорта, и нажмите "Далее".
- Выберите папку, в которую хотите импортировать контакты, и нажмите "Далее".
- Выберите, как обрабатывать дубликаты контактов, и нажмите "Далее".
- Outlook начнет процесс импорта контактов.
- По завершении импорта вы найдете свои контакты в выбранной вами папке в Outlook.
Теперь вы знаете, как экспортировать и импортировать контакты в Outlook. Следуя этим простым инструкциям, вы сможете легко перенести свои контакты между различными программами и устройствами.
Подробная инструкция по переносу контактов из Outlook
Чтобы экспортировать контакты из Outlook, следуйте следующим шагам:
1. Откройте Outlook и выберите раздел "Файл"
Первый шаг - открыть Outlook и выбрать в верхнем левом углу раздел "Файл".
2. Нажмите на "Открыть и экспорт"
В меню "Файл" найдите и нажмите на "Открыть и экспорт". Это откроет подменю с различными опциями.
3. Выберите "Импорт/экспорт"
В подменю "Открыть и экспорт" найдите и нажмите на опцию "Импорт/экспорт". Это запустит мастер импорта и экспорта контактов.
4. Выберите "Экспорт в файл"
В мастере импорта и экспорта контактов выберите опцию "Экспорт в файл" и нажмите на кнопку "Далее".
5. Выберите формат файла
В следующем окне выберите формат файла, в который вы хотите экспортировать контакты. Например, вы можете выбрать CSV (значения, разделенные запятыми) или PST (формат Outlook).
6. Выберите папку контактов для экспорта
После выбора формата файла, выберите папку контактов, которую вы хотите экспортировать. Вы можете выбрать конкретную папку или всю папку "Контакты". Чтобы выбрать папку, нажмите на кнопку "Обзор" и выберите нужную папку контактов.
7. Настройте параметры экспорта
В следующем окне вы можете настроить параметры экспорта, такие как выбор полей контактов для экспорта и задание имени и места сохранения экспортированного файла. После настройки параметров, нажмите на кнопку "Завершить".
8. Подтвердите экспорт контактов
В последнем окне мастера импорта и экспорта контактов вы увидите подтверждение о том, что контакты были успешно экспортированы. Нажмите на кнопку "Закрыть", чтобы закрыть мастер.
Теперь у вас есть файл с экспортированными контактами из Outlook. Вы можете использовать этот файл для импорта контактов в другую программу или просто в качестве резервной копии ваших контактов.
Программы для переноса контактов из Outlook
Если вам необходимо экспортировать контакты из Outlook для последующего импорта или переноса, вы можете воспользоваться специальными программами, которые помогут вам с этой задачей. Ниже приведены некоторые из них:
1. Контакты Outlook в Excel: Эта программа позволяет с легкостью экспортировать контакты из Outlook в формат Excel. Вы можете выбрать нужные поля для экспорта и сохранить информацию в файле Excel для дальнейшего использования или импорта в другую программу.
2. Контакты Outlook в CSV: Эта программа позволяет экспортировать контакты из Outlook в формат CSV, который является универсальным форматом для обмена данными между различными программами. Вы можете сохранить файл CSV и использовать его для импорта контактов в другую программу или веб-сервис.
3. Mailvare Outlook Export: Эта программа предоставляет возможность экспортировать контакты из Outlook в различные форматы, такие как Excel, CSV, VCF и другие. Вы можете выбрать нужный формат и сохранить экспортированные контакты для дальнейшего использования или переноса в другую программу или устройство.
4. CodeTwo Outlook Export: Эта программа предоставляет простой способ экспортировать контакты из Outlook в различные форматы, включая Excel, CSV, vCard и другие. Вы можете выбрать нужные поля для экспорта и сохранить контакты в выбранном формате.
5. Softaken Outlook PST Converter: Эта программа позволяет экспортировать контакты из Outlook в различные форматы, включая CSV, vCard, TXT и другие. Вы можете выбрать нужный формат и сохранить контакты для дальнейшего использования.
Выберите подходящую программу для экспорта или переноса контактов из Outlook в нужный вам формат. Большинство программ не требуют особых навыков и позволяют справиться с задачей быстро и эффективно.
Видео:
Застройщик пригласил сняться в рекламе в роли инвестора. Глянцевая жизнь инвестора глазами режиссера
Застройщик пригласил сняться в рекламе в роли инвестора. Глянцевая жизнь инвестора глазами режиссера by SAZANOVICH 1,128 views 1 day ago 7 minutes, 38 seconds
How to Transfer Outlook Contacts to New Computer | Transfer Outlook Address Book to a New Computer
How to Transfer Outlook Contacts to New Computer | Transfer Outlook Address Book to a New Computer by NetCast on WebTech Zone 4,181 views 1 year ago 3 minutes, 38 seconds