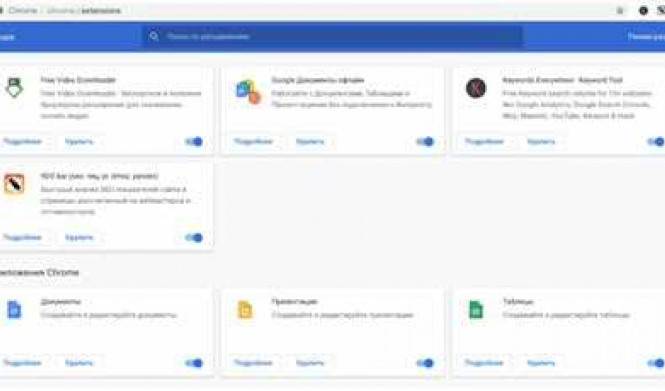Browser plugins - это небольшие программы, которые добавляются в браузер и позволяют значительно расширить его функциональность. Они позволяют выполнять различные действия в браузере, такие как блокировка рекламы, сохранение веб-страниц, изменение внешнего вида интерфейса и многое другое. Включить плагины в браузере можно с помощью нескольких простых шагов.
Первым шагом является поиск необходимого расширения для браузера. Для этого можно воспользоваться поиском по имени расширения или обзором самых популярных плагинов для конкретного браузера. После того, как нужное расширение найдено, следует перейти на его страницу и скачать его на компьютер.
После скачивания расширения, следует открыть браузер и найти раздел с настройками плагинов. Обычно это находится в меню браузера в разделе "Настройки" или "Расширения". Здесь можно найти список установленных плагинов и активировать или деактивировать их с помощью переключателя. Если плагин уже активирован, то необходимо перезагрузить браузер, чтобы изменения вступили в силу.
Также есть вариант установки плагинов прямо из магазина приложений для браузера. Популярные браузеры, такие как Google Chrome и Mozilla Firefox, имеют свои магазины, в которых можно найти и установить различные дополнения для улучшения функциональности браузера. Для этого нужно перейти в магазин приложений, найти нужное расширение и нажать на кнопку "Установить". После установки плагина он будет автоматически активирован и готов к использованию.
Как включить browser plugins и повысить функциональность браузера
Браузеры предоставляют возможность пользователю улучшить свой опыт в сети с помощью различных расширений и дополнений. Для активации и включения этих плагинов и расширений в своем браузере, следуйте следующим шагам:
- Откройте ваш браузер.
- Перейдите в настройки вашего браузера, которые обычно находятся в меню "Настройки" или "Параметры".
- В разделе "Расширения" или "Дополнения" найдите список доступных плагинов и расширений для вашего браузера.
- Выберите нужное расширение или дополнение из списка.
- Для включения плагина или расширения нажмите на кнопку "Включить" или "Активировать".
После выполнения этих шагов выбранное расширение или дополнение будет активировано в вашем браузере. Теперь вы сможете пользоваться новыми функциями и возможностями, которые предоставляют эти плагины и расширения для браузера. Обратите внимание, что все плагины и расширения должны быть загружены из официальных и надежных источников, чтобы избежать возможных уязвимостей или вредоносного кода.
Почему нужно включить дополнения для браузера
Дополнения для браузера могут быть созданы для разных целей: для повышения безопасности, улучшения производительности, блокировки рекламы, сохранения паролей, перевода страниц на другие языки и многого другого. Каждое дополнение предназначено для определенного набора функций и задач, которые будут полезными вам в интернете.
Включение дополнений в браузере очень просто. Вам просто нужно зайти в раздел "Настройки" или "Расширения" в вашем браузере и активировать нужные вам плагины или расширения. После активации они начнут работать автоматически, придавая вашему браузеру новые функции и возможности.
Активация дополнений в браузере значительно повышает его функциональность и удобство. Вы сможете настроить браузер под свои нужды и получить доступ к уникальным инструментам, которые помогут вам работать более эффективно и удобно в интернете
Включение плагинов и расширений для браузера - это отличный способ улучшить ваше веб-пространство и сделать его более функциональным и персонализированным. Попробуйте включить дополнения в вашем браузере, и вы увидите, как комфортно и удобно станет вам работать и общаться в интернете.
Установка и активация расширений браузера
Для расширения функциональности вашего браузера вы можете установить различные дополнения или плагины. Они предлагают дополнительные функции и инструменты, которые могут значительно улучшить ваш опыт веб-серфинга.
Установка расширений
Чтобы установить расширение в вашем браузере, выполните следующие шаги:
- Откройте браузер и найдите магазин расширений. Он может называться "Магазин Chrome", "Магазин дополнений Firefox" или подобным образом, в зависимости от используемого вами браузера.
- Найдите нужное вам расширение, введите его название в поисковую строку и нажмите Enter.
- Выберите расширение из предложенных результатов и нажмите на кнопку "Установить".
- Подождите, пока расширение загрузится и установится в вашем браузере.
Активация и включение расширений
После установки расширения, оно должно быть активировано и включено в вашем браузере. Чтобы это сделать, выполните следующие действия:
- Найдите значок вашего расширения в правом верхнем углу браузера. Он может выглядеть как значок пазла или другой иконки.
- Щелкните на значке расширения, чтобы открыть его меню.
- В меню расширения найдите опцию "Включить" или "Активировать".
- Выберите эту опцию, чтобы активировать расширение.
После этого расширение будет активировано и включено в вашем браузере. Вы можете начать использовать его функции и наслаждаться улучшенным опытом веб-серфинга.
Работа с плагинами: советы и рекомендации
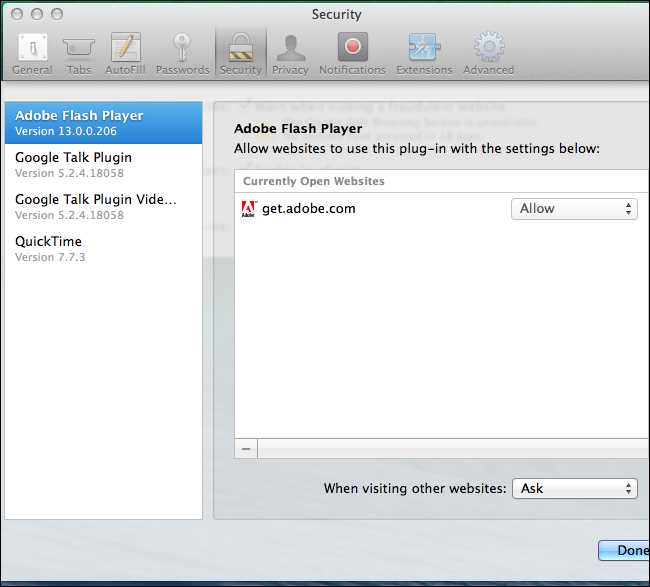
Для повышения функциональности браузера, можно включить различные плагины и расширения. Эти дополнения позволят вам активировать новые функции и расширить возможности вашего браузера.
Чтобы включить плагины в вашем браузере, следуйте простым рекомендациям:
- Перейдите в настройки вашего браузера.
- Найдите раздел "Плагины" или "Расширения".
- Найдите нужные вам плагины или дополнения в списке доступных.
- Активируйте плагины, поставив флажок рядом с ними или нажав кнопку "Включить".
- После активации плагинов, перезапустите браузер, чтобы изменения вступили в силу.
Помимо включения плагинов через настройки браузера, вы также можете скачать и установить новые плагины с официальных сайтов разработчиков. Для этого перейдите на сайт разработчика плагина, найдите раздел загрузки и следуйте инструкциям по установке.
Не забывайте регулярно обновлять плагины, чтобы получить последние версии с исправлениями ошибок и новыми функциями. Более новые версии плагинов могут помочь вам повысить безопасность и производительность вашего браузера.
Активировав нужные вам плагины, вы сможете наслаждаться дополнительными функциями и возможностями в вашем браузере. Будьте внимательны и следите за тем, какие плагины вы активируете, чтобы избежать возможных проблем со совместимостью или безопасностью.
Топ-5 популярных browser plugins для улучшения функциональности
1. Adblock Plus
Плагин Adblock Plus позволяет блокировать рекламу на веб-страницах. Он удаляет раздражающие баннеры, всплывающие окна и другие формы рекламы, делая просмотр веб-сайтов более удобным и быстрым.
2. LastPass
Расширение LastPass позволяет хранить и автоматически заполнять пароли на веб-сайтах. Оно защищает ваши пароли от кражи и облегчает процесс входа на веб-сайты, не требуя запоминания множества паролей.
3. Grammarly
Плагин Grammarly предлагает проверку грамматики и правописания в текстах. Он помогает устранить опечатки и грамматические ошибки во время написания писем, сообщений и других текстовых материалов.
4. Pocket
Расширение Pocket позволяет сохранять статьи, видео и другие материалы для прочтения позже. Оно синхронизируется с другими устройствами, что позволяет доступ к сохраненным материалам с любого устройства.
5. Evernote Web Clipper
Плагин Evernote Web Clipper позволяет сохранять веб-страницы, фрагменты текста, изображения и другие материалы в сервисе Evernote. Он облегчает сбор и организацию информации, а также позволяет доступ к сохраненным материалам с любого устройства.
Как включить и активировать плагины в Google Chrome
1. Откройте браузер в Google Chrome. В верхнем правом углу находится значок меню, который выглядит как три вертикальные точки. Нажмите на этот значок, чтобы открыть выпадающее меню.
2. В выпадающем меню найдите и выберите пункт "Настройки".
3. Внутри меню настроек прокрутите страницу вниз и найдите раздел "Расширения" или "Дополнения". Щелкните на этот раздел, чтобы открыть страницу с установленными плагинами и расширениями.
4. На странице с плагинами и расширениями будет присутствовать галочка возле каждого из них. Чтобы включить плагин или расширение, просто поставьте галочку возле его названия.
5. Для подробной настройки плагина или расширения, можно щелкнуть на кнопке "Подробнее" или "Настроить" возле его названия. Здесь вы можете настроить различные параметры и функции, связанные с плагинами.
6. После того, как вы включите или настроите нужные плагины, закройте вкладку с настройками, и изменения вступят в силу немедленно.
Теперь у вас есть возможность активировать и включить плагины в браузере Google Chrome. Используйте их, чтобы расширить функциональность браузера и получить новые возможности при работе в интернете.
Как включить и активировать плагины в Mozilla Firefox
Шаг 1: Откройте браузер Mozilla Firefox.
Шаг 2: Нажмите на значок меню в правом верхнем углу браузера (это значок с тремя горизонтальными полосками).
Шаг 3: В выпадающем меню выберите "Дополнения".
Шаг 4: В открывшемся разделе "Дополнения" вы увидите список всех установленных плагинов и расширений для браузера.
Шаг 5: Для включения и активации плагинов или расширений, найдите нужное расширение в списке и нажмите на кнопку "Включить".
Шаг 6: После нажатия на кнопку "Включить", плагин или расширение будет активировано и готово к использованию в браузере.
Теперь вы знаете, как включить и активировать плагины в браузере Mozilla Firefox. Установка и использование дополнений может значительно повысить функциональность вашего браузера, делая его более удобным и эффективным в использовании.
Как включить и активировать плагины в Microsoft Edge
Чтобы включить и активировать плагины в Microsoft Edge, следуйте этим простым инструкциям:
1. Откройте браузер Microsoft Edge.
2. Нажмите на значок "Три точки" в верхнем правом углу окна браузера.
3. В выпадающем меню выберите пункт "Расширения".
4. В окне "Расширения" появится список всех установленных расширений в браузере.
5. Чтобы включить или активировать расширение, найдите его в списке и переместите переключатель в положение "Включено".
6. После включения расширения вы можете настроить его, щелкнув на значке "Настройки" рядом с ним.
Примечание: Вы также можете установить новые расширения, нажав на кнопку "Получить расширения из Магазина Microsoft".
Теперь, когда вы знаете, как включить и активировать плагины в Microsoft Edge, вы можете настроить браузер под свои потребности и повысить его функциональность. Удачи в работе с вашим обновленным браузером!
Видео:
Полный обзор браузера Brave. Разбираем все настройки и вкладки.
Полный обзор браузера Brave. Разбираем все настройки и вкладки. by INVENSER 15,265 views 3 years ago 5 minutes, 53 seconds
Вопрос-ответ:
Как включить browser plugins?
Для включения browser plugins вам необходимо открыть настройки своего браузера. В разделе "Расширения" или "Плагины" вы сможете активировать и отключить нужные плагины. Некоторые браузеры также позволяют включить плагины непосредственно на странице, где они нужны.
Как повысить функциональность браузера?
Если вы хотите повысить функциональность браузера, вам следует установить дополнения или расширения. Они позволяют добавить новые возможности, например, блокировку рекламы, улучшенное управление вкладками, переводчик и многое другое. Вы можете найти и установить нужные расширения в онлайн-магазинах расширений, доступных для каждого браузера.
Как включить дополнения для браузера?
Чтобы включить дополнения для браузера, откройте настройки вашего браузера и найдите раздел "Расширения" или "Плагины". Там вы должны увидеть список установленных расширений. Включите нужные дополнения, поставив галочку рядом с их именем.