Java является одним из наиболее популярных программных языков в мире. Он используется для создания различных приложений, игр и веб-сайтов. Если вы хотите установить или обновить Java на своем компьютере, следуйте этой подробной инструкции.
Java - это платформа, которая состоит из двух основных компонентов: Java Virtual Machine (JVM) и Java Runtime Environment (JRE). JVM позволяет запускать программы, написанные на языке Java, на вашем компьютере. JRE содержит все необходимые файлы и библиотеки для исполнения Java-приложений.
Первым шагом в обновлении Java является проверка текущей версии установленной на вашем компьютере. Для этого откройте командную строку или терминал и введите команду "java -version". Если вы видите, что у вас установлена старая версия Java, следуйте следующим шагам, чтобы обновить ее до последней версии.
Чтобы установить последнюю версию Java, перейдите на официальный веб-сайт Java и загрузите установщик. Запустите загруженный файл и следуйте инструкциям на экране. После завершения установки перезагрузите компьютер, чтобы изменения вступили в силу. Теперь у вас установлена последняя версия Java!
Как обновить Java: подробная инструкция и советы
Проверка текущей версии Java
Прежде чем обновить Java, вам необходимо узнать, какая версия установлена на вашем компьютере. Для этого выполните следующие шаги:
- Откройте командную строку, введя "cmd" в поисковую строку и выбрав "Командная строка".
- Введите команду "java -version" и нажмите Enter.
- Система выдаст информацию о версии Java, установленной на вашем компьютере.
Обновление Java
После проверки текущей версии Java, вы можете приступить к обновлению. Следуйте этим шагам:
- Откройте браузер и перейдите на официальный сайт Java.
- На главной странице вы найдете раздел "Загрузить", выберите его.
- На странице загрузки выберите последнюю версию Java, совместимую с вашей операционной системой, и скачайте ее.
- После завершения загрузки запустите файл установки и следуйте инструкциям на экране.
Проверка установки
После установки новой версии Java рекомендуется выполнить проверку, чтобы убедиться, что все прошло успешно:
- Откройте командную строку и введите "java -version".
- Сравните новую версию с предыдущей, чтобы убедиться, что Java успешно обновлена.
Теперь вы обновили Java до последней версии и можете использовать ее в виртуальной среде или в Java Runtime Environment безопасно и эффективно!
Установить последнюю версию Java
Для того чтобы обновить Java и установить последнюю доступную версию, вам необходимо выполнить следующие шаги:
- Перейдите на официальный сайт Java - https://www.java.com/.
- На главной странице нажмите на кнопку "Скачать сейчас", чтобы загрузить установщик.
- После того как установщик скачается, запустите его.
- Во время установки следуйте инструкциям на экране и выберите "Установить" для начала процесса установки.
- После завершения установки, проверьте версию Java, чтобы убедиться, что вы установили последнюю версию:
1. Откройте командную строку. Для этого в Windows нажмите клавишу Win + R, введите "cmd" и нажмите Enter.
2. В командной строке введите "java -version" и нажмите Enter.
Если вы видите информацию о последней установленной версии Java, значит установка прошла успешно и вам необходимо обновить Java Runtime Environment (JRE) на вашем устройстве. Если же у вас установлена устаревшая версия Java, вы можете обновить ее, перейдя на сайт Java и повторив вышеперечисленные шаги.
Обновить Java Virtual Machine
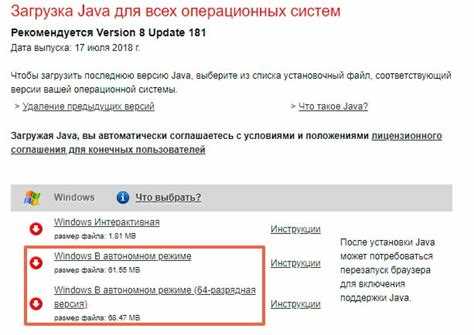
Шаг 1: Проверьте текущую версию Java. Чтобы проверить текущую установленную версию Java, откройте командную строку (Windows) или терминал (Mac) и введите команду "java -version". В результате выведется текущая версия Java.
Шаг 2: Установите последнюю версию Java. Посетите официальный сайт Java (https://www.java.com) и найдите раздел загрузки. Скачайте и установите последнюю версию Java для вашей операционной системы.
Шаг 3: Проверьте установку Java. После установки перезагрузите компьютер. Затем снова откройте командную строку (Windows) или терминал (Mac) и введите команду "java -version". Удостоверьтесь, что выводится новая версия Java, которую вы только что установили.
Теперь вы обновили Java Virtual Machine до последней версии. Установка последней версии Java рекомендуется для обеспечения безопасности и получения новых функций и исправлений.
Обновить Java Runtime Environment
Чтобы обновить JRE на вашем компьютере:
Шаг 1: Проверка текущей версии
Перед тем, как обновить Java, убедитесь, что уже установленна Java Virtual Machine (JVM) на вашем компьютере. Это важно, потому что обновление JRE без наличия установленной JVM может привести к проблемам с запуском Java-приложений. Для этого выполните следующие действия:
Windows:
- Откройте командную строку: Нажмите клавишу Windows + R, введите cmd и нажмите Enter.
- Введите команду "java -version" и нажмите Enter.
- Проверьте вывод команды. Если вы видите информацию о версии Java (например, "java version 1.8.0_271"), то Java установлена на вашем компьютере.
Mac:
- Откройте терминал. Вы можете найти его в папке "Программы" - "Служебные программы".
- Введите команду "java -version" и нажмите Enter.
- Проверьте вывод команды. Если вы видите информацию о версии Java (например, "java version 1.8.0_271"), то Java установлена на вашем компьютере.
Шаг 2: Установить последнюю версию Java Runtime Environment
Если у вас уже установлена Java, но вы хотите обновить ее до последней версии, выполните следующие действия:
- Откройте веб-браузер и посетите официальный сайт Java: https://www.java.com/ru/
- На главной странице найдите кнопку "Бесплатная загрузка Java" и нажмите на нее.
- На странице загрузки выберите соответствующую версию JRE для вашей операционной системы.
- Скачайте установочный файл Java.
- Запустите установочный файл и следуйте инструкциям на экране, чтобы установить последнюю версию Java Runtime Environment на ваш компьютер.
Поздравляем! Теперь у вас установлена последняя версия Java Runtime Environment, которая готова к запуску Java-приложений.
Проверить текущую версию Java
Перед тем, как обновить Java, необходимо узнать текущую установленную версию Java Runtime Environment (JRE) или Java Virtual Machine (JVM). Это позволит вам установить последнюю версию Java без каких-либо проблем.
Для проверки версии Java на вашем компьютере выполните следующие шаги:
- Откройте командную строку (для Windows) или терминал (для macOS и Linux).
- Введите команду "java -version" и нажмите Enter.
После ввода этой команды на экране будут отображены сведения о текущей установленной версии Java, включая номер версии и дату выпуска. Если вы видите сообщение о том, что Java не найдена или установлена, это означает, что на вашем компьютере не установлена Java.
Если вы обнаружили, что у вас установлена устаревшая версия Java, вам необходимо обновить Java до последней версии. Для этого загрузите и установите последнюю версию Java Runtime Environment (JRE) или Java Virtual Machine (JVM) с официального сайта Oracle - https://www.java.com/ru/download/.
После установки новой версии Java необходимо повторно выполнить команду "java -version" в командной строке или терминале, чтобы убедиться, что Java была успешно обновлена.
Теперь вы готовы использовать последнюю версию Java для запуска приложений, требующих Java Runtime Environment или Java Virtual Machine.
Загрузить установщик Java
Чтобы загрузить установщик Java, перейдите на официальный веб-сайт Java и найдите раздел загрузок. Найдите раздел, который соответствует вашей операционной системе, например, Windows, Mac или Linux.
На странице загрузок выберите последнюю версию Java Runtime Environment и нажмите кнопку "Скачать" или "Download". Убедитесь, что выбрана правильная версия для вашей операционной системы.
После того, как файл установщика Java скачается на ваш компьютер, запустите его и следуйте инструкциям установщика для установки Java на вашу машину.
Когда установка завершится, обновление вашей Java Environment будет завершено, и вы сможете использовать последнюю версию Java Runtime Environment для запуска Java-приложений.
Выполнить установку Java
Для начала нужно установить последнюю версию Java Runtime Environment на ваш компьютер или виртуальную машину. Следуйте следующим инструкциям:
- Перейдите на официальный сайт Java. Найдите и перейдите на официальный сайт Java, чтобы скачать последнюю версию JRE.
- Выберите правильную версию. Убедитесь, что вы выбрали правильную версию JRE для вашей операционной системы. Для большинства пользователей подходит версия, отмеченная "Windows x64" или "Windows x86".
- Скачайте и установите JRE. Следуйте инструкциям на сайте, чтобы скачать и установить последнюю версию JRE на ваш компьютер или виртуальную машину.
- Проверьте установку. После установки JRE, убедитесь, что она успешно установлена. Запустите команду "java -version" в командной строке или терминале, чтобы убедиться, что вы установили последнюю версию JRE.
Теперь вы готовы использовать Java на вашем компьютере или виртуальной машине. Рекомендуется регулярно обновлять JRE, чтобы иметь доступ к последним исправлениям ошибок и новым функциям Java.
Проверить успешность установки
После того, как вы обновили Java, вам необходимо убедиться, что установка прошла успешно. Для этого выполняйте следующие действия:
1. Проверьте наличие программы Java
Откройте командную строку и введите команду java -version. Если вам выводится информация о версии Java Runtime Environment (JRE), это означает, что Java успешно установлена на ваш компьютер.
2. Проверьте наличие переменной среды JAVA_HOME
Переменная среды JAVA_HOME указывает на каталог, где установлена Java. Вам нужно убедиться, что она установлена и указывает на правильный путь. Для этого выполните следующие действия:
- Откройте командную строку и введите команду echo %JAVA_HOME%
- Если вам выводится путь к директории, где установлена Java (например, C:\Program Files\Java\jdk1.8.0_251), это означает, что переменная среды JAVA_HOME установлена правильно.
- Если вам выводится пустая строка или ошибка, то вам необходимо установить переменную среды JAVA_HOME. Чтобы это сделать, выполните следующие действия:
- Нажмите правой кнопкой мыши на значок "Мой компьютер" и выберите "Свойства".
- Нажмите на ссылку "Дополнительные параметры системы".
- В открывшемся окне нажмите на кнопку "Переменные среды".
- В разделе "Системные переменные" найдите переменную среды "JAVA_HOME". Если ее нет, нажмите на кнопку "Создать" и введите следующую информацию:
- Имя переменной: JAVA_HOME
- Значение переменной: путь к директории, где установлена Java (например, C:\Program Files\Java\jdk1.8.0_251)
- Нажмите ОК, чтобы сохранить изменения.
3. Перезагрузите компьютер
После установки или обновления Java рекомендуется перезагрузить компьютер. Это поможет активировать все изменения и обновления.
Вы успешно проверили установку и настройку Java на вашем компьютере. У вас установлена последняя версия Java Runtime Environment (JRE) и переменная среды JAVA_HOME указывает на правильный путь. Теперь вы готовы использовать все возможности Java для запуска ваших программ и приложений.
Настроить автоматическое обновление Java
Обновление Java до последней версии может быть важным для обеспечения безопасности вашей системы и доступности новых функций. Автоматическое обновление позволяет вам установить и получить последнюю версию Java без необходимости регулярного ручного обновления.
Для настройки автоматического обновления Java следуйте этим простым шагам:
- Установите Java Runtime Environment (JRE) на вашем компьютере, если еще не установлено. JRE позволяет запускать приложения Java на вашем компьютере.
- Откройте Java Control Panel, нажав правой кнопкой мыши на значок Java в панели задач и выбрав "Configure Java".
- В Java Control Panel перейдите на вкладку "Update" и установите флажок рядом с "Check for Updates Automatically" (Проверять автоматически наличие обновлений).
- Выберите частоту проверки обновлений в раскрывающемся списке (например, ежедневно, еженедельно или ежемесячно).
- Щелкните на кнопке "Apply" (Применить), а затем на "OK" (ОК), чтобы сохранить изменения.
После выполнения этих шагов Java будет автоматически обновляться до последней доступной версии каждый раз, когда проверяет наличие обновлений. Это обеспечивает безопасность вашей системы и обеспечивает доступность новых функций без лишних хлопот.
Видео:
✅ Как установить java Jdk19 последней версии на Windows 10 и настроить переменные окружения.
✅ Как установить java Jdk19 последней версии на Windows 10 и настроить переменные окружения. by Комповский 17,550 views 9 months ago 7 minutes, 21 seconds
Вопрос-ответ:
Как обновить Java?
Для обновления Java, вам необходимо сначала проверить текущую установленную версию. Затем, посетите официальный сайт Java и найдите раздел загрузки. Скачайте последнюю версию Java и запустите установочный файл. Следуйте инструкциям мастера установки и завершите процесс обновления.







































