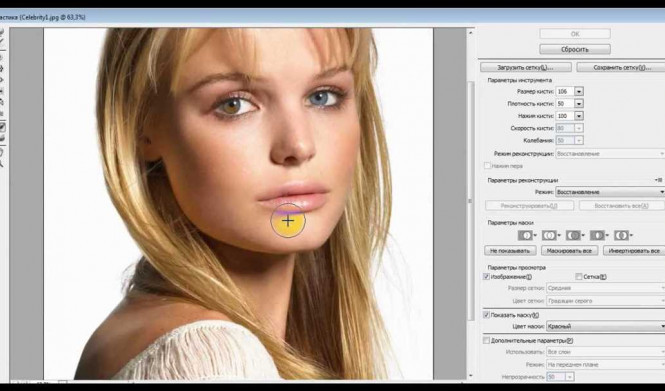Разрешение фотографии играет важную роль в ее качестве и четкости. Чем выше разрешение, тем более четким будет изображение. Однако, если у вас уже есть фотография с низким разрешением, не отчаивайтесь! С помощью программы Adobe Photoshop вы можете повысить резкость и улучшить качество изображения.
Как увеличить четкость фотографии в Photoshop? Существует несколько способов достичь этой цели. Прежде всего, вы можете использовать инструмент "Sharpen", который позволяет улучшить резкость изображения. Просто выберите этот инструмент и примените его к нужным областям фотографии. Это простой и быстрый способ сделать фотографию более четкой.
Еще один способ увеличить четкость фотографии - использование функции "Unsharp Mask". Этот фильтр помогает избавиться от размытия и добавить дополнительную резкость к изображению. Вы можете настроить параметры фильтра в соответствии с потребностями и достичь наилучших результатов.
Также можно повысить четкость изображения, используя функцию "Smart Sharpen". Этот инструмент позволяет улучшить качество фотографии и сделать ее более резкой. Вы можете настроить его параметры для достижения оптимального результата.
В итоге, с помощью Adobe Photoshop вы можете увеличить четкость и улучшить качество своих фотографий. Используйте инструменты "Sharpen", "Unsharp Mask" и "Smart Sharpen" для достижения наилучших результатов. Эти простые способы позволят вам повысить резкость изображений и сделать их более четкими. Экспериментируйте с различными настройками и найдите наиболее подходящий для вас вариант!
Простые способы увеличить четкость фотографии в программе Adobe Photoshop
Изображения с низким разрешением могут выглядеть размыто и нечетко. Однако с помощью Adobe Photoshop вы можете увеличить качество фотографии и сделать ее более четкой.
1. Используйте функцию "Улучшить качество изображения"
В Photoshop вы можете воспользоваться функцией "Улучшить качество изображения", которая поможет повысить резкость фотографии. Для этого выберите изображение, затем перейдите в меню "Фильтр", выберите "Улучшить" и "Качество изображения". Затем настройте параметры, чтобы получить оптимальные результаты.
2. Используйте фильтр "Резкость"
Еще один способ повысить резкость фотографии - использовать фильтр "Резкость". Выберите изображение, затем перейдите в меню "Фильтр", выберите "Резкость" и настройте параметры, чтобы достичь желаемого эффекта. Учтите, что exсессивное использование этого фильтра может привести к появлению артефактов или шума на фотографии.
Как правило, комбинация этих методов позволяет достичь наилучших результатов и значительно улучшить качество и четкость фотографий в программе Adobe Photoshop.
Используйте функцию "Улучшение резкости"
Чтобы улучшить резкость фотошопе, откройте фотографию в программе и выберите пункт меню "Фильтр". В списке фильтров найдите раздел "Резкость" и выберите функцию "Улучшение резкости".
Настройка улучшения резкости
После выбора функции "Улучшение резкости" появится окно с настройками. В этом окне вы можете регулировать параметры, чтобы достичь наилучшего результата.
1. Режим. В зависимости от типа изображения и его особенностей, вы можете выбрать режим "Общий", "Акварель", "Точность" или "Мягкий". Попробуйте различные режимы и выберите наиболее подходящий для вашего изображения.
2. Уровень. Регулируйте уровень улучшения резкости с помощью ползунка. Увеличивая значение, вы повышаете резкость изображения, но при этом может возникнуть эффект зернистости или шума. Поэтому старайтесь найти баланс между резкостью и качеством.
3. Радиус и Порог. Эти параметры также влияют на резкость и качество изображения. Регулируя радиус, вы определяете, какие детали изображения должны быть более резкими. Порог позволяет исключить тонкие шумы, чтобы сохранить качество изображения.
Результаты улучшения резкости
После настройки всех параметров, нажмите кнопку "Применить" и программа Adobe Photoshop применит улучшение резкости к вашему изображению. Обратите внимание на то, как изменилось качество и четкость фотографии.
Использование функции "Улучшение резкости" в Adobe Photoshop поможет улучшить качество и разрешение изображения, сделать его более четким. Это простой способ увеличить четкость фотографий и повысить их качество в программе Adobe Photoshop.
Примените фильтр "Резкость"
Как повысить качество и сделать изображение более четким с помощью фильтра "Резкость"? Следуйте следующим шагам:
- Откройте фотографию в программе Adobe Photoshop.
- Выберите из меню "Фильтр" пункт "Резкость".
- Настройте параметры фильтра в зависимости от требований и предпочтений. Вы можете регулировать силу и радиус эффекта резкости для достижения требуемого результата.
- Примените фильтр к изображению, нажав на кнопку "ОК".
Применение фильтра "Резкость" позволит повысить качество и резкость фотографии, улучшить четкость изображения и сделать его более выразительным. Этот простой способ поможет вам достичь лучших результатов и поднять качество ваших фотографий на новый уровень.
Используйте "Увеличение резкости краев"
Как улучшить качество и четкость фотошопе? Для начала, откройте изображение, которое вы хотите улучшить. Затем выберите инструмент "Увеличение резкости краев" из панели инструментов.
Далее, примените этот инструмент к изображению, двигая ползунок увеличения резкости вправо. При этом фотография станет более четкой и резкой, а ее разрешение улучшится.
Кроме того, вы можете повысить разрешение и четкость фотографии в Adobe Photoshop, используя фильтр "Увеличение резкости краев" в меню "Растравление". Этот инструмент также позволяет усилить резкость изображения, делая его более четким.
Важно помнить, что повышение разрешения и четкости фотографии в Adobe Photoshop может привести к увеличению шумов на изображении. Чтобы снизить уровень шума, вы можете использовать инструменты "Снижение шума" и "Удаление шумов" в программе.
Таким образом, использование функции "Увеличение резкости краев" в Adobe Photoshop позволяет улучшить качество и разрешение фотографии, повысить ее четкость и сделать изображение более резким и четким.
Применяйте фильтр "Резкость контура"
Как применить фильтр "Резкость контура" в фотошопе? Для этого необходимо выбрать вашу фотографию и зайти в меню "Фильтры", затем выбрать "Резкость" и "Резкость контура".
При использовании этого фильтра у вас будет возможность настроить параметры резкости и четкости изображения. Основные параметры, которые можно регулировать, включают "Радиус", "Уровень", "Порог" и "Метод". Регулировка этих параметров позволит вам добиться наилучшего результата и сделать изображение более четким и резким.
Важно помнить, что при использовании фильтра "Резкость контура" необходимо быть осторожным, чтобы изображение не стало слишком резким или искаженным. Рекомендуется экспериментировать с разными значениями параметров и просматривать изменения в реальном времени, чтобы найти оптимальную настройку для вашей фотографии.
Работайте с "Умной резкостью"
Качество фотографии можно более четким сделать в программе Adobe Photoshop, используя функцию "Умная резкость". Этот инструмент позволяет увеличить разрешение и качество изображения, а также повысить его резкость.
Когда фотография выглядит размыто или недостаточно четкой, вы можете улучшить ее с помощью "Умной резкости" в фотошопе. Для этого нужно открыть инструмент "Умная резкость" из меню "Фильтры" и настроить параметры для получения необходимого эффекта.
При работе с "Умной резкостью" важно учитывать особенности фотографии и ее разрешение. Некоторые изображения могут содержать много шума или иметь низкое разрешение, поэтому рекомендуется улучшить их четкость перед работой с "Умной резкостью". Вы можете повысить разрешение изображения с помощью функции "Размер изображения" в фотошопе.
Для улучшения четкости фотографии в "Умной резкости" можно настроить параметры, такие как "Радиус", "Уровень детализации" и "Порог". Регулируя эти значения, вы можете достичь наилучшего результата и повысить резкость изображения.
Работа с "Умной резкостью" в Adobe Photoshop позволяет улучшить качество и четкость фотографии, а также повысить ее разрешение.
Увеличьте разрешение изображения
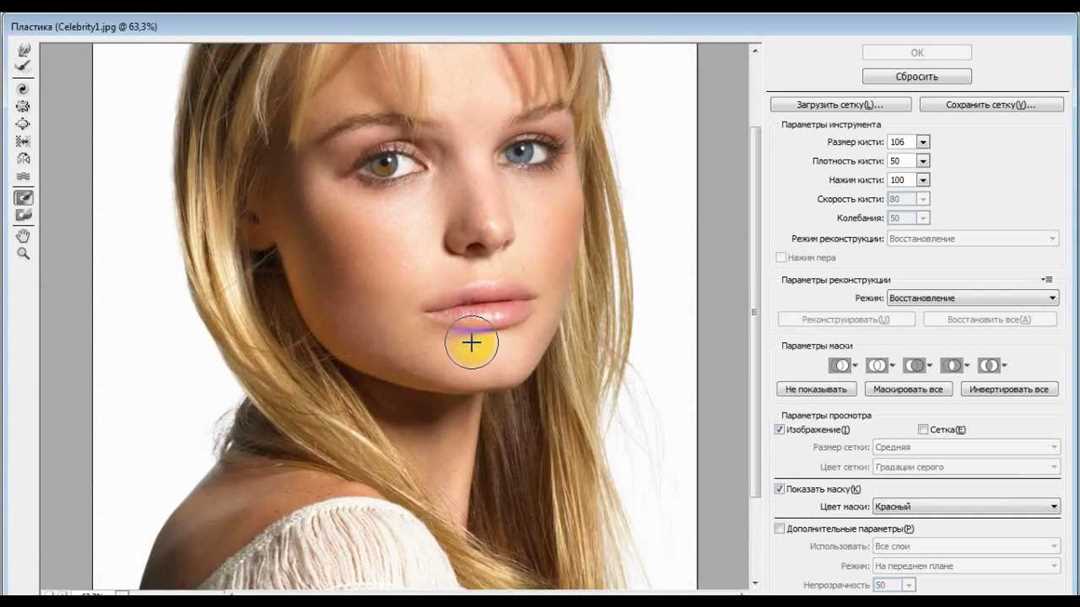
В программе Adobe Photoshop вы можете улучшить четкость фотографий и повысить качество изображений, сделав их более резкими. Один из методов, которые помогут вам увеличить разрешение и повысить четкость фотографии, это использование инструментов, доступных в фотошопе.
Используйте функцию увеличения изображения
Для начала откройте изображение в Adobe Photoshop и выберите инструмент "Увеличение изображения". Затем настройте нужные параметры, такие как разрешение и метод увеличения.
Выбрав метод "Бикубическая интерполяция", вы сможете улучшить качество изображения и сделать его более резким. Однако помните, что при увеличении разрешения фотографии может возникнуть некоторая потеря качества или замыленность.
Используйте функцию повышения резкости
Еще один способ увеличить четкость фотографии - это использование функции повышения резкости. В фотошопе вы можете выбрать инструмент "Повысить резкость" и настроить нужные параметры, чтобы улучшить качество изображения.
Вы можете регулировать параметры, такие как радиус, сила и порог, чтобы достичь наилучших результатов. Однако будьте осторожны, чтобы изображение не стало слишком резким, так как это может привести к появлению шумов или артефактов.
Используя эти способы, вы сможете увеличить четкость и повысить качество изображений в Adobe Photoshop, сделав их более резкими и четкими.
Используйте инструмент "Тонкое увеличение"
Чтобы воспользоваться этим инструментом, следуйте следующим шагам:
Шаг 1: Откройте изображение в Photoshop
Сначала откройте фотографию, которую вы хотите увеличить, в программе Adobe Photoshop. Для этого выберите "Файл" в верхнем меню, затем "Открыть", чтобы найти и выбрать нужное изображение на вашем компьютере.
Шаг 2: Выберите инструмент "Тонкое увеличение"

После того, как изображение открыто, выберите инструмент "Тонкое увеличение" в палитре инструментов справа. Обычно этот инструмент находится в разделе "Увеличение/трансформация".
Шаг 3: Увеличьте изображение с помощью "Тонкого увеличения"
Нажмите и удерживайте левую кнопку мыши на изображении и перетащите вправо, чтобы увеличить его с помощью инструмента "Тонкое увеличение". Движение вправо увеличит масштаб изображения и увеличит его четкость.
Вы также можете использовать клавиши стрелок на клавиатуре для увеличения или уменьшения масштаба изображения.
Если вы хотите только увеличить изображение без изменения размера холста, убедитесь, что включена опция "Сохранить пропорции" в панели инструментов.
Использование инструмента "Тонкое увеличение" позволяет улучшить резкость и качество изображения в Adobe Photoshop. Попробуйте его и увидите, как можно повысить четкость и улучшить качество ваших фотографий.
Регулируйте параметры "Резкости" и "Увеличения резкости"
Как увеличить четкость фотографии в программе Adobe Photoshop? Существует несколько простых способов, которые позволяют повысить качество изображения и сделать его более четким.
Один из основных способов повысить четкость фотографии - это использование инструмента "Резкость" в Adobe Photoshop. Этот инструмент позволяет улучшить резкость изображения и сделать его более четким. Для этого нужно выбрать инструмент "Резкость" и настроить его параметры в панели инструментов.
Как настроить параметры "Резкости" в Photoshop? В панели инструментов находится ползунок, с помощью которого можно регулировать степень резкости изображения. При перемещении ползунка вправо, резкость фотографии будет увеличиваться, а при перемещении влево - уменьшаться. Чтобы добиться оптимального результата, можно экспериментировать с разными значениями параметра "Резкость" и выбрать наиболее подходящий для конкретной фотографии.
Кроме того, в Adobe Photoshop есть еще один полезный инструмент, который помогает повысить резкость фотографии - это "Увеличение резкости". Этот инструмент позволяет улучшить резкость изображения, основываясь на его содержимом. Настройка параметров "Увеличения резкости" также осуществляется с помощью ползунка в панели инструментов.
Помимо использования инструментов "Резкость" и "Увеличение резкости", существуют и другие способы улучшить четкость фотографии в Adobe Photoshop. Например, можно изменить разрешение изображения, увеличив его качество. Для этого необходимо выбрать пункт меню "Изображение" и перейти в раздел "Изображение размером". Здесь можно установить более высокое разрешение и добиться более четкого изображения.
Таким образом, если вам необходимо улучшить четкость фотографии в Adobe Photoshop, вы можете использовать различные инструменты и функции программы. Регулировка параметров "Резкости" и "Увеличения резкости", а также изменение разрешения изображения - все это способы повысить качество фотографии и сделать ее более четкой.
Видео:
КАК БЫСТРО УЛУЧШИТЬ ФОТОГРАФИЮ В ФОТОШОПЕ
КАК БЫСТРО УЛУЧШИТЬ ФОТОГРАФИЮ В ФОТОШОПЕ by FREEMAX 2,016,635 views 6 years ago 15 minutes
Как Делать Резкие и Четкие Фото На Любую Камеру? Обучение Фотографии Для Начинающих
Как Делать Резкие и Четкие Фото На Любую Камеру? Обучение Фотографии Для Начинающих by ФотоМАСТЕР - редактор фотографий 12,979 views 1 year ago 11 minutes, 27 seconds
Вопрос-ответ:
Какие есть простые способы увеличить четкость фотографии в программе Adobe Photoshop?
Есть несколько простых способов увеличить четкость фотографии в программе Adobe Photoshop. Во-первых, вы можете использовать фильтр Sharpen, выбрав его в меню Filter (Фильтр). Во-вторых, можно применить функцию Smart Sharpen, которая позволяет более точно настроить параметры резкости. Также вы можете использовать инструмент Unsharp Mask, который также помогает улучшить резкость изображения
Как сделать изображение более четким в Фотошопе?
Если вы хотите сделать изображение более четким в программе Adobe Photoshop, вы можете воспользоваться несколькими методами. Во-первых, можно применить фильтр Sharpen, который позволяет увеличить четкость изображения. Во-вторых, можно использовать функцию Smart Sharpen, которая предоставляет больше возможностей для настройки резкости. Также можно попробовать улучшить разрешение изображения, чтобы сделать его более четким и детализированным