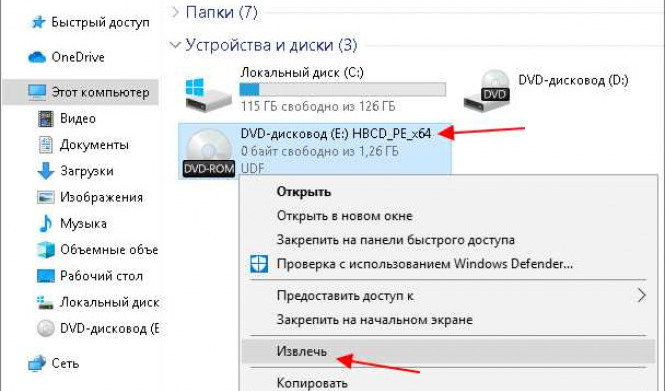Загрузить и установить файл iso может показаться сложной задачей для начинающих пользователей. Но на самом деле, это процесс, который можно выполнить без особых проблем, следуя нескольким простым шагам.
Первым шагом является загрузка файла iso. Файл iso - это образ диска, содержащий все необходимые файлы и программы для развертывания операционной системы или приложения. Чтобы загрузить файл iso, вам необходимо перейти на официальный сайт разработчика и найти раздел загрузок. Обычно, там вы найдете список доступных iso файлов для скачивания.
После того, как вы загрузите файл iso, следующим шагом будет его монтирование. Монтирование - это процесс создания виртуального диска на вашем компьютере, на который будет скопирован содержимое файла iso. Чтобы монтировать файл iso, вам понадобится специальная программа, такая как DAEMON Tools или Virtual CloneDrive. Установите одну из этих программ и откройте ее. Далее, выберите опцию "Монтировать файл iso" и выберите файл, который вы загрузили ранее.
После успешного монтирования файла iso, вы можете начать развертывание операционной системы или приложения. Для этого, откройте проводник и найдите виртуальный диск, созданный при монтировании файла iso. Дважды кликните на этот диск, чтобы открыть его содержимое. Внутри вы найдете все необходимые файлы для установки. Откройте файл с инструкциями и следуйте указаниям по выбору языка, разделов для установки и других параметров.
Как правильно установить iso файл
Установка iso файлов может показаться сложной задачей для новичков, но на самом деле все очень просто. В этой статье мы разберем пошаговую инструкцию, как правильно установить iso файл.
- Сначала вам необходимо скачать iso файл. Вы можете найти нужный файл на официальном сайте разработчика или воспользоваться поисковой системой для поиска iso файлов.
- После того как вы загрузили iso файл, вам нужно развернуть его. Для этого вы можете воспользоваться программой для архивации или инструментом для разархивации, предоставленным разработчиком.
- После разархивации вам нужно загрузить iso файл. Для этого можно использовать специальную программу для создания загрузочного USB-накопителя или виртуального диска.
- Следующим шагом является монтирование iso файла на вашем компьютере. Для этого вы можете воспользоваться встроенным инструментом монтирования или установить стороннюю программу для этой цели.
- После монтирования iso файла вы можете начать установку. Для этого запустите установочный файл и следуйте инструкциям на экране.
- Во время установки вам может потребоваться выбрать место установки и настроить другие параметры. Обязательно прочитайте и следуйте инструкциям на экране.
- По окончании установки не забудьте отмонтировать iso файл и удалить его с вашего компьютера.
Теперь вы знаете, как правильно установить iso файл. Следуйте этой инструкции и вы сможете успешно установить любой iso файл на свой компьютер.
Пошаговая инструкция для начинающих

Вот пошаговая инструкция о том, как монтировать и развертывать ISO-файл:
| Шаг | Как выполнить |
| 1 | Загрузите программу для монтирования ISO-файлов. Некоторые из популярных программ включают DAEMON Tools, Virtual CloneDrive и WinCDEmu. Выберите программу, скачайте и установите ее на свой компьютер. |
| 2 | Откройте программу для монтирования ISO-файлов. |
| 3 | Выберите опцию "Монтировать" или "Открыть" в программе. |
| 4 | Найдите ISO-файл на вашем компьютере и выберите его для монтирования. ISO-файлы обычно имеют расширение .iso. Если нужно, воспользуйтесь функцией поиска для упрощения процесса. |
| 5 | Нажмите на кнопку "Монтировать" или "Открыть", чтобы начать монтирование ISO-файла. |
| 6 | После монтирования ISO-файла вы обычно увидите его содержимое в виде виртуального диска на вашем компьютере. |
| 7 | Разверните содержимое ISO-файла, следуя инструкциям, предоставленным в программе для монтирования. Вам может потребоваться выбрать место, где вы хотите развернуть файлы. |
| 8 | После развертывания файлов вы можете приступить к установке программы или операционной системы, которая была содержится в ISO-файле. Для этого обычно требуется запустить установочный файл, который также будет внутри развернутой папки. |
| 9 | Следуйте инструкциям, предоставленным программой установки, чтобы завершить процесс установки. |
| 10 | После завершения процесса установки, у вас будет установленное приложение или операционная система, которую вы загрузили из ISO-файла. |
Как загрузить iso файл
- Подготовка к загрузке:
- Выберите и загрузите необходимый ISO-файл с официального источника или доверенного сайта.
- Убедитесь, что у вас достаточно свободного места на диске для развертывания или установки ISO-файла.
- Монтирование ISO-файла:
- Дважды щелкните по загруженному ISO-файлу. Это откроет файловый менеджер и покажет содержимое образа.
- Если ваша операционная система не поддерживает монтаж ISO-образов, вам может потребоваться установить дополнительное программное обеспечение для этой цели.
- Монтируйте ISO-файл с помощью программы для работы с образами дисков или встроенных функций операционной системы.
- Развертывание или установка:
- Откройте монтированный ISO-файл и найдите файл, который нужно развернуть или установить.
- Выберите нужный файл и выполните действия в соответствии с инструкциями программы.
- Следуйте инструкциям по установке пакетов или программного обеспечения из ISO-файла.
- Завершение:
- После развертывания или установки, убедитесь, что все процессы завершены успешно.
- Отключите ISO-файл или размонтируйте его, чтобы освободить ресурсы системы.
Слово "iso" обозначает стандартный формат для образов дисков, а "файл" – это основной компонент, который нужно загрузить, установить, монтировать и развернуть для получения нужных результатов. Не забывайте следовать инструкциям и проверять каждый этап, чтобы успешно использовать ISO-файлы на вашем компьютере.
Как монтировать iso файл
Для начала, у вас должен быть файл в формате ISO, который вы хотите монтировать. Если у вас его нет, вы можете загрузить его с помощью интернета или создать собственный образ диска.
Чтобы монтировать файл ISO, следуйте этим шагам:
| Шаг | Действие |
|---|---|
| Шаг 1 | Откройте меню "Мой компьютер" или проводник, где вы хотите расположить монтированный файл. |
| Шаг 2 | Найдите файл ISO на вашем компьютере и щелкните правой кнопкой мыши по нему. |
| Шаг 3 | В контекстном меню выберите опцию "Монтировать". |
| Шаг 4 | Дождитесь завершения процесса монтирования файла. Обычно это занимает несколько секунд. |
| Шаг 5 | Когда монтирование завершено, вы увидите содержимое ISO файла в виде виртуального диска в вашем проводнике. |
Теперь вы можете работать с содержимым монтированного ISO файла так, как если бы у вас был физический диск. Вы можете открыть и просматривать файлы, копировать их или запускать программы и установщики с этого виртуального диска.
Слово "монтировать" означает, что вы создаете виртуальную связь между ISO файлом и вашей операционной системой, чтобы она могла видеть и использовать его содержимое. Кластеры из файла развернутся на вашем диске и будут доступны для чтения и записи.
Теперь вы знаете, как монтировать файл ISO и использовать его в своих целях. Это очень удобный способ работы с различными образами дисков, особенно если у вас нет физического CD/DVD привода. Наслаждайтесь этой возможностью и удобством работы с виртуальными дисками!
Как развернуть iso файл
Монтирование iso файла позволяет вам получить доступ к его содержимому, как если бы это был физический диск. Это удобно, когда вам нужно установить программу или просмотреть файлы на iso диске.
Как монтировать iso файл:
- Скачайте необходимое приложение для монтирования iso файлов, например, Virtual CloneDrive или DAEMON Tools Lite.
- Установите выбранное приложение на свой компьютер.
- Откройте приложение и выберите опцию "Монтировать" или "Mount".
- Выберите iso файл на вашем компьютере и нажмите "Открыть".
- Теперь вы можете работать с содержимым iso файла, как с обычным диском.
Развертывание iso файла означает его распаковку или извлечение всех файлов из образа диска.
Как развернуть iso файл:
- Скачайте программу для развертывания iso файлов, например, 7-Zip или WinRAR.
- Установите выбранную программу на свой компьютер.
- Откройте программу и найдите iso файл на вашем компьютере.
- Щелкните правой кнопкой мыши по iso файлу и выберите опцию "Извлечь" или "Extract".
- Укажите путь для сохранения извлеченных файлов и нажмите "ОК".
- Программа начнет развертывание iso файла и извлечение всех его файлов.
- После завершения процесса вы можете работать с извлеченными файлами как с обычными файлами на вашем компьютере.
Теперь вы знаете, как монтировать и развертывать iso файлы. Вы можете загрузить iso файлы, монтировать и развертывать их весьма просто, что позволит удобно работать с их содержимым.
Как использовать программы
После того как вы установили iso файл, вам потребуется знать, как правильно использовать программы для его развертывания и загрузки.
1. Кластеры
Перед тем как начать работу с iso файлом, важно понять, что такое кластеры. Кластеры - это небольшие блоки данных, на которые разделяется весь файл. Каждый кластер имеет определенный размер, например, 4 килобайта.
2. Монтирование iso файла
Перед началом работы с iso файлом, его необходимо монтировать. Монтирование - это процесс подключения iso файла к операционной системе, чтобы файл можно было использовать в качестве виртуального диска.
Для монтирования iso файла вам потребуется специальная программа. Наиболее популярными программами для монтирования iso являются DAEMON Tools, Alcohol 120% и Virtual CloneDrive. После установки одной из этих программ, вы сможете монтировать iso файлы, просто щелкая по ним правой кнопкой мыши и выбирая опцию "Mount" или "Монтирование".
Кроме того, вы также можете воспользоваться программой "Windows Disc Image Burner", которая входит в операционную систему Windows 7 и более поздние версии. Чтобы монтировать iso файл с помощью этой программы, просто найдите нужный файл на вашем компьютере, щелкните на нем правой кнопкой мыши, выберите опцию "Открыть с помощью" и выберите "Windows Disc Image Burner".
Теперь, после монтирования iso файла, его можно использовать так же, как обычный диск. Вы сможете просматривать и копировать файлы, устанавливать программы и т.д.
Как выбрать программу для установки
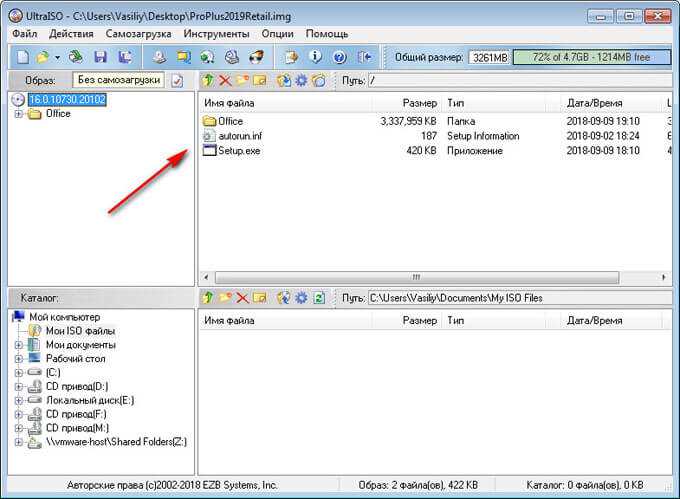
Для установки iso-файла вам понадобится специальная программа, которая позволит вам развернуть и установить файлы из iso-образа на вашем компьютере. Существует множество программ, которые могут выполнять эту задачу, каждая со своими особенностями и удобством использования.
Одним из самых популярных инструментов для работы с iso-файлами является программа Daemon Tools. Она позволяет монтировать и загружать iso-образы, а также осуществлять развертывание содержимого файлов. Преимущество этой программы в том, что она имеет интуитивно понятный интерфейс и простая в использовании.
Еще одной популярной программой для работы с iso-файлами является PowerISO. Она также позволяет монтировать и загружать файлы, а также проводить развертывание и установку содержимого iso-образов. PowerISO обладает большим набором функций и возможностей, что делает ее одним из наиболее полезных инструментов для работы с iso-файлами.
Выбор программы для установки iso-файлов зависит от ваших индивидуальных предпочтений и потребностей. При выборе программы обратите внимание на ее функциональность, удобство использования, а также отзывы других пользователей. Чтобы избежать проблем с установкой и развертыванием, рекомендуется скачать программу только с официальных и надежных источников.
| Программа | Особенности |
| Daemon Tools | Простота использования, интуитивный интерфейс |
| PowerISO | Большой набор функций, возможность развернуть и установить iso-образы |
Как проверить целостность iso файла перед установкой
Перед тем как установить iso файл на компьютер, необходимо проверить его целостность, чтобы избежать проблем при установке и использовании операционной системы. Для этого можно воспользоваться следующими методами:
- Загрузить iso файл с официального источника
- Проверить хэш-сумму таблицы разделов iso файла
- Монтировать iso файл и проверить развернутый кластер
Перед загрузкой iso файла убедитесь, что вы скачиваете его с надежного и авторизованного источника. Множество веб-сайтов предлагают скачать iso файлы, но не все из них могут быть надежными. Лучше всего загружать iso файлы с официальных веб-сайтов разработчиков операционной системы.
Один из методов проверки целостности iso файла - сравнение хэш-суммы его таблицы разделов с хэш-суммой, предоставленной разработчиками. Файл с хэш-суммой обычно имеет расширение ".md5" или ".sha256" и доступен для скачивания на официальном веб-сайте. Вы можете использовать специальные программы для сравнения хэш-суммы, такие как "md5sum" или "sha256sum", чтобы убедиться, что значение хэш-суммы совпадает с указанным разработчиками.
Другой способ проверить целостность iso файла - монтирование файла на виртуальный диск и проверка развернутого кластера. Для этого вам понадобится виртуальная машина или программа для монтирования iso файлов, такая как "VirtualBox" или "Daemon Tools". После монтирования iso файла, вы можете открыть его содержимое и убедиться, что все файлы и папки находятся в правильном месте.
Проверка целостности iso файла перед установкой - важный шаг, который поможет вам избежать потенциальных проблем с установкой и использованием операционной системы. При следовании этим шагам вы сможете быть уверены в том, что iso файл был загружен с надежного источника и не содержит поврежденных данных.
Видео:
Как записать правильно iso образ Windows 11 на флэшку через MediaCreationToolW11.
Как записать правильно iso образ Windows 11 на флэшку через MediaCreationToolW11. by Домен уроки ПК для начинающих 863 views 8 months ago 5 minutes, 41 seconds
Как установить образ диска iso или mds
Как установить образ диска iso или mds by Хомяк Компьютерный 71,845 views 7 years ago 3 minutes, 54 seconds