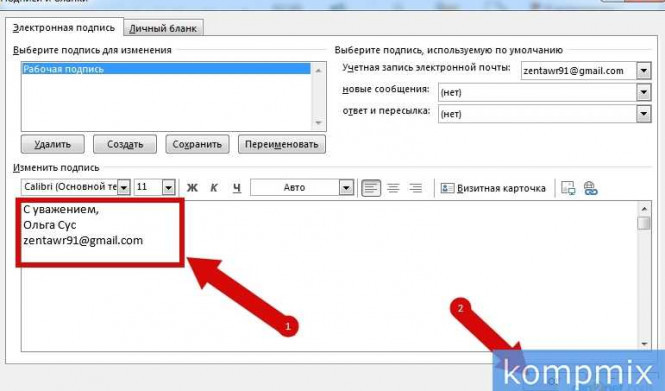Outlook - это один из самых популярных почтовых клиентов, используемый миллионами людей по всему миру. Одно из его удобных и полезных функций - возможность настроить подпись для всех исходящих писем. В этой статье мы расскажем, как в программе Outlook изменить или добавить подпись в почтовом клиенте.
Изменить или добавить подпись в Outlook - это очень просто. Для этого откройте программу и перейдите в настройки почтового клиента. Затем найдите раздел, связанный с автоподписью. В этом разделе вы сможете изменить уже существующую подпись или добавить новую.
Для изменения подписи в программе Outlook нужно открыть настройки почтового клиента. Затем найдите раздел "Подпись" и внесите нужные изменения - добавьте текст, форматирование, логотип компании и т.д.
Добавление подписи в программе Outlook также очень просто. Для этого откройте настройки почтового клиента и найдите раздел "Подпись". Нажмите на кнопку "Добавить" и введите текст вашей новой подписи. Также вы можете добавить различные элементы форматирования, включая ссылки, изображения, контактные данные и другие.
Программа Outlook предоставляет множество возможностей для настройки подписи в исходящих письмах. С ее помощью вы сможете создать стильную и профессионально выглядящую автоподпись, которую будут видеть все получатели ваших писем.
Как настроить подпись в Outlook
Вот пошаговая инструкция о том, как изменить или добавить автоподпись в Outlook:
- Откройте программу Outlook и выберите вкладку "Файл" в верхней панели управления.
- В меню "Информация" выберите "Параметры".
- В открывшемся окне выберите раздел "Почта" и нажмите на кнопку "Подписи".
- В окне "Подписи и шаблоны" нажмите на кнопку "Новая" для создания новой подписи.
- Введите имя для вашей подписи и нажмите "ОК".
- Теперь выберите, когда использовать данную подпись – для новых сообщений, ответов или пересылок.
- Нажмите на кнопку "Обзор" и выберите файл с вашей подписью – это может быть HTML-файл или текстовый файл.
- После выбора файла с подписью, нажмите "ОК" и "Применить".
Теперь ваша подпись будет добавляться автоматически к новым сообщениям, ответам или пересылкам в Outlook. Если вам нужно изменить подпись, вы можете повторить эти шаги и выбрать другой файл или внести изменения в текущий файл подписи.
Пошаговая инструкция по добавлению и изменению автоподписи в программе Outlook
Шаг 1: Открыть настройки программы
1. Запустите программу Outlook.
2. Нажмите на вкладку "Файл" в верхнем левом углу программы.
3. В появившемся меню выберите "Параметры".
Шаг 2: Настройка подписи
1. В окне "Параметры" выберите "Почта".
2. Под разделом "Создание сообщения" найдите кнопку "Подпись" и нажмите на нее.
3. В открывшемся окне "Подпись и шаблоны" выберите вкладку "Подпись по умолчанию".
4. Нажмите кнопку "Новая".
5. Введите имя для вашей подписи и нажмите "ОК".
6. В поле "Текст подписи" введите текст, который вы хотите добавить в подпись. Вы также можете отформатировать этот текст с использованием доступных инструментов.
7. Нажмите "ОК", чтобы сохранить настройку подписи.
Шаг 3: Настройка автоподписи
1. В окне "Параметры" выберите "Почта".
2. Под разделом "Создание сообщения" найдите кнопку "Подпись" и нажмите на нее.
3. В открывшемся окне "Подпись и шаблоны" выберите вкладку "Автоматические подписи".
4. В разделе "Основному почтовому аккаунту" выберите вашу созданную автоподпись из списка.
5. Если вы используете несколько аккаунтов в Outlook, выберите нужную автоподпись для каждого аккаунта по очереди.
6. Нажмите "ОК", чтобы сохранить настройку автоподписи.
Теперь, когда вы отправляете новое сообщение в Outlook, ваша автоподпись будет автоматически добавляться в каждое созданное письмо. Вы можете изменить или удалить подпись в любое время, повторяя эти шаги по настройке подписи в программе Outlook.
Как изменить подпись в почтовом клиенте Outlook
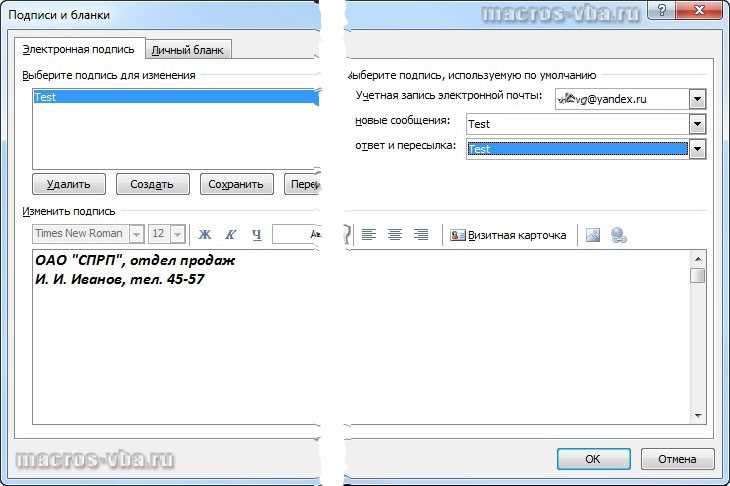
- Запустите Outlook и откройте вкладку "Файл" в верхнем левом углу программы.
- В открывшемся меню выберите "Параметры", а затем выберите "Почта".
- В разделе "Создание сообщений" найдите кнопку "Подпись" и нажмите на нее.
- В окне "Подпись и оформление" можно изменить существующую подпись или добавить новую. Для этого нажмите на кнопку "Добавить" и введите текст подписи.
- Убедитесь, что установлен флажок "Добавить подпись к исходящим сообщениям", чтобы ваша подпись автоматически добавлялась к каждому отправленному письму.
- Если нужно добавить разные подписи для разных учетных записей электронной почты, выберите соответствующую учетную запись в выпадающем списке "Выберите аккаунт" и повторите шаги 4 и 5.
- Нажмите кнопку "ОК", чтобы сохранить изменения и закрыть окно "Подпись и оформление".
Теперь вы успешно изменили подпись в почтовом клиенте Outlook. Каждое новое сообщение, отправленное по этой почтовой программе, будет автоматически содержать вашу новую подпись.
Как настроить автоподпись в Outlook
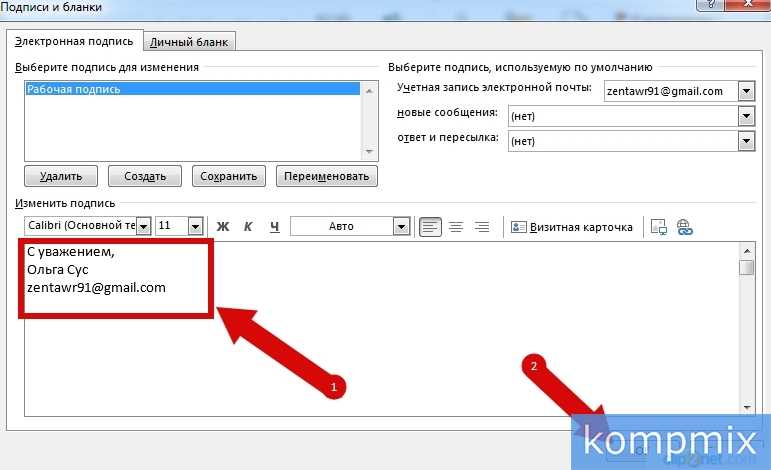
Почтовый клиент Outlook предлагает удобную возможность настройки автоматической подписи для каждого отправляемого письма. Эта функция позволяет добавить профессиональное оформление к вашим сообщениям, а также информацию о вас или вашей компании. В этом руководстве мы подробно рассмотрим, как добавить и настроить автоподпись в программе Outlook.
Добавление подписи
Чтобы добавить автоподпись в Outlook, следуйте этим простым шагам:
- Откройте программу Outlook и перейдите во вкладку "Файл".
- Выберите "Параметры" в выпадающем списке.
- В открывшемся окне выберите "Почта" в левой панели.
- В разделе "Создание сообщения" нажмите на кнопку "Подпись".
- Выберите "Добавить подпись" и введите текст вашей автоподписи.
- Если вы хотите добавить форматирование, используйте инструменты на панели инструментов выше.
Изменение подписи
Если вы уже настроили автоподпись в Outlook, но хотите внести изменения, следуйте этим шагам:
- Повторите первые четыре шага из предыдущего раздела.
- Выберите существующую подпись в разделе "Выбор подписи" и внесите необходимые изменения в поле внизу.
- Если вы хотите добавить форматирование, используйте инструменты на панели инструментов выше.
- Нажмите "ОК", чтобы сохранить изменения.
Теперь у вас есть автоподпись в Outlook, которая будет автоматически добавляться к каждому вашему письму. Не забудьте регулярно обновлять свою подпись, чтобы отразить все изменения и сохранять профессиональный вид в вашей электронной почте.
Как добавить подпись в программе Outlook
Почтовый клиент Outlook позволяет настроить автоподпись, которая будет добавляться к каждому исходящему сообщению. В этой статье мы рассмотрим, как изменить или добавить подпись в программе Outlook.
Для начала откройте почтовый клиент Outlook и перейдите в раздел "Файл".
Затем выберите пункт "Параметры", чтобы открыть окно настроек.
В окне настроек выберите вкладку "Почта" и найдите раздел "Подпись".
Для изменения подписи в почтовом клиенте Outlook нажмите на кнопку "Изменить". В открывшемся окне вы сможете ввести новый текст для подписи.
Если вы хотите добавить новую подпись, то нажмите на кнопку "Добавить". Введите текст подписи в открывшемся окне.
Не забудьте поставить галочку напротив пункта "Применять подпись к письмам и ответам" и выбрать нужный вам почтовый аккаунт в раскрывающемся списке.
После того, как вы настроили или добавили подпись, нажмите кнопку "ОК", чтобы сохранить изменения.
Теперь при каждом отправлении письма в почтовом клиенте Outlook будет автоматически добавляться указанная вами подпись.
Видео:
Курс по Outlook. Урок 10. Оповещение «нет на работе», теги и переадресация почты в Outlook
Курс по Outlook. Урок 10. Оповещение «нет на работе», теги и переадресация почты в Outlook by Your Mentor 6,232 views 2 years ago 5 minutes, 43 seconds
создание корпоративной подписи в outlook
создание корпоративной подписи в outlook by Никита Дынников 34,916 views 9 years ago 2 minutes, 34 seconds
Вопрос-ответ:
Как настроить подпись в Outlook?
Чтобы настроить подпись в Outlook, откройте программу и выберите вкладку "Файл". Затем выберите "Параметры" и откройте вкладку "Почта". Нажмите на кнопку "Подписи" и выберите "Новая". Введите текст для подписи и настройте ее параметры. Нажмите "ОК", чтобы сохранить изменения.
Как добавить подпись в программе Outlook?
Чтобы добавить подпись в программе Outlook, откройте приложение и выберите вкладку "Файл". Затем выберите "Параметры" и откройте вкладку "Почта". Нажмите на кнопку "Подписи" и выберите "Добавить". Введите текст для подписи и настройте ее параметры. Нажмите "ОК", чтобы сохранить изменения.
Как изменить подпись в почтовом клиенте Outlook?
Чтобы изменить подпись в почтовом клиенте Outlook, откройте программу и выберите вкладку "Файл". Затем выберите "Параметры" и откройте вкладку "Почта". Нажмите на кнопку "Подписи" и выберите существующую подпись, которую вы хотите изменить. Внесите необходимые изменения в текст и параметры подписи. Нажмите "ОК", чтобы сохранить изменения.
Как настроить автоподпись в Outlook?
Чтобы настроить автоподпись в Outlook, откройте программу и выберите вкладку "Файл". Затем выберите "Параметры" и откройте вкладку "Почта". Нажмите на кнопку "Подписи" и выберите нужную подпись в разделе "Подпись по умолчанию для новых сообщений". Если нужной подписи нет, создайте ее, следуя инструкциям. Нажмите "ОК", чтобы сохранить изменения.