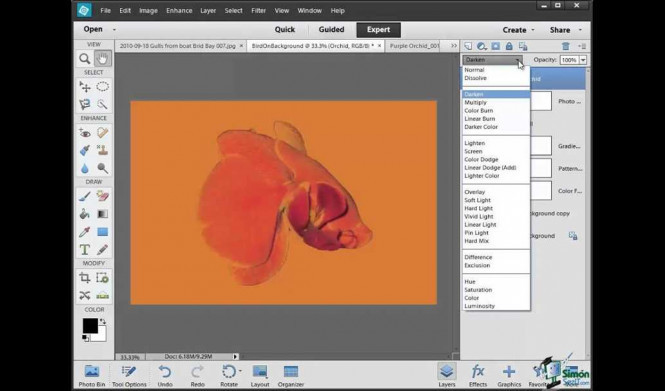Фотошоп - это один из самых популярных графических редакторов, который позволяет создавать и редактировать изображения. Одной из основных техник работы с изображениями в фотошопе является наложение слоя на слой. С помощью этой техники можно добавить различные эффекты и элементы на фотографии, а также создать сложные композиции. В этом гайде мы расскажем вам, как стыковать и накладывать слои в фотошопе, а также как добавить новый слой на уже имеющийся.
Для начала работы с слоями в фотошопе, откройте ваше изображение и перейдите в панель "Слои" (Layers). В этой панели вы увидите список всех слоев, находящихся в вашем проекте. Чтобы наложить один слой на другой, просто перетащите нужный слой на тот слой, на который хотите его наложить. При этом вы увидите, как слои автоматически стыкуются и накладываются друг на друга.
Изображение может состоять из нескольких слоев, каждый слой может содержать различные элементы, такие как текст, формы, цвета и фильтры. Слои можно перемещать, изменять их прозрачность, изменять цвета и многое другое. Комбинируя и редактируя слои, вы можете создавать уникальные и красивые композиции в фотошопе.
Если вы хотите добавить новый слой на уже имеющийся, вы можете воспользоваться несколькими способами. Один из самых простых способов - нажать на кнопку "Добавить новый слой" (Add New Layer), которая находится внизу панели "Слои". Также можно воспользоваться горячей клавишей "Ctrl+Shift+N" (для Windows) или "Command+Shift+N" (для Mac) - это также создаст новый слой.
Теперь вы знаете, как наложить слой на слой в фотошопе. Эта техника открывает огромные возможности для творчества и редактирования изображений. Экспериментируйте с различными слоями, применяйте различные эффекты и создавайте уникальные композиции!
Что такое слой в фотошопе и как им пользоваться
В фотошопе слои играют важную роль при работе с изображениями. Слои позволяют накладывать один слой на другой, добавлять, стыковать и настраивать их параметры. Это очень полезный инструмент для создания и редактирования фотографий.
Каждый слой в фотошопе уникален и содержит информацию о конкретной части изображения. Вы можете наложить один слой на другой, чтобы создать сложные эффекты или комбинировать различные элементы в одной композиции.
Чтобы добавить новый слой в фотошопе, вы можете перейти в меню "Слой" и выбрать "Новый слой" или использовать сочетание клавиш Ctrl+Shift+N. Затем выберите желаемые настройки слоя и нажмите "ОК".
Чтобы наложить один слой на другой, выберите нужный слой в панели слоев и перетащите его на нужное место на изображении. Вы также можете использовать опцию "Переместить" из меню "Слой" или сочетание клавиш V на клавиатуре.
Помимо накладывания слоев на изображение, вы также можете стыковать слои между собой. Для этого выберите два слоя в панели слоев и нажмите на кнопку "Слить слои" внизу панели слоев или используйте опцию "Слить видимые слои" из меню "Слой". Это позволяет объединить видимую часть каждого слоя в один слой, сохраняя их прозрачность и настройки.
Таким образом, слои в фотошопе предоставляют множество возможностей для работы с изображениями. Вы можете наложить один слой на другой, добавить эффекты, стыковать и редактировать их, чтобы создать уникальные и красивые композиции.
Как создать новый слой в фотошопе
В фотошопе слои представляют собой независимые элементы, которые можно наложить друг на друга для создания композиций. Слои позволяют добавить и стыковать различные элементы изображения и управлять их видимостью, прозрачностью и порядком наложения.
Чтобы создать новый слой в фотошопе, выполните следующие шаги:
- Откройте изображение в фотошопе.
- Перейдите в панель "Слои", которая обычно располагается справа от изображения.
- Нажмите на кнопку "Создать новый слой" (иконка квадратика с плюсом) или используйте сочетание клавиш Ctrl+Shift+N (для Windows) или Command+Shift+N (для Mac).
- Появится новый слой в панели "Слои". Вы можете дать ему название, чтобы облегчить ориентацию.
- Теперь вы можете добавлять элементы на новый слой, например, изображение, текст или формы. Вы можете наложить их на изображение, перемещая слой вверх или вниз в панели "Слои".
Накладывать и стыковать слои в фотошопе - это мощный инструмент для создания сложных композиций и эффектов. Размещайте слои в нужном порядке, изменяйте прозрачность для достижения желаемого эффекта.
С использованием этих шагов вы сможете легко создавать новые слои в фотошопе и настраивать их наложение друг на друга для достижения креативных результатов.
Как добавить изображение на слой в фотошопе
Чтобы добавить изображение на слой в фотошопе, следуйте этим шагам:
- Откройте изображение, на которое вы хотите добавить другой слой, в фотошопе.
- В панели "Слои" (расположена обычно справа) нажмите на кнопку "Добавить новый слой".
- Выберите тип слоя (например, обычный слой изображения, текстовый слой или слой рисунка).
- Нажмите на кнопку "Добавить изображение на слой" (обычно изображено иконкой камеры).
- Выберите изображение, которое вы хотите добавить на слой, в окне "Открыть".
- Нажмите на кнопку "Открыть" для добавления изображения на выбранный слой.
- Измените размер и расположение изображения на слое при необходимости, используя инструменты трансформации.
- Для стыковки слоев, перемещайте их по панели "Слои", задавайте наложение и прозрачность.
В итоге, вы добавили изображение на слой в фотошопе, и можете продолжать работу, применяя различные эффекты и настройки к слоям вашего изображения.
Как изменить порядок слоев в фотошопе
Чтобы добавить слой в фотошопе, выберите панель слоев в правой части интерфейса. Нажмите на кнопку "Создать новый слой", которая выглядит как иконка листа бумаги с углом, и выберите нужный тип слоя. Слой будет добавлен внизу панели слоев.
Чтобы изменить порядок слоев в фотошопе, просто перетащите нужный слой на нужное место в панели слоев. Слои перемещаются в порядке отображения: чем выше в списке слой, тем ближе он будет к вам. Вы также можете использовать контекстное меню панели слоев, чтобы выбрать опцию "Переместить слой вверх" или "Переместить слой вниз", чтобы изменить порядок слоев.
Кроме того, вы можете наложить слой на другой слой, чтобы создать эффект наложения. Для этого выберите нужные слои, затем нажмите правой кнопкой мыши и выберите опцию "Слить слои" или "Слияние слоев". Это позволит вам стыковать слои вместе, образуя новый слой с объединенными элементами.
Теперь, когда вы знаете, как изменить порядок слоев в фотошопе и наложить слой на слой, вы можете свободно экспериментировать со своими изображениями и создавать уникальные эффекты.
Как использовать блендинги для наложения слоев в фотошопе
1. Добавление слоев и стыковка их друг с другом
Перед тем как начать наложение слоев, необходимо добавить изображения, которые вы хотите использовать. Для этого откройте каждое изображение в фотошопе и выберите инструмент "Выделение" (или нажмите клавишу "V"), чтобы переместить каждое изображение на отдельный слой. Чтобы стыковать слои друг с другом, выберите инструмент "Перемещение" (или нажмите клавишу "V") и перетащите слои на верх друг друга.
2. Наложение слоев с помощью блендингов
Для наложения слоев в фотошопе с помощью блендингов, выберите верхний слой, который вы хотите наложить на нижний слой. В панели слоев найдите выпадающий список "Режим смешивания" и выберите нужный вам режим. Различные режимы смешивания предоставляют различные эффекты и способы взаимодействия слоев друг с другом.
Примеры режимов смешивания:
- Нормальный - слой не влияет на другие слои
- Умножение - умножает цвета слоя с цветами нижних слоев
- Насыщение - применяет насыщенность из верхнего слоя к нижнему слою
- Наложение - настраивает яркость и контрастность верхнего слоя на нижний слой
Выберите режим смешивания, который лучше всего соответствует вашему намерению и желаемому эффекту. Затем можно поэкспериментировать с настройками слоев, регулируя непрозрачность слоя, изменяя его размер или применяя фильтры.
Важно помнить, что использование блендингов - это не единственный способ наложения слоев в фотошопе. Вы также можете использовать маски слоя, режимы смешивания и другие инструменты для достижения нужного результата. Экспериментируйте, пробуйте различные варианты и создавайте впечатляющие композиции!
Как применить эффекты к слоям в фотошопе
В фотошопе вы можете накладывать и стыковать слои, чтобы добавить различные эффекты к вашему изображению. Это позволяет создавать уникальные и креативные работы, добавляя глубину и интерес к вашему дизайну. Вот несколько способов, как можно применить эффекты к слоям в фотошопе.
1. Накладывать эффекты на один слой
Вы можете наложить эффекты на отдельный слой, чтобы изменить его внешний вид. Для этого выберите слой, к которому вы хотите применить эффект, затем перейдите в меню "Слой" и выберите "Стили слоя". Здесь вы можете выбрать из различных стилей, таких как тень, обводка, наружная тень и другие. Просто выберите нужный стиль и настройте его параметры по своему вкусу.
2. Накладывать эффекты на один слой, используя другой слой
Вы также можете наложить эффекты на слой, используя другой слой в качестве маски. Для этого создайте новый слой и поместите его выше слоя, который вы хотите изменить. Затем выберите инструмент кисть и выберите цвет, которым вы хотите применить эффект. На новом слое нарисуйте желаемую форму или паттерн, затем вернитесь к слою, к которому вы хотите применить эффект, и щелкните правой кнопкой мыши. Выберите "Применить маску слоя" и выберите "Изображение слоя". Теперь вы можете видеть, как форма или паттерн, созданный на новом слое, оказывает влияние на слой, к которому он применен.
В фотошопе есть много других способов наложить эффекты на слои, включая комбинирование нескольких слоев или использование фильтров. Эти методы могут использоваться вместе или отдельно, чтобы создать уникальные эффекты и стили. Используйте их в своих работах, чтобы придать им больше глубины и интереса!
Как объединить слои в фотошопе
В фотошопе вы можете создавать слои, которые позволяют вам работать с различными элементами изображения независимо друг от друга. Однако, иногда требуется объединить несколько слоев в один, чтобы применить к ним общие эффекты или изменить композицию изображения. В этом руководстве будет показано, как объединить слои в фотошопе.
Способ 1: Слияние слоев
1. Выберите слои, которые вы хотите объединить. Удерживая клавишу Ctrl (или Cmd на Mac), щелкните на каждом необходимом слое в панели слоев.
2. Правой кнопкой мыши нажмите на выделенные слои и выберите опцию "Слияние слоев" в контекстном меню.
3. Фотошоп объединит выбранные слои в один. Обновленный слой будет расположен поверх остальных слоев.
Способ 2: Накладывание слоев
1. Создайте новый слой, который будет служить основным слоем, на который будут накладываться другие слои. Выберите опцию "Создать новый слой" в панели слоев.
2. Выберите слой, который хотите накладывать на основной слой. Удерживая клавишу Shift, щелкните на слое в панели слоев.
3. Перетащите выбранный слой на новый слой в панели слоев. Убедитесь, что слой вставлен в нужное положение в иерархии слоев.
4. Повторите шаги 2-3 для всех слоев, которые вы хотите накладывать на основной слой.
Способ 3: Добавление слоев
1. Создайте новый слой, который будет служить основным слоем.
2. Выберите слой, который вы хотите добавить к основному слою.
3. Перетащите выбранный слой на новый слой в панели слоев. Слой будет добавлен как дочерний элемент основного слоя и располагаться ниже него.
4. Повторите шаги 2-3 для всех слоев, которые вы хотите добавить к основному слою.
Выберите подходящий способ объединения слоев в зависимости от ваших потребностей и предпочтений. Работа с слоями в фотошопе дает вам бесконечные возможности для креативного редактирования и компоновки изображений.
Как сохранить работу с наложенными слоями в фотошопе
Добавление слоя
Добавление слоя в Фотошопе дает возможность работать с разными частями изображения отдельно. Чтобы добавить слой:
- Выберите инструмент "Слои" в панели инструментов. Этот инструмент выглядит как таблица с несколькими горизонтальными линиями.
- Щелкните правой кнопкой мыши в палитре слоев (если она не видна, вы можете открыть ее через меню "Окно").
- В появившемся контекстном меню выберите "Новый слой".
- После этого появится диалоговое окно, в котором вы можете настроить свойства нового слоя.
- Нажмите "ОК", чтобы добавить слой.
Стыковка слоев
После того, как вы создали несколько слоев, необходимо настроить их стыковку, чтобы получить нужный эффект. Как стыковать слои в Фотошопе?
- Выберите инструмент перемещения слоев в панели инструментов. Он выглядит как топор с кубиками.
- Щелкните на слое, который вы хотите переместить.
- Переместите слой, удерживая левую кнопку мыши.
- Отпустите левую кнопку мыши, когда слой достигнет нужной позиции.
Помните, что порядок слоев влияет на то, как они взаимодействуют друг с другом. Поэтому вы можете изменить порядок слоев в палитре слоев, перетаскивая их вверх или вниз.
Как только вы наложили и стыковали все слои, вам может потребоваться сохранить вашу работу для будущего использования. Для этого в Фотошопе:
- Нажмите "Файл" в верхнем меню Фотошопа.
- Выберите "Сохранить как" или "Экспорт".
- Выберите формат файла и место, где сохранить вашу работу.
- Нажмите "Сохранить", чтобы сохранить файл.
Теперь вы можете безопасно закрыть Фотошоп, зная, что ваша работа со всеми наложенными слоями сохранена.
Видео:
Учим Photoshop за 1 час! #От Профессионала
Учим Photoshop за 1 час! #От Профессионала by Хауди Хо™ - Просто о мире IT! 6,607,530 views 4 years ago 2 hours, 5 minutes
ВСЁ про слои в ФОТОШОПЕ - для чего они нужны
ВСЁ про слои в ФОТОШОПЕ - для чего они нужны by Иллюстратор Олег Герт 66,405 views 2 years ago 24 minutes