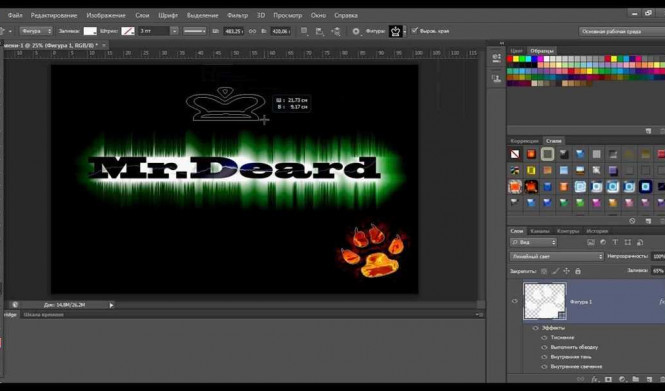Adobe Photoshop - это графический редактор, который позволяет создавать эстетичные и привлекательные надписи с помощью различных инструментов и функций программы. Но как создать красивую и стильную надпись в этом графическом редакторе?
Adobe Photoshop предлагает множество инструментов и возможностей для создания и редактирования текста. Сначала откройте программу Adobe Photoshop и создайте новый документ. Затем выберите инструмент "Текст" из панели инструментов и щелкните на холсте, чтобы ввести текст.
Далее, выберите подходящий шрифт и его размер. Чтобы сделать надпись более привлекательной, вы можете использовать эффекты, такие как тень, обводка или градиент. Примените эти эффекты, чтобы создать эстетичную и привлекательную надпись.
И не забудьте об искусстве композиции. Располагайте текст так, чтобы он был хорошо читаемым и гармонично вписывался в общую композицию изображения. Кроме того, играйте с разными цветами, стилями и шрифтами, чтобы создать уникальную и выразительную надпись.
Как создать привлекательную надпись в Adobe Photoshop: пошаговое руководство
Шаг 1: Откройте программу Adobe Photoshop
Первым шагом в создании надписи в Adobe Photoshop является открытие программы на вашем компьютере. Если у вас еще нет Photoshop, загрузите и установите его с официального сайта Adobe.
Шаг 2: Создайте новый документ
После запуска программы создайте новый документ, выбрав пункт "Файл" -> "Создать". Задайте необходимые параметры, такие как размерность, разрешение и цветовой профиль.
Шаг 3: Добавьте текст
Выберите инструмент "Текст" в панели инструментов. Щелкните на рабочей области для ввода текста и введите желаемую надпись. Выберите подходящий шрифт, размер и цвет текста.
Шаг 4: Произведите настройки
Используйте панель "Символы" и "Слой" для произведения дополнительных настроек надписи, таких как выравнивание, межстрочный интервал, тень и другие эффекты.
Шаг 5: Добавьте стили и эффекты
Используйте функции Photoshop для добавления стилей и эффектов к надписи. Вы можете применить градиент, тень, обводку или другие эффекты, чтобы сделать надпись еще более привлекательной и стильной.
Шаг 6: Сохраните и экспортируйте
Когда вы закончите создание надписи, сохраните свою работу. Вы можете сохранить документ в формате .PSD для дальнейшей редакции или экспортировать в другой формат, например .JPG или .PNG для использования в других проектах.
Вот и все! Теперь вы знаете, как создать привлекательную и эстетичную надпись с помощью программы Adobe Photoshop.
Программа Adobe Photoshop: функциональность и возможности
Как создать привлекательную надпись в программе Adobe Photoshop?
Для создания эстетичной и стильной надписи в Photoshop необходимо следовать нескольким шагам:
- Откройте программу Adobe Photoshop и создайте новый документ.
- Выберите инструмент "Текст" из панели инструментов.
- Кликните на холсте, чтобы ввести текст.
- Настройте параметры шрифта, размера и цвета надписи в панели свойств.
- Примените эффекты и стили к тексту, используя соответствующие инструменты и настройки.
- При необходимости отредактируйте позицию и размер надписи с помощью инструментов трансформации.
Используя все возможности программы Adobe Photoshop, вы сможете создать уникальную и привлекательную надпись для ваших проектов. Экспериментируйте с различными комбинациями шрифтов, цветов и стилей, чтобы получить желаемый результат.
Шаг 1: Определение стиля и концепции надписи
Прежде чем приступить к созданию надписи в программе Adobe Photoshop, необходимо определить ее стиль и концепцию. Цель состоит в том, чтобы сделать надпись эстетичной и привлекательной.
В начале работы в Photoshop редакторе необходимо задуматься о том, в каком стиле и с какой концепцией вы хотите создать надпись. Вы можете создать красивую, стильную и привлекательную надпись с помощью графического редактора Photoshop.
Как создать эстетичную надпись в программе Adobe Photoshop?
Для создания эстетичной надписи в программе Adobe Photoshop, следуйте этим шагам:
- Выберите подходящий шрифт для вашей надписи. Убедитесь, что выбранный шрифт соответствует теме или стилю проекта.
- Определите размер и расположение надписи на изображении. Размер и местоположение должны подчеркивать главное сообщение надписи.
- Выберите подходящие цвета для текста и фона надписи. Цвета должны быть гармоничными и удобочитаемыми.
- Используйте специальные эффекты и стилизацию, чтобы придать надписи уникальный вид. Но не переусердствуйте, важно сохранить читаемость и эстетику надписи.
- Не забывайте об уникальности вашей надписи. Избегайте использования клише и популярных шаблонов.
Следуя этим шагам, вы сможете создать красивую, стильную и привлекательную надпись в программе Adobe Photoshop. Помните, что оригинальность и эстетика – ключевые факторы, делающие ваше творение неповторимым.
Шаг 2: Выбор подходящего шрифта и цветовой схемы
Чтобы создать привлекательную и эстетичную надпись в программе Adobe Photoshop, вам понадобится выбрать подходящий шрифт и цветовую схему. Правильный выбор этих элементов поможет создать красивую и стильную надпись.
Adobe Photoshop предлагает широкий выбор шрифтов, доступных для использования. При выборе шрифта учитывайте его читабельность, стиль и его соответствие вашему сообщению или надписи.
Цветовая схема также играет важную роль при создании эстетичной надписи. Вы можете выбрать цвета вручную, используя цветовую палитру или выбрав готовую цветовую схему из палитр Adobe Photoshop.
Помните, что цвета должны сочетаться друг с другом и быть читаемыми на заднем фоне. Старайтесь выбирать конtrастистичные цвета, чтобы надпись выделялась и была хорошо видна.
Сделать красивую и эстетичную надпись можно небольшими экспериментами с шрифтами и цветами. Пробуйте различные варианты и выбирайте тот, который лучше всего подходит для вашей надписи.
Шаг 3: Создание и настройка текстового слоя
Как создать привлекательную и эстетичную надпись в Adobe Photoshop?
Программа Adobe Photoshop - это графический редактор, с помощью которого можно создать красивую и эстетичную надпись. В этом шаге мы научимся создавать и настраивать текстовый слой в Photoshop.
1. Запустите программу Adobe Photoshop и откройте новый документ.
2. Выберите инструмент "Текст" в панели инструментов.
3. Нажмите на холсте там, где вы хотите разместить надпись, и введите текст.
4. Выберите шрифт, размер и цвет текста в панели свойств.
5. Используйте дополнительные настройки, такие как выравнивание, интервал между символами и межстрочное расстояние, чтобы создать стильную и привлекательную надпись.
6. Для более продвинутых настроек текста можно использовать панель символа, доступную в меню "Окно". Эта панель позволяет настраивать внешний вид текста, добавлять тени, эффекты и другие стили.
7. После того, как вы закончите настройку текстового слоя, сохраните ваш документ.
Теперь вы знаете, как создать эстетичную и привлекательную надпись в Adobe Photoshop. Эти основные шаги помогут вам делать стильные надписи в любом проекте.
Шаг 4: Добавление эффектов и стилей к тексту
После создания эстетичной и стильной надписи в программе Adobe Photoshop, вы можете добавить к ней различные эффекты и стили, чтобы сделать ее еще более привлекательной.
1. Применение эффектов
Photoshop предлагает множество эффектов, которые вы можете применять к тексту. Некоторые из них включают тени, обводку, отблеск и градиент. Чтобы добавить эффекты к вашей надписи, выберите инструмент "Текст" и щелкните правой кнопкой мыши на слое с текстом. В контекстном меню выберите "Стили слоя" и выберите нужные эффекты.
2. Настройка стилей
Adobe Photoshop также предлагает возможность настройки стилей слоя для вашей надписи. Нажмите правой кнопкой мыши на слое с текстом, выберите "Стили слоя" и выберите "Настройка стиля слоя". Здесь вы можете регулировать различные параметры, такие как закругление углов, толщина обводки, насыщенность градиента и многое другое.
С помощью этих функций вы можете создать красивую и эстетичную надпись в графическом редакторе Adobe Photoshop. Постепенно добавляйте эффекты и настройки стилей, пока не будете удовлетворены результатом.
Шаг 5: Использование различных инструментов и фильтров
После того, как вы создали красивую надпись в программе Adobe Photoshop, вы можете использовать различные инструменты и фильтры, чтобы сделать ее еще более привлекательной и эстетичной. Вот несколько советов о том, как это сделать:
Инструменты
- Используйте инструменты Brush и Eraser для создания различных эффектов и текстур на вашей надписи.
- Экспериментируйте с инструментом Gradient, чтобы добавить градиентный эффект к вашей надписи.
- Применяйте инструменты Warp и Transform, чтобы изменить форму и размер вашей надписи.
Фильтры
- Применяйте фильтры Gaussian Blur и Motion Blur, чтобы добавить размытие к вашей надписи и создать эффект движения.
- Используйте фильтр Drop Shadow, чтобы добавить тень к вашей надписи и сделать ее более объемной.
- Экспериментируйте с фильтрами Distort и Liquify, чтобы изменить форму и перспективу вашей надписи.
Используя различные инструменты и фильтры в Adobe Photoshop, вы сможете создать стильную и привлекательную надпись. Не бойтесь экспериментировать и довериться вашей креативности!
Шаг 6: Добавление штрихов и декоративных элементов
После того, как вы создали эстетичную и привлекательную надпись в программе Adobe Photoshop, вы можете придать ей еще больше стиля с помощью графических элементов и штрихов.
В редакторе фотошопа вы можете добавить различные декоративные элементы, такие как линии, фигуры или другие графические элементы. Это поможет сделать вашу надпись еще более красивой и стильной.
Чтобы добавить штрихи или линии, вы можете использовать инструменты для рисования в Photoshop. Нажмите на кнопку "Brush" на панели инструментов справа и выберите нужный вам кисть или линию.
Затем просто нарисуйте линии или штрихи вокруг вашей надписи, чтобы создать интересный и эстетичный дизайн. Вы можете экспериментировать с разными формами и цветами, чтобы найти идеальное сочетание.
Не бойтесь экспериментировать и создавать уникальный дизайн для вашей надписи в Photoshop. Используйте воображение и творческий подход, чтобы создать привлекательную и стильную надпись с помощью этого мощного редактора графики.
Финальные штрихи: Примеры и вдохновение для создания надписи
После того, как вы научились создавать эстетичную и привлекательную надпись в программе Adobe Photoshop, вы, возможно, захотите найти еще больше идей и вдохновения для своих проектов. В этом разделе мы предлагаем вам несколько примеров стильных и красивых надписей, созданных с помощью фотошопа.
Вы можете сделать свою надпись в фотошопе в различных стилях - от минималистичных и современных до классических и ретро. Важно учесть цветовую гамму вашего проекта и выбрать шрифты, которые отлично сочетаются с ним.
Adobe Photoshop предлагает множество инструментов и функций для создания и редактирования текста. Вы можете использовать различные шрифты, эффекты и стили, чтобы сделать свою надпись уникальной и привлекательной.
|
Пример 1: Элегантная и сдержанная надпись с использованием тонкого шрифта и эффекта градиента. |
Пример 2: Яркая и выразительная надпись с эффектом тени и использованием ярких цветов. |
|
Пример 3: Минималистичная и современная надпись с использованием простого шрифта и небольшого количества цветов. |
Пример 4: Ретро-стиль надписи с использованием текстуры и эффекта старения. |
Вдохновляйтесь этими примерами и экспериментируйте с разными инструментами и эффектами, чтобы создать собственную уникальную надпись в фотошопе. Помните, что только практика поможет вам совершенствоваться и достичь желаемого эстетического результата!
Делись своим мастерством: Применение надписи в дизайне

Редакторы и дизайнеры всего мира уже давно ценят превосходные возможности программы Adobe Photoshop. И в одной из самых популярных программ, так или иначе, рано или поздно приходится сталкиваться с необходимостью создания и стилизации надписей. Но как сделать привлекательную и эстетичную надпись в программе Adobe Photoshop?
В первую очередь, необходимо знать основные инструменты и функции, которые предоставляет Photoshop для работы с текстом. Стандартные инструменты, такие как "Текстовый инструмент" или "Горизонтальный текст", позволяют создавать простые надписи, но для более стильного и красивого вида рекомендуется использовать специальные эффекты.
Один из самых эффективных способов сделать надпись привлекательной и эстетичной - это использование стилей и эффектов фильтров в Photoshop. Программа Adobe Photoshop обладает широким набором дизайнерских инструментов и фильтров, которые сделают вашу надпись стильной и красивой.
Чтобы создать привлекательную надпись с помощью Photoshop, вам необходимо:
- Открыть программу Adobe Photoshop и создать новый проект.
- Выбрать инструмент "Текстовый" и щелкнуть в нужном месте на холсте для размещения текста.
- Введите текст, который вы хотите использовать в надписи, и выберите подходящий шрифт и размер.
- Примените специальные стили и эффекты фильтров для придания надписи эстетичности и стиля. Например, можно добавить эффекты тени, объема, градиента и т.д.
- Используйте дополнительные инструменты в Photoshop для дальнейшего настройки и стилизации вашей надписи, такие как изменение цвета, добавление текстур и т.д.
В результате применения этих шагов, вы создадите привлекательную и эстетичную надпись в программе Adobe Photoshop. Помните, что важно экспериментировать и находить свой собственный стиль, чтобы создать по-настоящему уникальные дизайнерские работы.
Так что не стесняйтесь делиться своим мастерством и создавать привлекательные надписи с помощью программы Adobe Photoshop - это отличный способ привлечь внимание к вашим графическим работам!
Видео:
Как сделать золотой текст в фотошопе
Как сделать золотой текст в фотошопе by Фотошопер - уроки фотошопа 87,109 views 4 years ago 5 minutes, 18 seconds
ПРОСТОЙ НО СТИЛЬНЫЙ. Как сделать красивый текст в фотошопе. Уроки фотошопа.
ПРОСТОЙ НО СТИЛЬНЫЙ. Как сделать красивый текст в фотошопе. Уроки фотошопа. by GRAFON Уроки фотошопа 11,329 views 1 year ago 5 minutes, 4 seconds