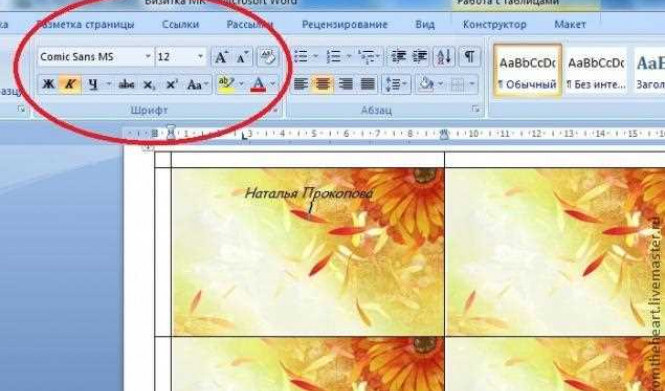Визитная карточка - это важный элемент бизнес-коммуникации, который помогает установить первый контакт с потенциальным клиентом или партнером. Она содержит основную информацию о вас и вашей компании, и может стать ключевым инструментом для привлечения новых возможностей. Если вы хотите создать визитку и не знаете, как начать, не беспокойтесь! С помощью Microsoft Word это можно сделать всего за несколько простых шагов.
Microsoft Word - это мощный текстовый редактор, который предлагает различные инструменты для создания профессионально выглядящих документов. И создание визитной карты не является исключением. В Word вы можете легко добавить свой логотип, выбрать подходящий шрифт и расположение текста, а также настроить цвета, чтобы создать визитку, отражающую вашу индивидуальность и стиль вашей компании.
Теперь давайте рассмотрим несколько простых шагов, которые помогут вам создать визитку в Microsoft Word. Во-первых, откройте Word и выберите пустой документ. Затем выберите вкладку "Вставка" и нажмите на кнопку "Рисунок". Выберите изображение своего логотипа или другую визуальную идентификацию компании. Однако помните, что она должна быть высокого качества и соответствовать вашему бренду.
Простые шаги по созданию визитки в Microsoft Word
Шаг 1: Открыть Word и выбрать шаблон
Откройте программу Word и выберите раздел "Файл" в верхнем левом углу. Здесь вы можете выбрать "Новый", чтобы открыть окно с шаблонами. Введите "визитка" в поисковую строку и выберите подходящий шаблон.
Шаг 2: Изменить данные на визитке
После выбора шаблона вы увидите предварительный просмотр визитки. Щелкните на текстовые поля, чтобы внести свои данные, такие как имя, контактная информация, адрес и логотип компании. Для изменения шрифта или цвета текста выберите его и воспользуйтесь соответствующими инструментами в верхней панели.
Шаг 3: Добавить изображение или логотип
Если ваша визитка должна содержать изображение или логотип, вы можете легко добавить его в шаблон. Выберите место на визитке, где вы хотите разместить изображение, и выберите "Вставить" в верхней панели. Затем выберите изображение с вашего компьютера и измените его размер или расположение при необходимости.
Шаг 4: Проверить и сохранить
Перед печатью важно проверить все данные на визитке на наличие опечаток или ошибок. Прочитайте тексты внимательно и убедитесь, что всё правильно написано. После этого сохраните визитку на вашем компьютере, нажав "Файл" и "Сохранить как". Выберите место сохранения и название файла, а затем нажмите "Сохранить".
Теперь у вас есть готовая визитка, которую можно распечатать и использовать для продвижения вашего бизнеса. Шаги для создания визитки в программе Microsoft Word просты и интуитивно понятны, даже для начинающего пользователя.
Использование шаблона или создание собственного дизайна в Word
Когда дело доходит до создания визитной карточки в Microsoft Word, у вас есть два варианта: использовать готовый шаблон или создать свой собственный дизайн. Оба способа имеют свои преимущества и зависят от ваших потребностей и креативности.
Если у вас нет времени или опыта в создании дизайна, вы можете воспользоваться шаблоном, предоставляемым в Word. Вам просто нужно выбрать подходящий шаблон из галереи и заполнить информацию о вашем бизнесе. Word предоставляет различные стили и макеты, чтобы создать профессионально выглядящую визитку без особых усилий.
Однако, если вы желаете создать уникальный дизайн, который отражает ваш бренд и стиль, вы можете сделать собственную визитку с нуля. Для этого выберите вкладку "Вставка" в Word и используйте доступные инструменты для создания карточки. Вы можете добавить свой логотип, изображения, используя функцию "Вставить картинку", а также настроить шрифты, цвета и расположение элементов на визитке.
Каким бы способом вы ни выбрали, важно помнить о важных деталях. Создавая визитную карту, убедитесь, что вы используете правильные размеры и ориентацию страницы. Обычно визитные карты имеют размер 3,5 х 2 дюйма и используют горизонтальную ориентацию. Также не забудьте включить основную информацию, такую как ваше имя, должность, контактные данные и логотип компании.
В конце создания визитной карточки вы можете сохранить ее в формате PDF, чтобы обеспечить сохранение основного форматирования и шрифтов. Просто выберите "Сохранить как" и выберите формат PDF из списка доступных форматов.
Таким образом, использование шаблона или создание собственного дизайна в Word вполне возможно для создания профессиональной визитной карточки для вашего бизнеса.
Добавление текста и информации на визитку
После того, как вы создали визитную карту в программе Microsoft Word, настало время добавить на нее текст и информацию, которая поможет представить ваш бизнес. Как правило, визитка содержит следующую информацию:
1. Ваше имя и фамилия. Эти данные помогут людям знать, с кем они имеют дело. Например, вы можете использовать слово "Директор" перед вашим именем и фамилией, чтобы указать на свою должность.
2. Название вашей компании. Эта информация поможет людям понять, в какой сфере вы работаете, и предоставит им возможность запомнить вашу организацию.
3. Контактные данные. Ваши контактные данные, такие как номер телефона, адрес электронной почты и веб-сайт, помогут людям связаться с вами. Убедитесь, что информация актуальна и легко читаема.
4. Логотип вашей компании. Если у вас есть логотип, добавьте его на визитку. Логотип поможет узнавать ваш бизнес и создаст профессиональный вид вашей визитки.
Чтобы добавить текст и информацию на визитку в программе Microsoft Word, выберите нужное место на карточке и просто напечатайте нужные данные. Выберите шрифт, размер и стиль текста с помощью инструментов форматирования вверху экрана.
Не забудьте о правильном выравнивании текста и использовании простого и читаемого шрифта. Также можно использовать курсив или жирный шрифт для выделения ключевых слов или фраз.
При добавлении информации постарайтесь использовать компактный формат, чтобы визитка выглядела аккуратно и профессионально. Проверьте правописание и пунктуацию перед печатью, чтобы избежать ошибок.
Теперь вы знаете, как добавить текст и информацию на визитку в программе Microsoft Word. Создавайте привлекательные и информативные визитные карточки для вашего бизнеса и успешно продвигайте его!
Настройка размеров и ориентации визитной карты
Для создания визитной карточки в Microsoft Word можно использовать функции, которые позволяют задать размеры и ориентацию карты.
Прежде всего, необходимо открыть документ в Word, в котором планируется создать визитку. После этого следует выбрать вкладку "Макет страницы" на панели инструментов.
Шаг 1: Выбор размера визитной карты
На вкладке "Макет страницы" найдите раздел "Размер" и нажмите на кнопку "Размер". В появившемся меню будет предложено несколько стандартных размеров, таких как "Стандартный А4" или "Стандартный А5". Выберите желаемый размер для вашей визитной карты с помощью щелчка мыши.
Шаг 2: Установка ориентации визитной карты
После выбора размера вам потребуется установить ориентацию визитной карты. Для этого в разделе "Макет страницы" найдите опцию "Ориентация" и нажмите на кнопку "Портрет" или "Альбомная ориентация" в соответствии с вашими предпочтениями.
Если вы хотите создать бизнес-карту с использованием параметров, отличных от стандартных, вы можете сделать карточку по своему выбору. Для этого нажмите на кнопку "Создать" в разделе "Размер" и введите свои параметры вручную.
Теперь у вас есть визитка с заданными размерами и ориентацией! Вы можете продолжить создание визитной карточки, добавив на нее необходимую информацию, логотип или изображение.
Выбор и настройка шрифта, цвета и стиля текста
Выбор шрифта
Шрифт - это ключевой элемент при создании визитки. Выберите шрифт, который отражает ваш стиль и подходит для вашего бизнеса. Некоторые популярные шрифты для визиток включают Arial, Times New Roman и Calibri. Используйте шрифты, которые хорошо читаются и выглядят профессионально.
Настройка цвета
Цвет - еще один важный аспект вашей визитной карточки. Выберите цвет, который соответствует вашему бренду и привлекает внимание. Вы можете использовать цвета из палитры Word или выбрать специальные цвета, соответствующие вашему логотипу или дизайну. Важно, чтобы цвет текста контрастировал с фоном и был легко читаемым.
Стиль текста
Кроме шрифта и цвета, вытяньте полный потенциал своей визитки, добавляя стиль текста. Используйте жирность или курсив, чтобы выделить ключевые слова или фразы. Также можно изменить размер или выравнивание текста, чтобы создать более интересный визуальный эффект. Но помните, что все должно быть сбалансировано и легко читаемо.
С использованием этих советов вы сможете создать профессионально выглядящую визитку в Microsoft Word. Не бойтесь экспериментировать с шрифтами, цветами и стилями текста, чтобы создать уникальное выражение вашего бизнеса.
Добавление логотипа и изображений на визитку
Шаг 1: Подготовка логотипа или изображений
Перед тем, как добавить логотип на визитку в Word, убедитесь, что ваш логотип или изображение соответствуют необходимым требованиям. Обычно рекомендуется использовать изображения в формате JPEG или PNG, чтобы сохранить качество и оптимизировать размер файла. Также убедитесь, что логотип или изображение имеют достаточно высокое разрешение для печати.
Шаг 2: Добавление логотипа или изображений
Чтобы добавить логотип или изображение на визитку в Word, выполните следующие действия:
| 1. | Откройте визитку в Word. |
| 2. | Выберите место, где вы хотите разместить логотип или изображение. |
| 3. | На панели инструментов вкладки "Вставка" найдите раздел "Изображение" и нажмите на кнопку "Изображение". |
| 4. | Выберите файл с логотипом или изображением на вашем компьютере и нажмите "Вставить". |
| 5. | Позиционируйте и измените размер логотипа или изображения по вашему усмотрению. |
| 6. | Сохраните визитку и готово! |
Теперь ваша визитка будет выглядеть еще красочнее и профессиональнее с логотипом или изображением!
Применение эффектов и стилей к тексту и изображениям
Когда вы создаете визитную карту в программе Microsoft Word, вы можете использовать различные эффекты и стили, чтобы усилить визуальное впечатление вашей бизнес-карты.
Стили текста помогут вам выделить ключевые слова или фразы на вашей визитке. Вы можете выбрать жирный шрифт для имени вашей компании или использовать курсив для восторженных отзывов клиентов.
Что касается изображений, вы можете применять эффекты, такие как тень или скругление углов, чтобы сделать карту более привлекательной. Вы можете выделить ключевой элемент визитки, например, логотип компании, с помощью эффекта "3D", чтобы он выглядел более реалистично.
|
Как применить эффекты и стили к тексту:
|
Как применить эффекты к изображению:
|
Создание карточки-визитки в Microsoft Word - это простой и удобный способ сделать профессионально выглядящую визитку для вашего бизнеса. Не стесняйтесь использовать различные стили и эффекты, чтобы создать уникальную и запоминающуюся визитку.
Размещение визитки на странице и сохранение в нужном формате
После того, как вы создали визитку в Microsoft Word, необходимо решить, как ее разместить на странице и сохранить в нужном формате. Возможно, вы захотите разместить визитку центрированно или около края страницы. Для этого можно воспользоваться различными инструментами форматирования текста.
Размещение визитки в Word

Для размещения визитки на странице можно воспользоваться функцией центрирования текста или использовать отступы и выравнивание. Если вы хотите разместить визитку на странице по центру, выделяйте весь текст визитки и примените функцию центрирования.
Если вы предпочитаете разместить визитку около края страницы, вы можете установить отступы или изменить выравнивание. Для установки отступов выделите текст визитки, нажмите правую кнопку мыши и выберите "Параграф". Затем в открывшемся окне можно настроить значения отступов по левому, правому, верхнему и нижнему краю.
Сохранение визитки в нужном формате
Когда визитка создана и размещена на странице, пришло время сохранить ее в нужном формате. Часто визитка сохраняется в формате PDF, чтобы ее легко было открыть и распечатать на любом устройстве без искажений. Для сохранения визитки в формате PDF можно воспользоваться встроенной функцией сохранения в Word.
Нажмите "Файл" в верхнем левом углу Word, выберите "Сохранить как". В открывшемся окне выберите нужную папку и укажите название файла. В поле "Тип файла" выберите формат PDF и нажмите "Сохранить". Теперь ваша визитка сохранена в формате PDF и будет доступна для просмотра и печати на любом устройстве.
Таким образом, создание визитки в Microsoft Word, ее размещение на странице и сохранение в нужном формате - несложные шаги, которые помогут вам создать профессиональную бизнес-карту.
Печать и распространение созданной визитки
Когда вы создали свою визитку в Microsoft Word, настало время ее распечатать и распространить. Вам понадобится визитная карточка, чтобы ее дело выглядело профессионально и произвело впечатление на других. В этом разделе мы расскажем вам, как распечатать и распространить вашу созданную визитку.
Печать визитной карты
Перед печатью важно убедиться, что ваша визитная карта готова и соответствует вашим требованиям. Проверьте правильность всех данных, включая ваше имя, должность, контактную информацию и логотип компании. Также убедитесь, что дизайн и расположение всех элементов выглядят гармонично.
Когда вы удостоверились, что все на месте, вы можете печатать вашу визитную карту. Для этого вам понадобится принтер и качественная бумага. Выберите оптимальные настройки печати, чтобы получить наилучший результат - четкий и читаемый текст, яркие цвета и хорошую контрастность. Также убедитесь, что в настройках принтера выбран правильный размер бумаги, соответствующий формату вашей визитки.
Распространение визитной карты
Когда ваша визитка напечатана, не забудьте распространить ее среди своих коллег, клиентов и партнеров. Возьмите с собой несколько экземпляров визиток, чтобы вы могли быстро отдать их нужным людям в любой момент. Разложите визитные карты на столе или в специальной коробочке в вашем офисе, чтобы люди могли взять их сами.
Также вы можете использовать визитные карты при встречах и мероприятиях. Покажите вашу визитку внимательному собеседнику или клиенту, когда представляете себя и вашу компанию. Оставьте визитку после встречи или презентации, чтобы она напоминала о вас и вашем предложении.
Не забывайте также про электронную версию вашей визитной карты. Создайте файл визитки в формате PDF или изображении (например, в формате JPG или PNG) и прикрепите его к электронным письмам, социальным профилям или обменникам контактами. Это поможет вам оставаться на связи и предоставлять свои контакты людям в удобной для них форме.
Теперь вы знаете, как распечатать и распространить вашу созданную визитку. Будьте готовы к новым возможностям и знакомствам, которые могут представиться вам после распространения вашей визитной карты!
Видео:
Как сделать визитку в ворде 2007
Как сделать визитку в ворде 2007 by ВидеоХолка 78,324 views 9 years ago 3 minutes, 45 seconds