Excel - это мощный инструмент для работы с таблицами и данными. Возможности программы позволяют выполнять различные операции, включая закрепление строк и столбцов при прокрутке.
Закрепленная строка или столбец остаются видимыми независимо от прокрутки таблицы. Это очень удобно при работе с большими таблицами, когда необходимо увидеть заголовки столбцов или содержимое первых строк в любое время.
В Excel есть несколько способов закрепить строку или столбец. Один из них - использование функции «Закрепить строку» или «Закрепить столбец» в меню «Вид».
Для закрепления строки необходимо поместить курсор на строку, которую вы хотите закрепить, затем выбрать пункт меню «Вид», затем «Закрепить строку». Аналогично, для закрепления столбца, выберите пункт меню «Вид», затем «Закрепить столбец».
Как закрепить строку в Excel при прокрутке
Excel предлагает удобные инструменты для работы с таблицами, включая возможность закрепить строку или столбец при прокрутке, чтобы они всегда оставались видимыми, даже при прокрутке большого объема данных.
Чтобы закрепить строку в Excel при прокрутке, выполните следующие шаги:
- Выделите строку, которую вы хотите зафиксировать. Вы можете выделить несколько строк, если захотите закрепить их все.
- Перейдите во вкладку "Вид" в верхней панели инструментов Excel.
- На панели инструментов "Окно" нажмите на кнопку "Заморозить" и выберите опцию "Верхнюю строку", чтобы закрепить выделенную строку при прокрутке.
- Теперь, когда вы прокручиваете таблицу вниз, выделенная строка остается видимой в верхней части таблицы.
Кроме того, вы также можете закрепить столбец при прокрутке, чтобы он всегда оставался видимым по вертикали. Для этого выполните аналогичные шаги, выбрав опцию "Первый столбец" вместо "Верхней строки" в меню "Заморозить".
Теперь у вас есть полный набор инструкций о том, как закрепить строку или столбец в Excel при прокрутке. Эта функция особенно полезна, когда надо работать с большими таблицами или анализировать данные с длинными списками.
Подробная инструкция по закреплению строки в Excel при прокрутке
Строка в Excel может быть закреплена при прокрутке, чтобы она оставалась видимой независимо от того, как далеко пользователь прокручивает таблицу. Это очень полезное действие, особенно при работе с большими наборами данных. Вот подробная инструкция о том, как закрепить строку в Excel при прокрутке.
- Откройте Excel и выберите строку, которую хотите закрепить. Выделите ее, щелкнув на номере строки слева.
- Щелкните правой кнопкой мыши на выделенной строке и выберите "Закрепить строку" в контекстном меню.
- После этого строка будет заблокирована в верхней части листа, и вы сможете прокручивать таблицу вниз, но строка останется видимой.
- Чтобы закрепить столбец вместо строки, выберите нужный столбец слева от заголовка столбца и повторите те же самые шаги.
Теперь вы знаете, как закрепить строку или столбец в Excel при прокрутке. Это очень удобная функция, которая поможет вам работать с большими таблицами и не потерять важную информацию. Примените этот небольшой трюк, чтобы упростить свою работу с Excel!
Программы для закрепления строки в Excel при прокрутке
Зафиксировать строку или столбец в Excel при прокрутке может быть полезно, когда вы работаете с большими таблицами. Это позволяет иметь доступ к важной информации, которая всегда видна, независимо от того, как вы прокручиваете таблицу. Excel предлагает несколько методов, чтобы закрепить строку или столбец в нужном месте. Давайте рассмотрим некоторые программы, которые помогут вам реализовать эту функциональность.
1. Excel Freeze Panes
Excel Freeze Panes предлагает простой способ зафиксировать строку или столбец в Excel. Вы можете выбрать определенную строку или столбец, которые вы хотите зафиксировать, и использовать функцию "Заморозить лишнее" в меню "Вид". Это позволит вам прокручивать таблицу, но зафиксированный столбец или строка останутся видимыми всегда.
2. Excel Split Panes
Excel Split Panes предоставляет еще один способ закрепить строку или столбец. Вы можете разделить окно на две части, чтобы одна часть оставалась фиксированной при прокрутке. Для этого выберите ячейку, в которой вы хотите разделить окно, и в меню "Вид" выберите функцию "Разделить". Теперь вы можете прокручивать одну часть таблицы, одновременно видя фиксированную часть.
Таким образом, с помощью этих программ вы можете легко зафиксировать строку или столбец в Excel при прокрутке. Это поможет вам лучше ориентироваться по большим таблицам и иметь доступ к важным данным всегда.
Как прикрепить строку в Excel при прокрутке
При работе с большими таблицами в Excel может возникнуть необходимость закрепить определенную строку, чтобы она оставалась видимой при прокрутке. Это может пригодиться, если нужно всегда видеть заголовки столбцов или иные важные данные. В Excel это легко сделать, следуя нижеуказанным инструкциям.
1. Выделите строку
Сначала необходимо выбрать строку, которую желаете закрепить при прокрутке в Excel. Это можно сделать, нажав на номер столбца слева от выбранной строки. Выделение строки обозначится тем, что вся строка станет выделенной цветом.
2. Закрепление строки
После выделения нужной строки необходимо открыть меню "Просмотр" в верхней панели инструментов Excel. Далее выберите опцию "Закрепить область". При выборе этой опции строка, которую вы выделили, будет закреплена и останется видимой при прокрутке в Excel. Область, которая закреплена, будет отмечена тем, что над ней появится еще одна линия, обозначающая границу закрепленной области.
Теперь вы знаете, как закрепить строку в Excel при прокрутке. Это удобное и полезное действие, которое поможет вам экономить время и легко управлять большими таблицами.
Подробная инструкция по прикреплению строки в Excel при прокрутке
Если вы работаете в Excel с большими таблицами, которые содержат много строк и столбцов, может возникнуть необходимость закрепить строку или столбец, чтобы они оставались видимыми при прокрутке вниз или вправо. Это очень удобно для работы с длинными таблицами, так как вы всегда можете видеть заголовки столбцов или первую строку с ключевыми данными.
Как закрепить строку в Excel при прокрутке
Чтобы закрепить строку в Excel при прокрутке, выполните следующие шаги:
- Выберите строку, которую вы хотите закрепить.
- Щелкните правой кнопкой мыши на выбранной строке и выберите опцию "Закрепить строку" в контекстном меню.
- После этого выбранная строка станет закрепленной, и она будет оставаться видимой при прокрутке вниз.
Как закрепить столбец в Excel при прокрутке
Если вам необходимо закрепить столбец, следуйте таким же шагам, как для закрепления строки, но выберите нужный столбец и выберите опцию "Закрепить столбец" в контекстном меню.
Заключение
Закрепление строки или столбца в Excel очень полезная функция, которая значительно упрощает работу с большими таблицами. Вы всегда сможете видеть важные данные, не смещаясь по всей таблице. Примените эту инструкцию и сделайте свою работу в Excel более эффективной.
Как зафиксировать столбец в Excel при прокрутке
В программе Excel есть возможность зафиксировать строку или столбец при прокрутке, что позволяет удобно работать с большими таблицами. Чтобы прикрепить столбец в Excel при прокрутке, вам понадобится использовать функцию "Заморозка" или "Зафиксировать окно". Это особенно полезно, если вам нужно видеть названия столбцов на протяжении всей таблицы или следить за определенными данными.
Вот как закрепить столбец в Excel при прокрутке:
- Выделите ячейку, которая находится справа от столбца, который вы хотите зафиксировать.
- Откройте вкладку "Вид" в верхней панели меню Excel.
- Найдите группу команд "Окно" и выберите кнопку "Зафиксировать окно".
- Excel автоматически зафиксирует выбранный столбец слева.
- Теперь, когда вы прокручиваете таблицу горизонтально, столбец остается на месте.
Чтобы снять закрепление столбца, просто вернитесь во вкладку "Вид" и нажмите на кнопку "Отменить закрепление окна". Теперь вы знаете, как зафиксировать столбец в Excel при прокрутке и при необходимости снять это закрепление.
Подробная инструкция по зафиксированию столбца в Excel при прокрутке
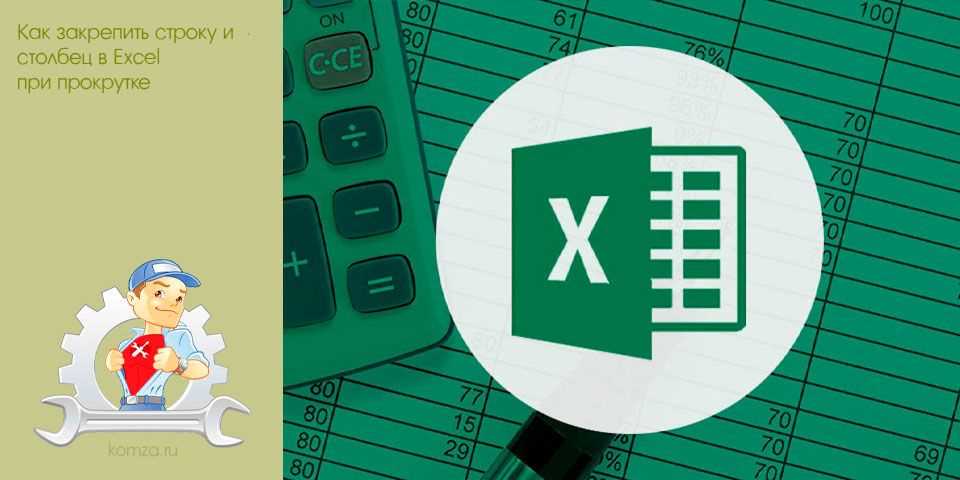
Если у вас есть большая таблица со множеством столбцов и строк, и вам нужно всегда видеть определенный столбец вне зависимости от того, сколько строк вы прокручиваете, приведенная ниже инструкция поможет вам в этом.
Шаг 1: Откройте свой файл Excel и найдите столбец, который вы хотите зафиксировать.
Шаг 2: Перейдите на вкладку "Вид" в верхнем меню. Здесь вы найдете различные инструменты для настройки отображения таблицы.
Шаг 3: В группе "Окно" найдите кнопку "Закрепление окна" и нажмите на нее.
Шаг 4: В появившемся меню выберите опцию "Зафиксировать первый столбец" или "Зафиксировать первую строку", в зависимости от того, какой элемент вы хотите закрепить.
Шаг 5: После этого вы увидите, что выбранный столбец или строка в Excel зафиксированы и остаются видимыми, даже при прокрутке таблицы вниз или вправо.
Теперь вы можете свободно прокручивать данные в таблице, но ваш зафиксированный столбец или строка всегда останутся на месте, что делает работу с таблицей более удобной и продуктивной.
Как только вы закончите использовать закрепление столбца или строки, вы можете вернуться на вкладку "Вид" и снова нажать на кнопку "Закрепление окна", чтобы отключить эту функцию.
Теперь, когда вы знаете, как закрепить столбец в Excel при прокрутке, вы можете использовать эту функцию для улучшения своей работы с большими таблицами и повышения эффективности вашей работы в Excel.
Как заблокировать строку в Excel при прокрутке
Excel предоставляет удобное решение для зафиксирования определенных строк или столбцов при прокрутке документа. Это позволяет наблюдать за определенными данными в строке или столбце, не теряя их из виду, когда прокручиваете таблицу.
В Excel вы можете прикрепить строку или столбец при прокрутке с использованием функции «Заморозить область». Это полезно, если у вас есть большая таблица с шапкой или данными, которые вы хотите сохранить видимыми во время прокрутки.
Для того чтобы зафиксировать строку или столбец в Excel при прокрутке, выполните следующие шаги:
- Выберите ячейку, которая будет левой верхней ячейкой зафиксированной области.
- Перейдите на вкладку "Вид" в главном меню Excel.
- Нажмите на кнопку "Заморозить область" в группе "Окно".
- В выпадающем списке выберите опцию "Заморозить первую строку" или "Заморозить первый столбец" в зависимости от того, что вы хотите зафиксировать.
После выполнения этих шагов выбранная строка или столбец будет зафиксирован в верхней или левой части окна Excel, в то время как остальные данные будут прокручиваться.
Теперь вы знаете, как зафиксировать строку или столбец в Excel при прокрутке. Это очень полезная функция, которая позволяет легко просматривать и анализировать большие таблицы данных без потери из виду важной информации.
Подробная инструкция по блокировке строки в Excel при прокрутке

В программе Excel есть возможность заблокировать строку или столбец, чтобы они оставались видимыми при прокрутке листа. Эта функция позволяет фиксировать определенные данные, что очень удобно при работе с большими таблицами. В данной статье мы расскажем, как закрепить строку в Excel при прокрутке.
Для того чтобы зафиксировать строку или столбец в Excel, необходимо выполнить следующие шаги:
- Откройте программу Excel и выберите лист, в котором нужно прикрепить строку или столбец при прокрутке.
- Выделите ячейку, расположенную под строкой или справа от столбца, который нужно закрепить. Например, если вы хотите закрепить первую строку, выделите ячейку второй строки и первого столбца.
- Перейдите во вкладку "Вид" в верхней панели меню и найдите раздел "Заморозить окно".
- В выпадающем списке выберите опцию "Заморозить первую строку" или "Заморозить первый столбец", в зависимости от того, что вы хотите закрепить.
После выполнения этих шагов вы увидите, что выбранная строка или столбец зафиксированы при прокрутке листа в Excel. Это означает, что они остаются видимыми, даже при прокрутке к другим областям таблицы.
Если вам нужно закрепить одновременно и строку, и столбец, то выделите ячейку, расположенную в левом верхнем углу области, которую необходимо закрепить.
Теперь вы знаете, как закрепить строку или столбец в Excel при прокрутке. Эта функция позволяет значительно упростить работу с большими таблицами и облегчает навигацию по данным.
Видео:
Закрепить область в Excel | Закрепить строку в Excel | Закрепить столбец в Excel
Закрепить область в Excel | Закрепить строку в Excel | Закрепить столбец в Excel by Understand Data 386 views 3 years ago 4 minutes







































