Если вы хотите создать загрузочную флешку для Mac OS, то вам потребуется специальная программа. В этой статье мы покажем, как создать bootable USB-флешку для Mac OS X.
Во-первых, вам понадобится Mac с операционной системой Mac OS X и USB-флешка с достаточным объемом памяти. Затем вам потребуется загрузочный образ Mac OS X, который можно скачать с официального сайта.
Чтобы создать bootable flash drive для Mac OS, вам нужно открыть Terminal и использовать команду diskutil для создания нового раздела на вашей флешке. Затем вам нужно будет отформатировать этот раздел с использованием файловой системы Mac OS Extended (Journaled).
После этого вам понадобится использовать команду hdiutil для подключения загрузочного образа Mac OS X к вашей флешке. После завершения этого процесса, вы будете иметь bootable flash drive для Mac OS X, который можно использовать для установки операционной системы на другие компьютеры.
Таким образом, создание загрузочной флешки для Mac OS X не так сложно, как может показаться на первый взгляд. Следуйте нашей подробной инструкции и в скором времени вы сможете самостоятельно создать bootable flash drive для Mac OS X.
Как создать загрузочную флешку Mac OS: подробная инструкция
Чтобы создать загрузочную флешку Mac OS, вам понадобится следующее:
- USB-флешка с емкостью не менее 8 ГБ;
- Мак-компьютер для создания загрузочной флешки;
- Mac OS X, который вы хотите установить (у вас должен быть доступ к App Store для загрузки операционной системы);
- Программа DiskMaker X или Terminal для создания загрузочной флешки.
Вот подробная инструкция о том, как создать загрузочную флешку Mac OS:
- Подключите USB-флешку к своему компьютеру Mac.
- Откройте программу DiskMaker X или Terminal.
- Выберите версию Mac OS X, которую вы хотите установить (при использовании DiskMaker X) или укажите путь к образу Mac OS X (при использовании Terminal).
- Убедитесь, что выбрана правильная USB-флешка для создания загрузочной флешки.
- Нажмите кнопку "Создать" или выполните команду для создания загрузочной флешки.
- Дождитесь окончания процесса создания загрузочной флешки.
После завершения процесса создания загрузочной флешки вы можете использовать ее для установки или переустановки Mac OS X на компьютере Mac. Просто вставьте загрузочную флешку в компьютер и перезагрузитесь, затем следуйте инструкциям на экране, чтобы установить операционную систему.
Теперь у вас есть подробная инструкция о том, как создать загрузочную флешку Mac OS. Надеюсь, она поможет вам успешно установить или переустановить операционную систему на вашем компьютере Mac.
Идеальная программа для создания загрузочной флешки
Mac OS X
Для создания загрузочной флешки для Mac OS X рекомендуется использовать программу "Как создать загрузочную флешку для Mac OS с помощью "Disk Utility". Эта программа является стандартным инструментом в операционной системе Mac OS X и позволяет создавать загрузочную флешку из образа диска .dmg или .iso.
Чтобы создать загрузочную флешку, подключите USB-флешку к Mac компьютеру и откройте "Disk Utility". Выберите USB-флешку из списка устройств, затем нажмите на вкладку "Erase" и выберите загрузочную файловую систему "Mac OS Extended (Journaled)". Затем нажмите на кнопку "Erase", чтобы отформатировать флешку.
После форматирования флешки, выберите файл образа диска в формате .dmg или .iso, которым вы хотите сделать флешку загрузочной. Нажмите на вкладку "Restore", перетащите файл образа диска в поле "Source" и USB-флешку в поле "Destination". Затем нажмите на кнопку "Restore", чтобы начать процесс создания загрузочной флешки.
Mac OS X (Xcode)
Еще одной хорошей программой для создания загрузочной флешки для Mac OS X является "Mac OS X". Она позволяет создавать загрузочную флешку для Mac OS из файла образа диска .dmg или .iso.
Для создания загрузочной флешки с помощью "Mac OS X", откройте программу и выберите один из двух вариантов: "Продвинутый режим" или "Обычный режим". В "Продвинутом режиме" вы можете настроить параметры загрузки, такие как файл образа диска и USB-флешку. В "Обычном режиме" просто выберите файл образа диска и USB-флешку, затем нажмите на кнопку "Создать загрузочную флешку".
После завершения процесса создания загрузочной флешки, вы можете использовать ее для установки или восстановления операционной системы Mac OS.
Процесс создания загрузочной флешки Mac OS X на Windows
Если вы хотите загрузить операционную систему Mac OS X на своем компьютере, вам понадобится создать загрузочную флешку. Это очень полезно, если у вас нет доступа к Mac или вам нужно установить ОС на несколько устройств. В этой статье мы расскажем вам, как создать загрузочную флешку Mac OS X на Windows.
Шаг 1: Подготовка
Первым шагом создания загрузочной флешки Mac OS X на Windows является загрузка образа операционной системы с официального сайта Apple. Обратите внимание, что вам понадобится иметь учетную запись Apple ID.
Шаг 2: Скачивание инструмента
После того, как вы скачаете образ ОС, вам потребуется специальный инструмент для создания загрузочной флешки. Вы можете использовать бесплатную программу Rufus, которая является одним из наиболее популярных инструментов для создания загрузочных флешек.
Шаг 3: Создание загрузочной флешки
После установки Rufus на вашем компьютере, выполните следующие шаги:
- Подключите USB-флешку к компьютеру.
- Запустите Rufus и выберите вашу флешку из списка доступных устройств.
- Установите следующие значения:
- Объем раздела: выберите опцию "Неформатированный"
- Файловая система: выберите "FAT32"
- Метод создания: выберите "ISO Image"
- Нажмите на кнопку "Диск и флешка" и выберите скачанный образ ОС Mac.
- Нажмите на кнопку "Старт" и подождите, пока процесс создания загрузочной флешки завершится.
После завершения процесса, ваша флешка будет готова к использованию в качестве загрузочного диска для Mac OS X. Вы можете использовать ее для установки ОС на другие компьютеры или восстановления системы на вашем Mac.
Процедура для создания bootable flash drive для Mac OS
Если вам когда-либо понадобилось создать загрузочную usb-флешку для Mac OS X, то в этой статье мы расскажем, как это сделать. Загрузочная флешка, также известная как bootable flash drive или USB-установка, позволяет вам установить или переустановить операционную систему Mac OS X с нуля.
Шаг 1: Подготовка
Перед тем как начать процесс создания загрузочной флешки для Mac OS, вам понадобятся следующие элементы:
- USB-флешка (желательно емкостью не менее 8 ГБ)
- Компьютер под управлением операционной системы Mac OS X
- Образ операционной системы Mac OS X (его можно скачать из App Store)
Убедитесь, что у вас есть все необходимое перед началом процесса.
Шаг 2: Создание загрузочной флешки
Как только вы подготовили все необходимые инструменты, можно приступить к созданию загрузочной usb-флешки для Mac OS:
- Подключите USB-флешку к вашему компьютеру Mac.
- Откройте программу Disk Utility (Disk Utility можно найти в папке "Applications" > "Utilities").
- Выберите вашу USB-флешку в списке устройств слева.
- Нажмите на вкладку "Erase" и выберите формат "Mac OS Extended (Journaled)". Укажите имя для вашей флешки и нажмите "Erase", чтобы отформатировать ее.
- После завершения форматирования, нажмите на вкладку "Partition" и выберите "1 Partition" в разделе "Partition Layout". Нажмите "Options" и выберите "GUID Partition Table", затем нажмите "Apply", чтобы создать новый раздел.
- Закройте программу Disk Utility.
- Откройте программу Terminal (Terminal можно найти в папке "Applications" > "Utilities").
- Введите следующую команду: sudo /Applications/Install\ macOS\ Mojave.app/Contents/Resources/createinstallmedia --volume /Volumes/ИМЯВАШЕГОДИСКА --nointeraction, заменив "ИМЯВАШЕГОДИСКА" на имя вашей флешки.
- Нажмите клавишу "Enter" и введите пароль вашего компьютера Mac, если потребуется.
- Дождитесь завершения процесса создания загрузочной флешки. Это может занять некоторое время.
- После завершения процесса, вы можете отключить вашу загрузочную флешку от компьютера.
Теперь у вас есть bootable flash drive для Mac OS, которую можно использовать для установки или переустановки операционной системы Mac OS X.
Необходимое программное обеспечение для создания загрузочной USB-флешки Mac OS
Для создания загрузочной USB-флешки Mac OS вам понадобятся следующие программы:
- Дискорвери / Disk Utility
- Загрузочный образ операционной системы Mac OS X
Процесс создания загрузочной флешки Mac OS состоит из нескольких шагов:
- Подготовьте флешку для создания загрузочного диска
- Создайте загрузочную флешку с помощью программы Дискорвери
- Запишите загрузочный образ операционной системы Mac OS X на флешку
Для подготовки флешки вставьте ее в компьютер и откройте программу Дискорвери. В меню программы выберите вашу флешку и удалите все существующие разделы, создав один новый раздел в формате "Mac OS Extended (Journaled)".
Затем сделайте загрузочную флешку, выбрав в меню программы опцию "Создать вашу собственную загрузочную флешку Mac OS X". Следуйте инструкциям программы, выбрав загрузочный образ операционной системы Mac OS X и указав вашу флешку в качестве целевого диска.
После создания загрузочной флешки вы можете записать загрузочный образ операционной системы Mac OS X на вашу флешку. Откройте программу Дискорвери, выберите загрузочный образ и нажмите кнопку "Записать". Укажите вашу флешку в качестве целевого диска и дождитесь завершения процесса записи.
Теперь у вас есть загрузочная USB-флешка Mac OS, которую вы можете использовать для установки операционной системы или восстановления системы в случае необходимости.
Как сделать загрузочную USB-флешку для Mac OS с помощью программы Rufus
Шаг 1: Скачивание программы Rufus
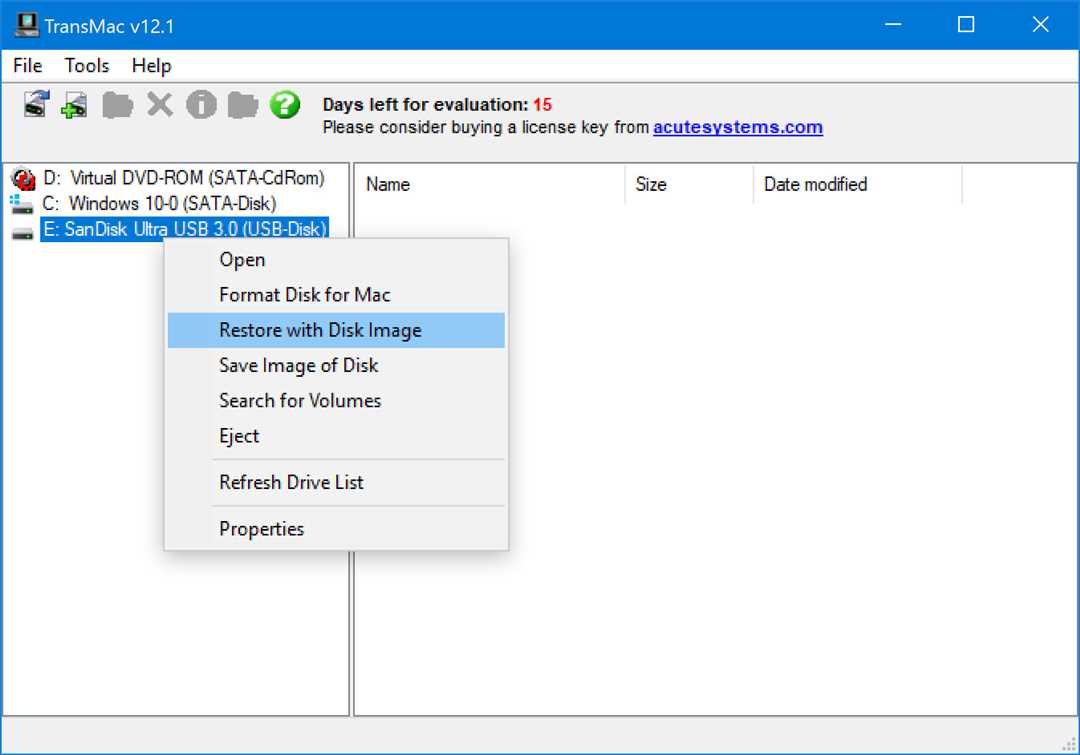
Перейдите на официальный сайт Rufus и скачайте программу. Rufus доступен для бесплатного скачивания и совместим с операционными системами Windows.
Шаг 2: Подготовка USB-флешки
Подключите USB-флешку к компьютеру и убедитесь, что на ней нет каких-либо важных данных, так как процесс создания загрузочного носителя приведет к удалению всех файлов на флешке.
Шаг 3: Открытие программы Rufus
Запустите программу Rufus, которую вы скачали на предыдущем шаге. Приложение откроется сразу после установки и готово к использованию.
Шаг 4: Выбор опций загрузочной флешки
В программе Rufus выберите свою USB-флешку из списка доступных устройств в разделе "Device". Убедитесь, что выбранная флешка верно идентифицирована.
В разделе "Boot selection" выберите опцию "Disk or ISO image" и нажмите на кнопку "Select". После этого выберите образ операционной системы Mac OS, который вы хотите использовать для создания загрузочной флешки, и нажмите "Открыть".
В поле "Partition scheme" выберите опцию "MBR", а в поле "File system" выберите опцию "FAT32".
Опцию "Create a bootable disk using" установите в значение "ISO image", а на второй колонке выберите создаваемую Вами загрузочную флешку.
Шаг 5: Создание загрузочной флешки
Проверьте, что все выбранные опции верны, и нажмите на кнопку "Start", чтобы начать процесс создания загрузочной флешки. Во время этого процесса все данные на флешке будут удалены, поэтому перед выполнением данного шага убедитесь, что у вас нет важных данных на флешке.
После того, как процесс создания загрузочной флешки завершен, вы получите bootable USB-флешку для Mac OS, которую можно использовать для установки операционной системы на любой совместимый компьютер Mac.
| Порядок действий: | 1. Скачать и установить программу Rufus |
|---|---|
| 2. Подготовить USB-флешку, убедиться, что на ней нет важных данных | |
| 3. Запустить программу Rufus | |
| 4. Выбрать USB-флешку и образ Mac OS | |
| 5. Установить нужные опции загрузочной флешки | |
| 6. Создать загрузочную флешку |
Подробная инструкция для создания загрузочной флешки Mac OS с использованием UNetbootin
Установка Mac OS на компьютер с использованием загрузочной флешки может быть очень полезной во многих случаях. Например, если вы хотите переустановить операционную систему на своем Mac или создать загрузочную флешку для восстановления данных. В этой подробной инструкции мы покажем вам, как создать загрузочную флешку Mac OS с помощью программы UNetbootin.
Шаг 1: Скачайте и установите UNetbootin
Первым шагом в создании загрузочной флешки Mac OS с использованием UNetbootin является скачивание и установка программы UNetbootin на вашем компьютере. Вы можете найти последнюю версию программы на официальном сайте UNetbootin. После завершения загрузки, запустите инсталлятор и следуйте инструкциям на экране для установки программы.
Шаг 2: Подготовка USB-флешки
Для создания загрузочной флешки Mac OS вам понадобится USB-флешка с достаточным объемом свободного пространства. Подключите USB-флешку к вашему компьютеру и убедитесь, что она распознается системой.
Шаг 3: Выберите образ Mac OS и укажите USB-флешку в UNetbootin
После установки и запуска UNetbootin выберите вкладку "Дискобраз" и нажмите на кнопку "Обзор", чтобы выбрать образ Mac OS, который вы хотите использовать для создания загрузочной флешки. После выбора образа, выберите USB-флешку в качестве целевого устройства, указав ее в выпадающем списке "Drive".
Шаг 4: Создайте загрузочную флешку Mac OS
После того, как вы выбрали образ Mac OS и указали USB-флешку в качестве целевого устройства, нажмите кнопку "OK" или "Создать" для начала процесса создания загрузочной флешки. Подождите, пока процесс завершится. Это может занять некоторое время, в зависимости от размера образа и производительности вашего компьютера.
После завершения процесса создания загрузочной флешки Mac OS вы будете иметь готовую к использованию загрузочную флешку, которую можно использовать для установки или восстановления операционной системы на вашем Mac. Теперь вы можете отключить USB-флешку от компьютера и использовать ее по своему усмотрению.
Видео:
Сделать Загрузочную Флэшку MacOS Catalina_2020 (USB flash drive Catalina)
Сделать Загрузочную Флэшку MacOS Catalina_2020 (USB flash drive Catalina) by Австралия, для друзей 965 views 3 years ago 7 minutes, 19 seconds







































