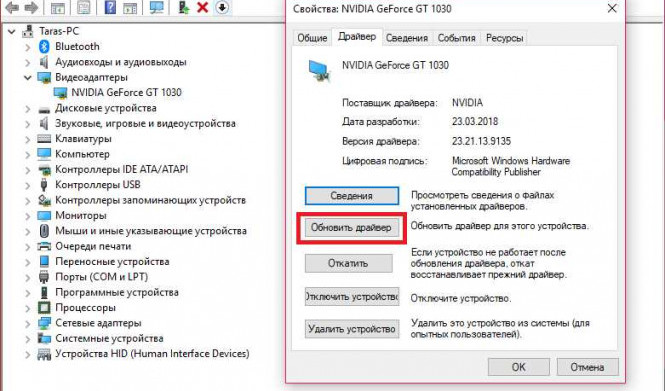Драйверы являются важной частью работы компьютера, особенно если речь идет о графическом адаптере или видеокарте. Они отвечают за правильное функционирование и обеспечивают соответствующую работу этих устройств. Однако в некоторых случаях может возникнуть потребность в удалении видеодрайвера. Это может быть связано с проблемами в работе видеокарты, несовместимостью с другими устройствами или просто желанием обновить драйвер до новой версии.
Как удалить видеодрайвер в Windows? В первую очередь необходимо перейти в меню "Пуск" и выбрать "Панель управления". Затем откройте раздел "Система и безопасность" и перейдите в "Управление устройствами". В списке найдите графическую карту или видеоадаптер и щелкните правой кнопкой мыши. В появившемся контекстном меню выберите "Удалить устройство". Подтвердите удаление, если потребуется, и перезагрузите компьютер, чтобы изменения вступили в силу.
А как удалить видеодрайвер в macOS? Процесс немного отличается от того, который мы описали для Windows. Сначала выберите "Меню Apple" в левом верхнем углу экрана, затем выберите "О системе". Откройте панель "Программное обеспечение и обновление" и перейдите на вкладку "Оборудование". Здесь вы найдете список устройств, включая графическую карту или видеоадаптер. Щелкните на нем, затем выберите "Удалить" и подтвердите удаление.
Важно помнить, что после удаления видеодрайвера графический адаптер или видеокарта может временно перестать работать. Поэтому перед удалением всегда рекомендуется создать точку восстановления или сохранить резервную копию важных файлов и данных.
Теперь вы знаете, как удалить видеодрайвер на компьютерах с операционными системами Windows и macOS. Эта пошаговая инструкция поможет вам справиться с непростой задачей. В любом случае, прежде чем выполнять удаление, обязательно ознакомьтесь с инструкциями и рекомендациями производителя устройства или операционной системы, чтобы избежать нежелательных последствий.
Как удалить видеодрайвер: пошаговая инструкция для Windows и macOS
Удаление видеодрайвера в операционной системе Windows
1. Откройте панель управления, нажав правой кнопкой мыши на кнопке "Пуск" и выбрав соответствующий пункт меню.
2. В поисковой строке панели управления введите "Диспетчер устройств" и выберите соответствующий результат.
3. В открывшемся Диспетчере устройств найдите категорию "Адаптеры для отображения" и разверните ее.
4. Найдите свою видеокарту в списке, щелкните правой кнопкой мыши по ее имени и выберите пункт "Удалить устройство".
5. В появившемся окне подтвердите удаление драйвера, поставив галочку напротив пункта "Удалить драйверное программное обеспечение для этого устройства".
6. Нажмите кнопку "Удалить". Система удалит драйвер и перезагрузится.
Удаление видеодрайвера в операционной системе macOS
1. Откройте меню "Apple" в верхнем левом углу экрана и выберите пункт "О на этом Mac".
2. В открывшемся окне нажмите на кнопку "Справка" и перейдите на вкладку "Служебная информация".
3. В разделе "Графика/дисплеи" найдите свою видеокарту.
4. Щелкните правой кнопкой мыши по имени видеокарты и выберите пункт "Информация".
5. В открывшемся окне нажмите на кнопку "Удалить драйвер" и подтвердите свое действие.
6. После удаления драйвера перезагрузите компьютер, чтобы изменения вступили в силу.
Поздравляю! Теперь вы знаете, как удалить видеодрайверы в операционных системах Windows и macOS. Удачи!
Почему нужно удалить видеодрайвер
Однако, иногда может возникнуть необходимость удалить видеодрайвер. Существует несколько причин, по которым пользователь может решить удалить драйвер:
1. Проблемы с отображением
Некачественное отображение изображения или появление артефактов на экране могут быть связаны с неисправностью видеодрайвера. В таком случае удаление и последующая установка новой версии драйвера может решить проблемы с отображением.
2. Обновление драйвера
Иногда необходимо удалить старый драйвер перед установкой новой версии. Это может произойти, когда вы скачали более новую версию драйвера с официального сайта производителя видеокарты или приложения, которое требует обновления драйвера. При обновлении драйвера рекомендуется удалить старую версию, чтобы избежать возможных конфликтов и ошибок.
Подготовка к удалению видеодрайвера
Прежде чем приступить к удалению видеодрайвера, важно выполнить несколько подготовительных шагов. Вот как это сделать:
1. Создайте точку восстановления
Это позволит вернуться к предыдущему состоянию вашей системы, если что-то пойдет не так в процессе удаления видеодрайвера. Чтобы создать точку восстановления, следуйте этим шагам:
- Нажмите на кнопку "Пуск" и выберите "Панель управления".
- В поисковой строке введите "система" и выберите "Система".
- В левой панели выберите "Защита системы".
- Нажмите на кнопку "Создать" в разделе "Защита системы".
- Введите название для точки восстановления и нажмите на кнопку "Создать".
2. Загрузите последние версии драйверов
Чтобы у вас были последние версии видеодрайверов, скачайте их с официального веб-сайта производителя вашей видеокарты или адаптера. Таким образом, после удаления вы сможете установить свежие драйверы и обеспечить оптимальную работу видеокарты.
3. Сохраните установочные файлы драйверов
Помимо скачивания последних версий драйверов, также рекомендуется сохранить установочные файлы на внешнем носителе, например, флеш-накопителе или жестком диске. Это позволит вам быстро установить драйверы после удаления и избежать необходимости загрузки их заново с Интернета.
После выполнения этих подготовительных шагов вы будете готовы к удалению видеодрайвера. Это позволит вам избежать потенциальных проблем и обеспечить более гладкую процедуру удаления и последующей установки драйверов.
Как удалить видеодрайвер в Windows
Следуйте этим шагам, чтобы удалить драйвер для видеокарты:
- Нажмите Win + X и выберите пункт Устройства и принтеры.
- В открывшемся окне найдите и щелкните правой кнопкой мыши на значке Компьютер.
- Выберите Управление и перейдите во вкладку Диспетчер устройств.
- Разверните раздел Адаптеры дисплея.
- Щелкните правой кнопкой мыши на названии вашей видеокарты или графического адаптера и выберите пункт Удалить устройство.
- После подтверждения удаления драйвер будет удален с вашего устройства.
- Перезагрузите компьютер, чтобы изменения вступили в силу.
После перезагрузки компьютера операционная система автоматически установит базовый драйвер для видеокарты. Если вы хотите установить новый драйвер, вы можете скачать его с официального веб-сайта производителя вашей видеокарты или использовать программное обеспечение для автоматического обновления драйверов.
Как удалить видеодрайвер в macOS
Для правильной работы графического адаптера на компьютере с macOS необходимо иметь соответствующий драйвер. Однако иногда возникают ситуации, когда требуется удалить или обновить текущий видеодрайвер. В этом разделе мы расскажем, как удалить видеодрайвер в macOS.
Как удалить драйвер графического адаптера в macOS:
- Перейдите в меню "Apple" в левом верхнем углу экрана и выберите "О программе Mac".
- В открывшемся окне выберите вкладку "Системный отчет".
- В боковой панели нажмите на "Стандартное" и затем выберите "Видео / Графика".
- В правой части окна появится список всех установленных графических карт и соответствующих драйверов.
- Найдите драйвер, который вы хотите удалить, и нажмите на него.
- Вверху окна нажмите на кнопку "Удалить" или нажмите клавишу "Delete" на клавиатуре.
- Подтвердите удаление драйвера, следуя инструкциям на экране.
Обратите внимание, что удаление драйвера графического адаптера может потребоваться только в случае, если вы хотите установить новый или обновить текущий драйвер. Если у вас возникли проблемы с графикой на компьютере, сначала попробуйте обновить драйвер до последней версии.
Теперь вы знаете, как удалить видеодрайвер в macOS. Следуя этой простой инструкции, вы сможете без проблем управлять драйверами графических карт на вашем компьютере.
Как удалить драйверы для видеокарты
Удаление драйвера видеокарты в Windows
Для удаления драйвера видеокарты в Windows выполните следующие шаги:
- Нажмите комбинацию клавиш Win + X и выберите "Управление устройствами".
- В окне "Управление устройствами" найдите категорию "Адаптеры дисплея" и разверните ее.
- Щелкните правой кнопкой мыши на названии вашего графического адаптера и выберите пункт "Удалить устройство".
- Появится окно с запросом подтверждения удаления драйвера. Убедитесь, что включена опция "Удалить программное обеспечение драйвера для этого устройства" и нажмите "Удалить".
- После завершения процесса удаления драйвер будет успешно удален.
Удаление драйвера видеокарты в macOS
Для удаления драйвера видеокарты в macOS выполните следующие шаги:
- Откройте меню "Приложения" и выберите пункт "Утилиты".
- В папке "Утилиты" откройте программу "Установка macOS".
- В главном меню выберите пункт "Удалить macOS" и нажмите "Продолжить".
- Появится окно с подтверждением удаления драйвера. Отметьте графический драйвер, который хотите удалить, и нажмите "Применить".
- После завершения процесса удаления драйвер будет успешно удален.
Удаление драйверов для видеокарты может быть полезным, если у вас возникают проблемы с графикой или если требуется обновить драйвер до новой версии. Следуйте описанным выше инструкциям, чтобы безопасно удалить графический драйвер в операционных системах Windows и macOS.
Как удалить драйвер видеокарты в Windows
1. Поиск драйверов
Перед удалением драйвера необходимо убедиться, что у вас имеется скачанная и готовая к установке версия драйвера. Вы можете найти и скачать последнюю версию драйвера на официальном сайте производителя вашей видеокарты.
2. Удаление через «Установка и удаление программ»
Настройки удаления драйверов могут немного отличаться в разных версиях Windows, но обычно можно использовать следующие шаги:
- Откройте панель управления Windows.
- Перейдите в раздел «Программы» или «Установка и удаление программ».
- Найдите в списке программу с названием, связанным с вашей видеокартой или графическим адаптером.
- Щелкните правой кнопкой мыши на программе и выберите «Удалить» или «Изменить/Удалить».
- Следуйте инструкциям деинсталлятора программы, чтобы удалить драйвер.
3. Удаление через Диспетчер устройств
Если удаление драйвера через «Установка и удаление программ» не удалось или привело к ошибкам, можно попробовать удалить драйвер через Диспетчер устройств. Для этого выполните следующие шаги:
- Откройте Диспетчер устройств, набрав «Диспетчер устройств» в меню «Пуск» или нажав сочетание клавиш Win + X и выбрав «Диспетчер устройств».
- Раскройте раздел «Адаптеры дисплея» или «Видеоадаптеры».
- Щелкните правой кнопкой мыши на вашей видеокарте или графическом адаптере и выберите «Удалить устройство».
- Поставьте галочку рядом с «Удалить драйверное программное обеспечение для этого устройства» и нажмите «ОК».
- Подтвердите удаление драйвера и дождитесь окончания процесса удаления.
После удаления драйвера рекомендуется перезагрузить компьютер.
Обратите внимание: после удаления драйвера, экран может временно стать черным или иметь низкое разрешение. Не беспокойтесь, это нормально. После перезагрузки система автоматически установит базовый видеодрайвер, который обеспечит минимальное отображение на вашем компьютере.
Как удалить драйвер видеокарты в macOS
Для графического адаптера под управлением macOS очень важно иметь правильно установленный и обновленный графический драйвер. В некоторых случаях может возникнуть необходимость удалить устаревший или поврежденный видеодрайвер.
Шаг 1: Откройте "Системные настройки"
Для начала процедуры удаления драйвера видеокарты в macOS, откройте "Системные настройки", нажав на значок "яблока" в левом верхнем углу экрана и выбрав пункт "Системные настройки" из выпадающего меню.
Шаг 2: Выберите "Видео"
В "Системных настройках" найдите и выберите раздел "Видео". Здесь вы найдете все установленные на вашей системе видеокарты и драйверы.
Шаг 3: Удалите драйверы для видеокарты
Выберите драйвер, который вы хотите удалить, и нажмите на кнопку "Удалить" или "Удалить драйвер". Подтвердите удаление, если система потребует вашего подтверждения.
Примечание: Перед удалением драйвера обязательно убедитесь в наличии альтернативного драйвера или обновлении для вашей видеокарты.
Шаг 4: Перезагрузите ваш компьютер
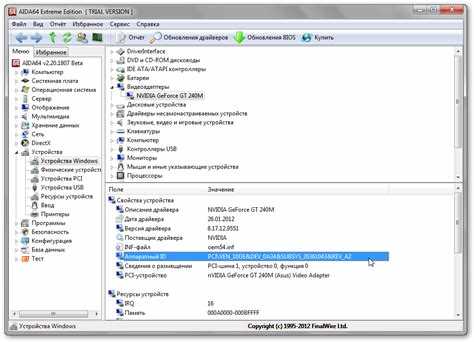
После удаления драйвера видеокарты рекомендуется перезагрузить ваш компьютер. Это обновит систему и поможет установить альтернативный драйвер или обновление для вашей видеокарты, если таковые имеются.
Теперь вы знаете, как удалить драйвер видеокарты в macOS. Удачи!
Как удалить драйвер графического адаптера в Windows
Драйверы - это программные компоненты, которые позволяют операционной системе Windows взаимодействовать с вашей видеокартой или графическим адаптером. Иногда бывает необходимо удалить драйверы для исправления проблем с отображением, устранения ошибок или обновления до новой версии драйвера.
Чтобы удалить драйвер графического адаптера в Windows, следуйте этим шагам:
- Откройте Диспетчер устройств:
Нажмите правой кнопкой мыши на кнопке "Пуск" в левом нижнем углу экрана и выберите "Диспетчер устройств" из контекстного меню.
- Найдите вашу видеокарту или графический адаптер:
В Диспетчере устройств найдите раздел "Адаптеры дисплея" и щелкните на нем, чтобы развернуть список устройств. Найдите вашу видеокарту или графический адаптер в этом списке.
- Удалите драйвер:
Нажмите правой кнопкой мыши на вашей видеокарте или графическом адаптере и выберите "Удалить устройство". Появится окно с предупреждением о том, что удаление драйверов может вызвать проблемы с отображением. Убедитесь, что у вас есть альтернативный способ восстановления драйвера (например, драйверы на диске или скачанные из интернета), и нажмите "Удалить".
- Перезагрузите компьютер:
После удаления драйвера графического адаптера перезагрузите компьютер. Windows автоматически установит базовый драйвер, чтобы гарантировать работоспособность системы.
После перезагрузки компьютера вы сможете установить новый драйвер для вашей видеокарты или графического адаптера. Вы можете воспользоваться драйвером, предоставленным производителем устройства, или загрузить его с официального веб-сайта производителя.
Обратите внимание, что удаление драйверов может вызвать временные проблемы с отображением на вашем компьютере. Если после удаления драйвера у вас возникли проблемы или ошибки связанные с отображением, рекомендуется установить новый драйвер для вашей видеокарты или графического адаптера как можно скорее.
Видео:
Как ускорить старый Mac – Настройка старых систем. Как убрать анимацию в Mac OS X
Как ускорить старый Mac – Настройка старых систем. Как убрать анимацию в Mac OS X by Aleksey Konovalov 13,600 views 2 years ago 10 minutes