Если вам нужно добавить фон или изменить его в фотошопе, то вы на верном пути! Фотошоп - мощный инструмент для редактирования графики, который позволяет легко и эффективно изменить фон вашего изображения. В этом подробном руководстве мы расскажем вам, как правильно заменить фон в фотошопе.
Первым шагом для изменения фона в фотошопе является загрузка вашего изображения. Вы можете сделать это, выбрав команду "Открыть" в меню "Файл" или просто перетащив изображение в панель фотошопа. После загрузки вашего изображения вам потребуется выбрать инструмент "Лассо", чтобы выделить область, которую вы хотите изменить или заменить.
После выделения нужной области вы можете добавить новый фон, выбрав инструмент "Заливка". Кликните на кнопку "Изменить" и выберите цвет или текстуру, которую вы хотите добавить в качестве нового фона. Вы также можете загрузить собственное изображение, которое будет использовано как фон.
Подготовка изображения
Прежде чем начать изменять или заменять фон в фотошопе, необходимо подготовить изображение. Следуйте следующим шагам, чтобы добавить или заменить фон в фотошопе:
1. Откройте изображение в фотошопе
Начните с открытия изображения, к которому вы хотите добавить или заменить фон, в фотошопе. Для этого выберите пункт "Файл" в верхнем меню, затем "Открыть" и найдите нужный файл изображения на вашем компьютере. Щелкните по нему и нажмите кнопку "Открыть".
2. Создайте копию фонового слоя
Для безопасной работы с изображением создайте копию фонового слоя. Чтобы это сделать, щелкните правой кнопкой мыши на слое "Фон" в палитре слоев и выберите в контекстном меню пункт "Дублировать слой".
3. Удалите оригинальный фон
Способов удалить оригинальный фон в фотошопе существует несколько. Вы можете использовать инструмент "Кисть" или "Ластик" для ручного удаления фона, или воспользоваться более продвинутыми методами, такими как "Маска слоя" или "Выделение по цвету". Выберите метод, который лучше всего подходит для вашего изображения и удалите оригинальный фон.
4. Добавьте новый фон
После удаления оригинального фона можно добавить новый. В фотошопе есть несколько способов сделать это. Одним из самых простых способов является использование инструмента "Заливка" или "Градиент". Выберите нужный инструмент, выберите цвет или градиент для нового фона и заполните слой новым фоном.
Теперь вы готовы изменить или заменить фон в фотошопе. Следуйте указанным выше шагам, чтобы достичь желаемого результата и создать профессионально выглядящее изображение с новым фоном.
Открытие фотошопа и загрузка изображения
Для того чтобы залить фон фото в Photoshop, сначала необходимо открыть программу и загрузить нужное изображение.
Шаги для открытия фотошопа и загрузки изображения:
- Откройте Photoshop на вашем компьютере.
- Нажмите на кнопку "Файл" в главном меню (находится в верхней части экрана).
- Выберите пункт "Открыть" из выпадающего меню.
- Найдите и выберите файл с изображением, которое вы хотите изменить, и нажмите кнопку "Открыть".
После выполнения этих шагов вы увидите выбранное изображение в Photoshop и готовы переходить к следующему этапу - замене или добавлению фона.
Выделение объекта на фоне
В фотошопе выделение объекта на фоне позволяет изменить, добавить или заменить фон изображения. Процесс выделения объекта на фоне может быть достаточно сложным, но с помощью инструментов и техник, доступных в фотошопе, вы сможете достичь желаемого результата.
Существуют несколько способов выделения объекта на фоне в фотошопе. Рассмотрим некоторые из них:
1. Выделение с помощью инструмента "Лассо".
Инструмент "Лассо" позволяет провести контур вокруг объекта, который нужно выделить на фоне. Просто выберите инструмент "Лассо" в панели инструментов, затем щелкните и удерживайте кнопку мыши, чтобы провести контур вокруг объекта. Когда контур будет замкнут, выделение будет завершено.
2. Выделение с помощью инструмента "Магический огонь".
Инструмент "Магический огонь" позволяет выделить объекты с помощью обнаружения цветового контраста на изображении. Просто выберите инструмент "Магический огонь" в панели инструментов и начните выделение, щелкнув на области изображения, содержащей объект. Фотошоп автоматически определит границы объекта и выполнит выделение.
3. Выделение с помощью маскирования.
Маскирование – это процесс, при котором используется маска для выборочного выделения объекта на изображении. Создание маски позволяет более тщательно проработать границы объекта и достичь более точного выделения.
После выделения объекта на фоне в фотошопе вы можете изменить, заменить или добавить фон по вашему выбору. Это осуществляется с помощью дополнительных инструментов и техник, доступных в фотошопе.
Теперь, когда вы знаете, как выделить объект на фоне в фотошопе, вы сможете легко изменить или заменить фон на вашем изображении и достичь желаемого эффекта.
Выделение фона
В фотошопе можно легко изменить фон на фотографии, добавить или заменить его целиком. В этом разделе мы рассмотрим различные способы выделения фона в программе.
Выделение фона с помощью инструментов
Фотошоп предоставляет несколько инструментов, которые позволяют выделить фон на фотографии. Один из самых популярных инструментов - "Лассо". С его помощью можно провести контур вокруг фона, чтобы выделить его.
Также существуют специальные инструменты, такие как "Быстрая выделка" и "Магический фон", которые облегчают процесс выделения фона. Они используют алгоритмы, основанные на цвете и контрасте, чтобы автоматически определить границы фона и выделить его.
Выделение фона с помощью масок
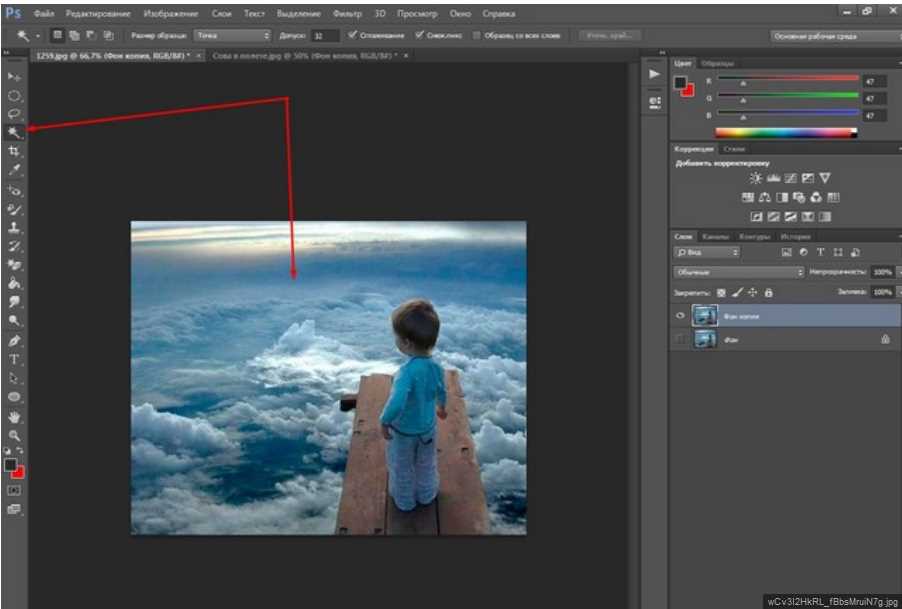
Еще один способ выделения фона - использование масок. Маска - это специальный слой, который позволяет определить, какие части изображения будут видимыми или скрытыми. Маска фона позволяет выделить только фон и скрыть остальные части изображения.
Чтобы добавить маску фона, сначала создайте новый слой на палитре слоев. Затем, используя инструменты выделения или перо, создайте контур вокруг фона. После этого скройте все остальные части изображения, используя маску.
Маска фона полезна при работе с изображениями, где фон имеет сложные текстуры или детали, которые трудно выделить с помощью инструментов.
Теперь вы знаете несколько способов выделения фона в фотошопе: с помощью инструментов и масок. Эти методы позволяют добавить или изменить фон на фотографии, чтобы создать уникальные эффекты и подчеркнуть главный объект изображения.
Замена фона
Как залить фон в фотошопе:
- Откройте изображение в фотошопе, которое вы хотите изменить.
- Выберите инструмент "Заливка" или нажмите клавишу "G" на клавиатуре.
- Кликните на значок переднего плана и выберите цвет, который вы хотите использовать для фона.
- Используйте инструмент "Кисть", чтобы нарисовать фон на изображении.
- Если вы хотите использовать изображение в качестве фона, откройте его в фотошопе и скопируйте его.
- Вернитесь к изображению, которое вы хотите изменить, и вставьте скопированное изображение в качестве нового фона.
Изменение цвета фона
Фон - один из основных элементов на фотографиях. Каким он будет, сильно влияет на общее впечатление от изображения. Изменить цвет фона в фотошопе также просто, как и добавить или заменить его.
Как изменить цвет фона в фотошопе:
- Откройте изображение, на котором нужно изменить фон, в фотошопе.
- Выберите инструмент "Кисть" или "Ластик".
- На панели инструментов выберите нужный цвет, который хотите использовать для нового фона.
- Примените выбранный цвет, перекрашивая или удаляя старый фон с помощью инструмента "Кисть" или "Ластика".
- Проверьте результат, анализируя изменения на фото.
- Сохраните изменения.
Таким образом, вы сможете добавить, залить или заменить фон в фотошопе и получить желаемый результат. Изменение цвета фона - это простой процесс, который поможет сделать ваше изображение более выразительным.
Улучшение результата
После того, как вы научились правильно заменять и залить фон в Photoshop, можно добавить дополнительные элементы, чтобы еще больше улучшить результат. Например, вы можете изменить цвет фона, добавить текст или создать эффекты, чтобы сделать изображение более ярким и интересным.
Для изменения цвета фона вы можете использовать инструмент "Заливка" или "Кисть". В меню "Слои" выберите слой с фоном и нажмите на кнопку "Заливка" или "Кисть". Затем выберите нужный цвет и примените его к фону. Таким образом, вы сможете изменить фон на любой другой цвет.
Если вы хотите добавить текст на фон, выберите инструмент "Текст", создайте новый слой и напишите нужный текст. Затем измените его цвет, размер и шрифт, чтобы он сочетался с изображением. Таким образом, вы сможете добавить информацию или сделать изображение более выразительным.
Также вы можете использовать различные эффекты, чтобы сделать фон более интересным. Например, вы можете добавить текстуру или градиент на фон с помощью соответствующих инструментов в Photoshop. Такие эффекты позволят сделать фон более текстурным и глубоким, добавляя дополнительный визуальный интерес.
Итак, как вы уже поняли, изменение и добавление фона в Photoshop дает огромные возможности для улучшения результата. Подберите подходящие цвета, добавьте текст и примените эффекты, чтобы сделать ваше изображение более красочным и запоминающимся.
Применение финальных штрихов
После того, как вы успешно заменили или залили фон в фотошопе, возможно, вам потребуется внести некоторые последние изменения, чтобы сделать вашу работу еще более совершенной. В данном разделе мы рассмотрим несколько способов, как добавить финальные штрихи к вашему фону.
1. Изменение яркости и контраста
Один из способов придать своему фону больше глубины и оживить его - это изменить яркость и контрастность. Вы можете увеличить яркость для создания более яркого и живого фона, или уменьшить ее, чтобы смягчить изображение и создать более теплый тон.
2. Добавление текстуры
Если вы хотите добавить некоторую текстуру к вашему фону, вы можете использовать специальные текстурные кисти или текстурные файлы. Проявите свою творческую сторону, перемешивая различные текстуры и экспериментируя с настройками наложения, чтобы достичь желаемого эффекта.
3. Изменение цветовой гаммы
Изменение цветовой гаммы фона может значительно влиять на общую атмосферу и настроение вашего изображения. Вы можете изменить цвет фона, добавив цветовые фильтры или применив настройки обработки цвета в фотошопе.
Таким образом, применение финальных штрихов позволяет довести ваш фон до совершенства. Не бойтесь экспериментировать и находить уникальные способы изменения фона, чтобы создать профессионально выглядящее изображение в фотошопе.
Видео:
Как изменить цвет фона (Photoshop)
Как изменить цвет фона (Photoshop) by Дарья Шевела 12,963 views 3 years ago 1 minute, 37 seconds







































