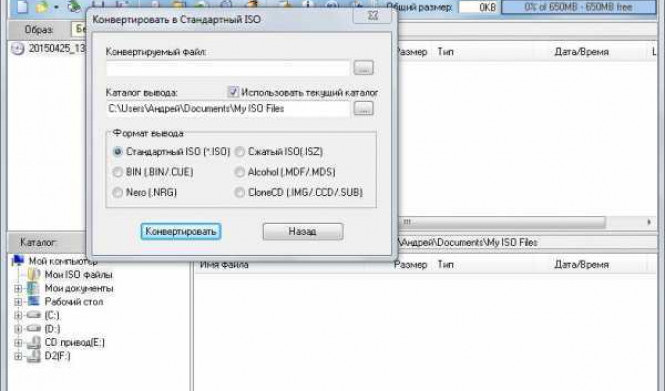UltraISO - это удобная и мощная программа, которая позволяет работать с образами дисков. С её помощью можно создавать, редактировать и конвертировать образы CD/DVD дисков.
Если вы только начинаете осваивать UltraISO, то вам будет полезно ознакомиться с пошаговой инструкцией по использованию данной программы. Сначала необходимо установить UltraISO на свой компьютер. Для этого скачайте программу с официального сайта и запустите установочный файл.
После успешной установки, откройте программу UltraISO. Главное окно программы предоставляет множество функций и инструментов для работы с образами дисков. В левой части окна расположено меню, а в центре - панель инструментов.
Чтобы начать работу с образом диска, выберите команду "Файл" в меню UltraISO и нажмите на пункт "Открыть". В открывшемся диалоговом окне выберите нужный образ диска и нажмите кнопку "Открыть". После этого вы сможете просмотреть содержимое образа и редактировать его по своему усмотрению.
Теперь, когда вы знаете, как использовать программу UltraISO, вы сможете легко создавать, редактировать и конвертировать образы дисков. Пользуйтесь программой с удовольствием и получайте максимум пользы от её функционала!
Как правильно использовать программу UltraISO: пошаговая инструкция
Шаг 1: Установка
Для начала необходимо установить программу UltraISO на ваш компьютер. Загрузите установочный файл с официального сайта и следуйте инструкциям установщика. После завершения установки запустите программу.
Шаг 2: Освоение интерфейса
После запуска программы вы увидите основной интерфейс. Освоение интерфейса может занять некоторое время, но с практикой вы быстро освоите его. У программы UltraISO есть множество функций и кнопок, но вам необходимо освоить только основные для начала работы.
Шаг 3: Создание образа диска
Главная функция UltraISO - создание образа диска. Для этого выберите пункт "Файл" в верхнем меню и затем "Открыть". Выберите нужный диск или файл, для которого вы хотите создать образ. Затем выберите пункт "Образ" и "Создать CD/DVD образ". Укажите путь и имя для образа, выберите формат и нажмите "Сохранить".
Шаг 4: Работа с образом
После создания образа вы можете работать с ним. Для этого выберите пункт "Файл" в верхнем меню и затем "Открыть". Выберите созданный образ и нажмите "Открыть". Теперь вы можете просматривать содержимое образа, добавлять или удалять файлы, редактировать их и т.д. После внесения всех необходимых изменений вы можете сохранить образ или записать его на диск.
Теперь вы освоили базовые функции программы UltraISO и можете успешно использовать ее для работы с образами дисков. Удачи!
Знакомство с программой UltraISO
Если вы только начинаете работать с программой UltraISO, вам потребуется некоторое время, чтобы освоиться с интерфейсом и функциями программы. Но не волнуйтесь - следуя нашей пошаговой инструкции, вы быстро освоите используемые команды и сможете успешно использовать программу UltraISO.
Шаг 1: Установка и запуск программы UltraISO
Первым шагом необходимо установить программу UltraISO на свой компьютер. Для этого загрузите установочный файл с официального сайта разработчика. После загрузки запустите установочный файл и следуйте инструкциям на экране, чтобы завершить установку.
Шаг 2: Основные функции и возможности UltraISO
После успешной установки и запуска программы UltraISO вы будете встречены с понятным и удобным интерфейсом, который содержит множество важных функций и возможностей:
- Открытие образа диска: Вы можете открыть образ диска, выбрав соответствующий пункт меню "Файл" и указав путь к файлу образа.
- Редактирование образа диска: UltraISO позволяет редактировать файлы и папки внутри образа диска, добавлять или удалять их, а также изменять атрибуты файлов.
- Создание образа диска: Вы можете создать собственный образ диска из файлов и папок на вашем компьютере. Для этого выберите пункт меню "Файл" и выберите "Создать образ диска".
- Запись образа диска: После редактирования или создания образа диска вы можете записать его на физический носитель, такой как CD или DVD. Для этого выберите пункт меню "Файл" и выберите "Запись образа (ISO)".
- Извлечение файлов из образа диска: UltraISO позволяет извлекать файлы и папки из образа диска на ваш компьютер. Для этого выберите пункт меню "Файл" и выберите "Извлечь файлы".
Пользуйтесь этими базовыми функциями и возможностями UltraISO, чтобы эффективно работать с образами дисков и сделать свою жизнь проще и удобнее.
Установка и активация UltraISO
Для того чтобы освоить работу с программой UltraISO и начать пользоваться ею, необходимо сначала установить и активировать программу. В этом разделе мы рассмотрим пошаговую инструкцию по установке и активации UltraISO.
Для начала загрузите последнюю версию установочного файла программы UltraISO с официального сайта разработчика.
После того, как загрузка завершена, запустите установочный файл и следуйте инструкциям на экране. Укажите путь для установки UltraISO на вашем компьютере и дождитесь завершения процесса установки.
После установки откройте программу UltraISO. Вам будет предложено активировать программу. Для этого у вас должен быть лицензионный ключ, который можно приобрести на сайте разработчика UltraISO.
После того, как у вас есть лицензионный ключ, выберите опцию "Активировать UltraISO" в программе UltraISO и введите свой лицензионный ключ в соответствующее поле. Нажмите кнопку "Активировать" и дождитесь подтверждения активации.
Поздравляем! Теперь у вас полноценно установлена и активирована программа UltraISO. Вы готовы начать использовать ее для работы с образами дисков и другими форматами файлов.
Создание образа диска с помощью UltraISO
Шаг 1: Запустите программу UltraISO
Первым делом откройте программу UltraISO на вашем компьютере. Если вы еще не освоили работу с этой программой, не волнуйтесь - она очень проста в использовании.
Шаг 2: Выберите файлы для создания образа диска
Нажмите на кнопку "Открыть" в верхней части программы и выберите нужные файлы, которые вы хотите добавить в образ диска. UltraISO позволяет добавлять файлы с компьютера или из другого образа диска.
Шаг 3: Создайте новый образ диска
После выбора файлов нажмите на кнопку "Создать" в верхней части программы. В появившемся окне выберите папку, куда сохранить новый образ диска, и задайте имя для образа. Затем нажмите на кнопку "Сохранить".
Шаг 4: Опционально - настройте параметры образа диска
Если вы хотите настроить параметры образа диска, нажмите на кнопку "Настройки" в верхней части программы. Здесь вы можете выбрать тип образа (CD/DVD или жесткий диск), изменить формат образа и установить другие параметры.
Шаг 5: Подождите завершения создания образа диска
UltraISO начнет создавать образ диска и покажет прогресс внизу программы. Подождите, пока процесс завершится. Время создания образа диска зависит от размера и количества добавленных файлов.
Пользуйтесь UltraISO для создания образа диска и удобно работайте с этой программой. С его помощью вы сможете легко создавать образы дисков и использовать их для различных целей, таких как резервное копирование данных или виртуализация.
Монтаж образа диска в Virtual CloneDrive
Шаг 1: Загрузка и установка программ
Для начала вам необходимо загрузить и установить программы UltraISO и Virtual CloneDrive на ваш компьютер. Вы можете найти их на официальных сайтах разработчиков или в других надежных источниках.
Шаг 2: Создание образа диска в UltraISO
После установки UltraISO откройте программу и выберите пункт меню "Файл" -> "Открыть" для загрузки образа диска. Вы можете выбрать образ диска из имеющихся файлов или создать новый образ с помощью UltraISO.
После загрузки образа диска вы сможете работать с ним, добавлять файлы, удалять файлы или изменять их порядок. После завершения редактирования сохраните изменения, выбрав пункт меню "Файл" -> "Сохранить".
Шаг 3: Монтаж образа диска в Virtual CloneDrive
После того, как вы создали или отредактировали образ диска в UltraISO, вы можете монтировать его в Virtual CloneDrive. Для этого откройте программу Virtual CloneDrive и выберите пункт меню "Диск" -> "Монтировать".
В появившемся окне выберите файл образа диска в формате ISO или другом поддерживаемом формате и нажмите "Открыть".
Образ диска будет монтироваться в виртуальный привод, и вы сможете работать с ним как с обычным диском. Вы сможете открывать файлы, копировать данные и выполнять все необходимые операции.
После завершения работы с образом диска в Virtual CloneDrive вы можете отмонтировать его, выбрав пункт меню "Диск" -> "Отмонтировать".
Теперь вы знаете, как использовать программу UltraISO для создания и редактирования образов дисков, а также как монтировать эти образы в Virtual CloneDrive. Это позволит вам более эффективно работать с образами дисков и упростит вашу рабочую среду.
Работа с файлами и папками в UltraISO
Для начала, чтобы использовать UltraISO, вам нужно установить программу на свой компьютер. После установки запустите программу.
После запуска UltraISO вы увидите главное окно программы, в котором можно увидеть файловую систему компьютера. Слева находится панель навигации, в которой отображены диски и папки на вашем компьютере. Справа находится окно содержимого выбранной папки или диска.
Чтобы начать работать с файлами и папками в UltraISO, выберите нужную папку или диск в панели навигации, а затем откройте его с помощью двойного щелчка мыши. Вы увидите содержимое выбранной папки или диска в окне справа.
Чтобы создать новую папку в выбранной директории, щелкните правой кнопкой мыши в окне справа и выберите пункт "Создать папку" из контекстного меню. Введите имя новой папки и нажмите Enter. Таким же образом можно создавать новые файлы.
Чтобы переименовать файл или папку, выберите нужный объект в окне справа, щелкните правой кнопкой мыши и выберите пункт "Переименовать" из контекстного меню. Введите новое имя и нажмите Enter.
Чтобы удалить файл или папку, выберите нужный объект в окне справа, щелкните правой кнопкой мыши и выберите пункт "Удалить" из контекстного меню. Подтвердите удаление, если будет запрошено соответствующее подтверждение.
Освоив работу с файлами и папками в UltraISO, вы сможете эффективно использовать эту программу при создании, редактировании и конвертировании файлов и папок в различные форматы. Удачной работы!
| Функция | Описание |
|---|---|
| Открытие папки или диска | Выберите нужную папку или диск в панели навигации и откройте его с помощью двойного щелчка мыши. |
| Создание новой папки | Щелкните правой кнопкой мыши в окне справа, выберите пункт "Создать папку" из контекстного меню, введите имя новой папки и нажмите Enter. |
| Переименование файлов или папок | Выберите нужный объект в окне справа, щелкните правой кнопкой мыши, выберите пункт "Переименовать" из контекстного меню, введите новое имя и нажмите Enter. |
| Удаление файлов или папок | Выберите нужный объект в окне справа, щелкните правой кнопкой мыши, выберите пункт "Удалить" из контекстного меню и подтвердите удаление. |
Извлечение файлов из образа диска в UltraISO
Для того чтобы извлечь файлы из образа диска в UltraISO, следуйте следующим шагам:
- Откройте программу UltraISO на своем компьютере. Если у вас нет этой программы, вы можете скачать и установить ее с официального сайта UltraISO.
- Нажмите на кнопку "Открыть" в главном меню программы и выберите образ диска, из которого хотите извлечь файлы.
- В левой панели у вас появится список файлов и папок, содержащихся в образе. Найдите нужные файлы или папки и выделите их.
- Нажмите правой кнопкой мыши на выделенные файлы или папки и выберите опцию "Извлечь" в контекстном меню.
- В появившемся диалоговом окне выберите путь, по которому хотите сохранить извлеченные файлы, и нажмите кнопку "Извлечь".
- UltraISO начнет процесс извлечения файлов из образа. После завершения процесса вы найдете извлеченные файлы в выбранной вами папке.
Теперь вы знаете, как использовать программу UltraISO для извлечения файлов из образа диска. Пользуйтесь этой полезной функцией для работы с образами дисков и удобного доступа к файлам на них.
Запись образа диска на физический носитель в UltraISO
Программа UltraISO позволяет записывать образы дисков на физические носители, такие как CD или DVD. Следуя этой пошаговой инструкции, вы сможете освоить данную функцию программы и легко записывать образы дисков.
Шаг 1: Открытие образа диска в программе
Прежде чем записать образ на физический носитель, необходимо открыть его в программе UltraISO. Для этого выполните следующие действия:
- Запустите программу UltraISO;
- Выберите пункт меню "Файл" и в появившемся подменю выберите "Открыть...";
- В окне выбора файла найдите и выделите требуемый образ диска и нажмите кнопку "Открыть".
Шаг 2: Подготовка к записи

После открытия образа диска необходимо выполнить некоторые предварительные настройки. Сделайте следующее:
- Перейдите во вкладку "Нарезка" в верхней части программы;
- Убедитесь, что в качестве "Target Drive" выбран ваш физический носитель, на который вы хотите записать образ;
- Установите нужные значения для параметров записи, таких как скорость, режим записи и другие;
- При необходимости выберите дополнительные опции записи, такие как проверка целостности данных после записи;
Шаг 3: Запись образа диска
После подготовки к записи можно приступить к самой записи образа на физический носитель. Выполните следующие действия:
- Нажмите кнопку "Записать" в нижней части программы;
- Дождитесь окончания процесса записи. Программа сообщит о завершении записи и ее результате;
- Извлеките записанный диск из привода и проверьте его наличие и работоспособность.
Теперь вы знаете, как использовать программу UltraISO для записи образа диска на физический носитель. Пользуйтесь этой функцией программы для создания копий дисков и хранения важных данных.
Дополнительные функции и возможности UltraISO
С использованием программы UltraISO вы можете не только работать с образами дисков и создавать загрузочные USB-накопители, но и воспользоваться рядом других полезных функций. Освоив эти возможности, вы сможете максимально эффективно использовать программу UltraISO и получить множество преимуществ.
Редактирование образов дисков
UltraISO позволяет редактировать содержимое образов дисков, добавлять и удалять файлы или папки, а также переименовывать элементы. Вы можете легко изменять структуру образа и манипулировать его содержимым, чтобы удовлетворить свои потребности.
Создание загрузочных образов
Еще одной замечательной функцией UltraISO является возможность создания загрузочных образов. Вы можете создать образ диска с операционной системой или другой программой и записать его на USB-накопитель для установки на компьютер. Это очень удобно, если у вас отсутствует оптический привод или вам необходимо переустановить систему.
| Функция | Описание |
|---|---|
| Редактирование образов дисков | Добавление, удаление и переименование файлов и папок в образе диска. |
| Создание загрузочных образов | Создание образа диска, который можно использовать для загрузки и установки операционной системы или программы. |
Освоив все возможности UltraISO, вы сможете более эффективно пользоваться этой программой и сделать свою работу с образами дисков быстрой и удобной. Исследуйте все функции и дополнительные возможности, чтобы обрести полный контроль над своими образами дисков.
Видео:
Как создать загрузочную флешку Windows 7? Инструкция для чайников, используя программу UltraIso
Как создать загрузочную флешку Windows 7? Инструкция для чайников, используя программу UltraIso by всё о компьютере 2,839 views 2 years ago 2 minutes, 38 seconds