Для многих пользователей файл в Excel содержит важные и конфиденциальные данные. Чтобы защитить эти данные от несанкционированного доступа, рекомендуется установить пароль на файл.
Excel предоставляет возможность установить пароль как на всю документ, так и на отдельные листы. Установление пароля на файл позволяет защитить содержимое от изменений, а также ограничить доступ к файла и предотвратить его просмотр путем запрашивания пароля.
Чтобы установить пароль на экселевский файл, нужно выполнить несколько простых шагов. Сначала откройте файл, который вы хотите защитить, а затем выберите вкладку "Файл" в верхнем меню Excel. Далее выберите "Защитить документ" и нажмите на опцию "Установить пароль".
После этого вам будет предложено ввести пароль. Рекомендуется выбрать сложный и уникальный пароль, чтобы обеспечить высокий уровень защиты данных. При вводе пароля обратите внимание, что Excel чувствителен к регистру символов.
Как установить пароль на файл Excel: пошаговая инструкция для защиты данных
Шаг 1: Открыть файл Excel
Для того чтобы установить пароль на файл Excel, сначала необходимо открыть нужный файл. Для этого запустите приложение Excel и выберите нужный файл на вашем компьютере.
Шаг 2: Установить пароль
После открытия файла Excel вы можете установить на него пароль. Для этого выберите в меню "Файл" пункт "Защита документа" и выберите "Зашифровать документ паролем".
- Перед вами появится окно, в котором нужно ввести пароль для защиты файла.
- Введите пароль в поле "Пароль", повторите его в поле "Подтверждение пароля" и нажмите на кнопку "ОК".
Теперь ваш файл Excel защищен паролем и доступ к нему будет ограничен только для тех, кто знает этот пароль.
Шаг 3: Запаролить изменение файла
Если вам нужно также запаролить изменение файла, вы можете установить пароль на его редактирование. Для этого выберите в меню "Открыть" пункт "Свойства документа" и перейдите на вкладку "Защита". В поле "Пароль на редактирование" введите пароль и нажмите на кнопку "ОК".
Теперь ваш файл Excel будет защищен не только паролем на открытие, но и паролем на редактирование. Подобная защита поможет предотвратить несанкционированное изменение данных в файле Excel.
Вот и все! Теперь вы знаете, как установить пароль на файл Excel для защиты своих данных. Пользуйтесь этой функцией, чтобы обезопасить ваши файлы от доступа посторонних лиц.
Установка пароля на файл Excel
- Откройте файл Excel, который вы хотите защитить паролем.
- Щелкните по вкладке "Файл" в верхнем левом углу экрана.
- Выберите "Защита документа" в меню.
- В выпадающем меню выберите "Защитить книгу" и нажмите на опцию "Установить пароль".
- Откроется окно "Установить пароль".
- Введите пароль, который вы хотите установить.
- Подтвердите пароль еще раз.
- Щелкните на кнопку "OK", чтобы установить пароль.
После выполнения этих шагов ваш экселевский файл будет защищен паролем. При следующем открытии файла Excel потребуется ввести установленный вами пароль, чтобы получить доступ к данным.
Установка пароля на файл Excel - это простая и эффективная мера для защиты конфиденциальной информации. Помните, что для достижения максимальной безопасности важно использовать сложные пароли и не передавать их третьим лицам.
Пароль для файла Excel: пошаговая инструкция
Excel предоставляет возможность защитить ваши данные путем добавления пароля к файлу. Это позволит установить пароль для доступа к файлу и предотвратит несанкционированное использование или изменение данных. Следуя простым шагам ниже, вы сможете запаролить Excel-файл и обеспечить безопасность вашей информации.
- Откройте файл Excel, который вы хотите защитить паролем.
- Выберите вкладку "Файл" в верхнем меню и нажмите на "Защита документа".
- В выпадающем меню выберите "Установить пароль".
- В появившемся окне введите пароль, который вы хотите установить для файла. Убедитесь, что пароль сложный и надежный, содержащий буквы, цифры и специальные символы. Как правило, безопасность повышается сочетанием разных типов символов.
- После ввода пароля нажмите "ОК".
- В появившемся окне подтвердите пароль, повторно введя его в соответствующее поле.
- Когда пароль установлен, нажмите "Сохранить" или "Сохранить как" файл Excel, чтобы сохранить изменения.
Теперь ваш экселевский файл защищен паролем и доступ к нему будет возможен только после ввода правильного пароля. Это эффективный способ установить дополнительную защиту для ваших данных и предотвратить несанкционированный доступ к вашим файлам Excel.
Как сделать пароль для файла Excel
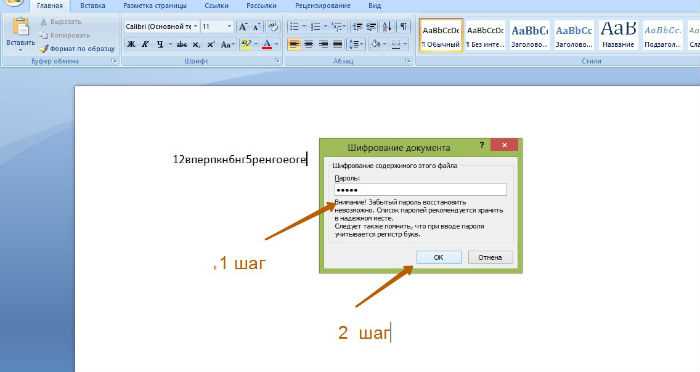
Установка пароля на файл в Excel может защитить ваши данные от несанкционированного доступа. Защита файла паролем поможет предотвратить изменение, копирование или просмотр ваших конфиденциальных данных.
Чтобы запаролить файл в Excel и установить пароль, следуйте этим пошаговым инструкциям:
Шаг 1: Откройте файл Excel

Откройте файл Excel, который вы хотите защитить паролем. Для этого щелкните дважды по файлу или откройте Excel и выберите файл через меню "Файл" -> "Открыть".
Шаг 2: Установите пароль
После открытия файла Excel выберите меню "Файл" -> "Защитить книгу" -> "Зашифровать паролем".
Примечание: Если у вас есть версия Excel 2013 или более новая, выберите меню "Файл" -> "Защитить документ" -> "Зашифровать паролем".
Затем вы увидите диалоговое окно "Установить пароль". Введите пароль, который вы хотите установить для файла Excel.
Шаг 3: Сохраните файл с паролем
После ввода пароля нажмите кнопку "OK" или "Зашифровать" в диалоговом окне "Установить пароль". Затем сохраните файл на вашем компьютере или в облаке.
Теперь ваш файл Excel будет защищен паролем. При попытке открыть файл, Excel попросит вас ввести пароль для доступа к данным.
Обратите внимание: Пожалуйста, запомните свой пароль и сохраните его в надежном месте. Если вы потеряете пароль, восстановить доступ к файлу будет очень сложно.
Теперь вы знаете, как установить пароль на файл Excel, чтобы защитить свои данные от несанкционированного доступа.
Защитите свой файл Excel паролем
Для защиты конфиденциальных данных и предотвращения несанкционированного доступа к вашему файлу Excel вы можете установить пароль на него. Это позволит сделать ваш файл Excel недоступным для просмотра и редактирования без введения правильного пароля.
Чтобы установить пароль на файл Excel, выполните следующие шаги:
| Шаг 1: | Откройте ваш Excel-файл, который вы хотите защитить паролем. |
| Шаг 2: | Выберите вкладку "Файл" в верхнем левом углу экселевского файла. |
| Шаг 3: | Нажмите на пункт "Защита документа", затем выберите "Защитить книгу" в выпадающем меню. |
| Шаг 4: | Выберите пункт "Установить пароль" и введите желаемый пароль в появившемся окне. |
| Шаг 5: | Подтвердите пароль, повторно введя его в соответствующем поле. |
| Шаг 6: | Нажмите кнопку "ОК" и сохраните файл. |
Теперь ваш Excel-файл запаролен и требует ввода пароля для доступа к его содержимому. Убедитесь, что вы помните свой пароль, чтобы не заблокировать доступ к файлу.
Инструкция по установке пароля на файл Excel
Шаг 1: Открыть файл Excel
Для начала необходимо открыть файл Excel, который нужно защитить паролем. Можно сделать это с помощью двойного клика на файле или выбрав соответствующий пункт в меню программы Excel.
Шаг 2: Найти вкладку "Файл"
После открытия файла Excel необходимо найти вкладку "Файл" в верхнем меню программы. Обычно она находится в левом верхнем углу.
Шаг 3: Выбрать "Защита документа"
В меню "Файл" необходимо выбрать пункт "Защита документа". Обратите внимание, что название пункта может немного отличаться в разных версиях Excel, но его обычно можно найти с помощью поиска.
Шаг 4: Выбрать "Запаролить документ"
После выбора пункта "Защита документа" откроется дополнительное меню. В этом меню нужно выбрать пункт "Запаролить документ".
Шаг 5: Установить пароль на файл
После выбора пункта "Запаролить документ" откроется окно с предложением установить пароль на файл. В этом окне нужно ввести желаемый пароль в поле "Введите новый пароль" или "Введите пароль". Затем подтвердите пароль, введя его еще раз в поле "Подтвердите пароль".
Рекомендуется использовать сложные пароли, включающие как буквы, так и цифры, для повышения уровня безопасности.
Шаг 6: Сохранить файл с паролем
После установки пароля необходимо сохранить файл. Для этого выберите пункт "Сохранить" или "Сохранить как" в меню "Файл". Укажите новое имя файла, если необходимо, и нажмите кнопку "Сохранить". Теперь ваш экселевский файл будет защищен паролем и требовать его для доступа.
Теперь ваш файл Excel защищен паролем, и только авторизованные пользователи смогут получить доступ к его содержимому. Будьте осторожны при использовании паролей и храните их в надежном месте, чтобы предотвратить несанкционированный доступ к вашим данным.
Подробная инструкция: как установить пароль на файл Excel
Файлы Excel содержат важную информацию, поэтому важно защитить их паролем. Если вы хотите запаролить свой экселевский файл, следуйте этой пошаговой инструкции, чтобы установить пароль и защитить свои данные.
Шаг 1: Откройте экселевский файл
Сначала откройте файл Excel, который вы хотите защитить паролем. Для этого щелкните дважды по файлу или откройте приложение Excel и выберите "Открыть" в меню "Файл".
Шаг 2: Зайдите в настройки защиты
После открытия файла выберите вкладку "Файл" в верхней панели инструментов. Затем выберите "Защита документа" и нажмите на "Защитить книгу".
Шаг 3: Установите пароль на файл
В появившемся окне выберите "Установить пароль" и введите пароль, который вы хотите установить для вашего файла Excel. Убедитесь, что пароль сложный и трудно угадываемый.
Примечание: Обязательно запомните этот пароль или сохраните его в безопасном месте. Если вы забудете пароль, вам не удастся открыть файл или получить доступ к его содержимому без помощи специальных программ или сервисов.
Шаг 4: Подтвердите пароль
После ввода пароля повторите его в следующем поле для подтверждения. Убедитесь, что вы вводите один и тот же пароль, чтобы избежать ошибок.
Шаг 5: Защитите файл
После введения и подтверждения пароля нажмите на кнопку "OK", чтобы защитить ваш файл Excel паролем.
Теперь ваш файл Excel защищен паролем, и без его ввода никто не сможет получить доступ к его содержимому. Помните, что парольный доступ может быть обойден, поэтому следует использовать сильные пароли и дополнительные меры безопасности для защиты важных данных.
Программа для установки пароля на файл Excel
Как установить пароль на файл Excel?
Для установки пароля на файл Excel вам потребуется следовать нескольким простым шагам:
- Откройте файл Excel, который вы хотите защитить паролем.
- Выберите вкладку "Файл" в верхнем левом углу окна программы Excel.
- В выпадающем меню выберите пункт "Защитить документ" и затем "Зашифровать паролем".
- Введите пароль, который вы хотите установить для файла, и подтвердите его.
- Нажмите кнопку "ОК".
- Сохраните изменения, чтобы пароль был применен к файлу Excel.
Теперь ваш файл Excel защищен паролем, и для доступа к нему потребуется знать этот пароль.
Для чего устанавливают пароль на файл Excel?
Установка пароля на файл Excel позволяет дополнительно защитить данные от несанкционированного доступа. Это особенно важно, если в файле содержится конфиденциальная информация, коммерческие данные или личные сведения.
Установка пароля на файл Excel делает его недоступным для просмотра или изменения без ввода правильного пароля. Это позволяет предотвратить случайное или злонамеренное изменение данных в файле, а также защищает от нежелательного доступа к конфиденциальной информации.
Как защитить файл Excel паролем: полезные советы
1. Запаролить файл Excel с помощью встроенного инструмента
Excel предоставляет встроенную функцию для установки пароля на файл Excel. Чтобы использовать эту функцию, следуйте следующим шагам:
- Откройте файл Excel, который вы хотите защитить паролем.
- Перейдите во вкладку "Файл" в верхнем меню и выберите "Защитить документ" в выпадающем меню.
- Выберите "Записать защищенный паролем файл" в списке доступных вариантов.
- Введите пароль для вашего файла и нажмите кнопку "ОК".
- Введите пароль еще раз для подтверждения.
- Ваш файл Excel теперь защищен паролем.
2. Использование сторонних программ для защиты паролем
Кроме встроенной функции Excel, вы также можете использовать сторонние программы для защиты файла Excel паролем. Эти программы предлагают дополнительные функции и опции для повышения безопасности данных. Выбирая такую программу, обратите внимание на ее отзывы и рейтинги, чтобы выбрать лучшую опцию для ваших нужд.
3. Полезные советы для установки пароля на файл Excel
- Используйте сложный пароль, состоящий из комбинации букв, цифр и специальных символов.
- Не используйте один и тот же пароль для всех файлов Excel.
- Регулярно изменяйте пароли для обеспечения безопасности данных.
- Будьте осторожны при обмене паролями Excel с другими лицами или отправкой файлов по электронной почте.
- Храните пароли в безопасном месте и не делитесь ими с другими людьми.
Установка пароля на файл Excel - надежный способ защиты ваших данных от несанкционированного доступа и изменений. Следуя указанным выше советам, вы сможете обеспечить безопасность вашего экселевского файла и спокойно хранить и передавать данные.
Видео:
Защита листа и ячеек Excel
Защита листа и ячеек Excel by Езепов Дмитрий 36,590 views 6 years ago 4 minutes, 7 seconds
Как установить пароль на папку без дополнительных программ
Как установить пароль на папку без дополнительных программ by Дневник Сисадмина 186,461 views 3 years ago 5 minutes, 19 seconds
Вопрос-ответ:
Как установить пароль на файл Excel?
Чтобы установить пароль на файл Excel, откройте файл и перейдите во вкладку "Файл". Затем выберите "Защита документа" и нажмите "Настроить пароль". В появившемся окне введите пароль и подтвердите его. Нажмите "OK" и сохраните файл. Теперь для открытия файла потребуется ввести установленный пароль.
Как защитить файл Excel паролем?
Для защиты файла Excel паролем, откройте файл и перейдите во вкладку "Файл". Выберите "Защита документа" и нажмите "Настроить пароль". Введите пароль и подтвердите его. Нажмите "OK" и сохраните файл. Теперь файл будет защищен паролем и потребуется его ввод для открытия.
Как сделать пароль для файла Excel?
Для установки пароля на файл Excel, откройте файл и перейдите во вкладку "Файл". Выберите "Защита документа" и нажмите "Настроить пароль". В появившемся окне введите пароль и подтвердите его. Нажмите "OK" и сохраните файл. Теперь файл будет защищен паролем и потребуется его ввод для открытия.







































