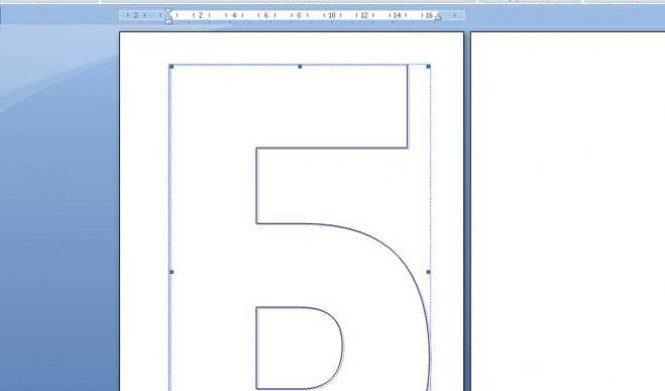Во время работы с текстом в Word часто возникает нужда увеличить размер или изменить шрифт, чтобы сделать буквы более крупными. Но как это сделать в популярном текстовом процессоре от Microsoft? В данной статье мы расскажем, как увеличить размер и крупность букв в Word, а также как изменить шрифт используемого текста.
Первый способ изменить размер букв – это использовать стандартные инструменты форматирования текста. Для этого выберите нужный текст и воспользуйтесь кнопками с панели инструментов или клавишами быстрого доступа, такими как «Ctrl + Shift + >». Выберите желаемый размер шрифта и примените его к выделенному тексту.
Если вам нужно сделать все буквы большими, то можно воспользоваться функцией «Текст в верхнем регистре». Наведите курсор на нужное слово или предложение, затем нажмите правую кнопку мыши и выберите «Форматирование текста». В открывшемся диалоговом окне выберите вкладку «Форматирование», затем «Текст в верхнем регистре». После этого все буквы в выделенном тексте станут крупными.
Также можно использовать формулы, стили и другие функции Word для изменения размера и шрифта текста. Однако, помните, что при большом количестве текста такие изменения могут привести к некорректному отображению или сложностям при дальнейшей работе с документом.
Как сделать большие буквы в Word
Если вам нужно увеличить размер шрифта и сделать текст крупным в Word, следуйте этой пошаговой инструкции:
Изменить размер шрифта
1. Выделите текст, буквы которого вы хотите сделать крупными.
2. На верхней панели инструментов найдите раздел "Размер шрифта" и кликните на стрелку рядом с текущим значением размера шрифта.
3. Выберите желаемый размер шрифта из выпадающего списка или введите нужное число в поле "Размер".
Изменить размер букв
1. Выделите буквы, которые вы хотите сделать крупными.
2. На верхней панели инструментов найдите раздел "Жирный текст" и кликните на кнопку с большой буквой "B".
3. Ваши буквы станут крупными и выделенными жирным шрифтом.
Теперь вы знаете, как сделать текст с большими буквами в Word! Используйте эти инструкции, чтобы изменить размер шрифта и букв, чтобы ваш текст выглядел крупным и выделенным.
Выбор необходимой программы
Как изменить размер шрифта и сделать текст большим в Word? Чтобы увеличить размер шрифта или сделать буквы крупными, вы можете использовать функции программы Microsoft Word. Есть несколько способов изменить шрифт и увеличить размер текста в Word.
- Выберите нужный текст, который вы хотите сделать крупными буквами или увеличить его размер.
- Нажмите правой кнопкой мыши на выбранный текст и в появившемся контекстном меню выберите пункт "Изменить шрифт".
- В открывшемся диалоговом окне измените размер шрифта в поле "Размер" и нажмите на кнопку "ОК".
Теперь текст будет отображаться с крупными буквами и увеличенным размером шрифта. Вы также можете использовать комбинацию клавиш Ctrl+Shift+P, чтобы быстро увеличить размер текста в Word. Воспользуйтесь указанными методами, чтобы изменить шрифт и увеличить текст в Word.
Увеличение шрифта в ворде
Изменить размер текста в Word, чтобы сделать его крупным и увеличить шрифт можно несколькими способами. Рассмотрим, как увеличить размер букв в ворде.
Шаг 1: Выделите текст
Для изменения размера шрифта в Word необходимо сначала выделить нужный текст. Для этого просто выделите его мышкой или используйте комбинацию клавиш Ctrl+A, чтобы выделить весь текст в документе.
Шаг 2: Откройте панель шрифта
После того как текст будет выделен, откройте вкладку "Главная" в верхней панели меню Word. На этой вкладке вы найдете панель шрифта, в которой можно изменить размер текста.
Шаг 3: Выберите размер шрифта
Как только вы открыли панель шрифта, найдите поле с размером шрифта. В нем вы можете выбрать нужный размер, чтобы увеличить текст и сделать его более крупным. Просто нажмите на стрелку вниз рядом с полем и выберите нужный размер шрифта.
Шаг 4: Примените изменения
После того, как вы выбрали желаемый размер шрифта, просто нажмите на кнопку "Применить" в панели шрифта, чтобы применить изменения к выделенному тексту. Шрифт в вашем документе будет увеличен и буквы станут большими.
Теперь вы знаете, как изменить размер текста и увеличить шрифт в ворде. Просто следуйте этим шагам и ваши буквы станут крупными и привлекательными.
Изменение размера букв в ворде
Для изменения размера шрифта в Word следует выполнить следующие действия:
1. Выберите нужный текст
Выделите текст, размер которого вы хотите изменить. Это можно сделать с помощью мыши, щелкнув и удерживая левую кнопку мыши, и тянув указатель мыши через нужный текст.
2. Измените размер шрифта
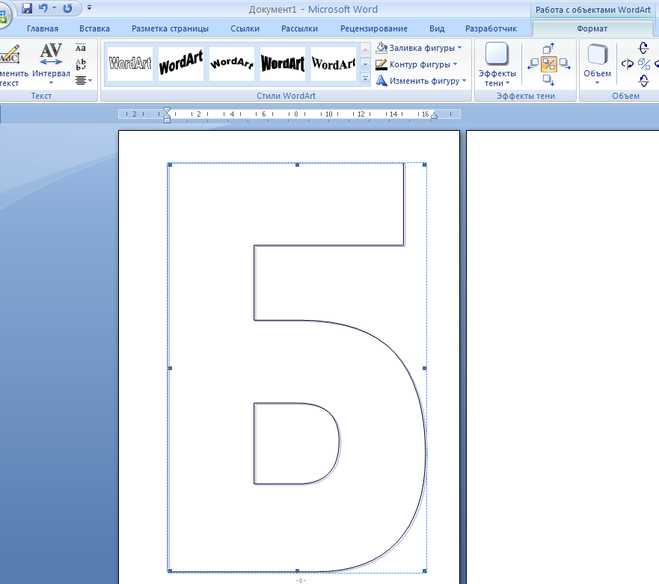
После выбора нужного текста, откройте вкладку "Шрифт" на панели инструментов Word. В открывшемся меню выберите размер шрифта, который вам нужен. Вы также можете набрать нужный размер шрифта внутри поля выбора размера шрифта.
Другой способ изменения размера шрифта - использование клавиш сочетания Ctrl + Shift + > или Ctrl + Shift + <. При каждом нажатии этих клавиш размер шрифта увеличивается или уменьшается на 1 пункт соответственно.
Подсказка:
Чтобы сделать текст еще более крупным, можно применить дополнительные настройки форматирования, такие как жирный шрифт или курсив. Для этого выделите текст и используйте соответствующие кнопки на панели инструментов Word.
Таким образом, с помощью программы Microsoft Word вы можете легко изменить размер шрифта, сделать буквы крупнее и увеличить текст по вашему желанию.
Создание крупного текста в ворде
Как изменить размер букв в шрифте ворде? Если вам необходимо увеличить крупный текст или изменить размер букв, следуйте этим простым шагам:
- Выберите текст, который вы хотите увеличить или изменить.
- Откройте вкладку "Шрифт" на ленте инструментов.
- В раскрывающемся списке "Размер шрифта" выберите желаемый размер для крупного текста.
- Буквы в выделенном тексте автоматически изменят свой размер в соответствии с выбранным значением.
Теперь вы знаете, как сделать текст крупным и изменить размер букв в ворде. Этот небольшой совет поможет вам создавать большие буквы и делать текст более заметным.
Пошаговая инструкция
Как увеличить текст в Word?
Чтобы изменить шрифт и размер букв в Word'е и сделать их крупными, следуйте этим шагам:
- Откройте документ в программе Microsoft Word.
- Выделите текст, размер шрифта которого вы хотите изменить.
- В верхней панели инструментов найдите выпадающий список с названием "Размер шрифта" или "Шрифт".
- Нажмите на выпадающий список и выберите желаемый размер шрифта.
- Выберите настройку, которая отображает размер шрифта в крупном виде, например, "22" или "24".
- После выбора размера шрифта, выделенный текст автоматически изменится.
Теперь ваш текст станет крупным и гораздо легче читаться.
Программы для изменения размера букв
В программе Word можно легко изменить размер шрифта и сделать текст букв более крупным. Если вам нужно увеличить размер шрифта ворде, вам потребуется использовать функцию "изменить размер шрифта". Это позволяет увеличить или уменьшить шрифт в документе.
Чтобы увеличить текст в ворде, выберите нужную часть текста и нажмите клавишу "Ctrl" и "+". Это увеличит выбранный текст на один шаг. Если вы хотите сделать текст букв еще более крупным, повторяйте эту операцию несколько раз.
Также в ворде вы можете изменить размер шрифта, выбрав нужный текст и перейдя во вкладку "Шрифт" на панели инструментов. Здесь вы найдете опцию "размер" и сможете выбрать нужный размер из выпадающего списка. Некоторые из доступных размеров могут быть крупными и сделать текст букв более заметным.
Кроме того, существует ряд программ сторонних разработчиков, которые позволяют изменять размер букв и шрифтов. Некоторые из них имеют дополнительные функции и возможности по настройке текста. Например, программы типа "FontCreator" позволяют создавать собственные шрифты и изменять их размеры, особенности и стиль.
Таким образом, как в ворде, так и с помощью программ сторонних разработчиков можно легко изменить размер текста и сделать его буквы более крупными и заметными.
Особенности использования разных программ
Изменить шрифт и сделать буквы крупными в Word можно очень легко. Для этого нужно выбрать текст, который вы хотите увеличить, и изменить его размер.
Как увеличить размер шрифта в Word?
1. Выделите текст, которому вы хотите увеличить размер букв.
2. На верхней панели инструментов найдите выпадающий список, в котором указан текущий шрифт.
3. Нажмите на этот список и выберите шрифт, который соответствует вашим требованиям.
4. Рядом с выпадающим списком шрифтов находится выпадающий список размеров шрифта.
5. Нажмите на этот список и выберите крупный размер шрифта, чтобы увеличить размер букв.
6. Появится крупный и увеличенный шрифт вашего текста.
Как увеличить размер шрифта в других программах?
Процесс изменения размера шрифта может отличаться в других программах, но обычно он также достаточно простой и интуитивно понятный. В большинстве текстовых редакторов и программ для обработки текста, выделение текста и выбор нужного размера шрифта осуществляется аналогичным образом.
Если вы хотите сделать буквы на вашей странице интернета крупными, можете воспользоваться CSS-свойством font-size и установить желаемый размер шрифта в пикселях или других единицах измерения.
В целом, в каждой программе есть возможность увеличить размер шрифта и сделать буквы крупными, главное, найти соответствующую опцию или функцию в программном интерфейсе.
Полезные советы и рекомендации
- Чтобы увеличить размер текста и сделать его крупным, вам необходимо изменить шрифт и размер букв. В Word это можно сделать с помощью функции "Изменить шрифт".
- Для изменения размера текста на более большой в Word, выделите нужный участок текста и выберите нужный размер шрифта в панели инструментов.
- Если вам необходимо увеличить крупный текст в Word, выберите нужный участок текста и используйте функцию "Увеличить размер шрифта".
- Для более гибкого изменения размера и стиля текста в Word, вы можете воспользоваться функцией "Изменить шрифт". Она позволит вам выбрать различные варианты шрифта и настроить размер букв.
- Как сделать большие буквы в Word? Очень просто! Выделите нужный участок текста и выберите функцию "Увеличить размер шрифта". Таким образом, вы сделаете буквы крупными и более заметными.
Видео:
Как убрать большие буквы
Как убрать большие буквы by Простые решения 21,723 views 2 years ago 39 seconds
How to make a table of contents in word
How to make a table of contents in word by Karina Adcock 732,643 views 5 years ago 1 minute, 36 seconds
Вопрос-ответ:
Как сделать большие буквы в Word?
Чтобы сделать большие буквы в Word, выделите нужный текст и выберите вкладку "Шрифт" на панели инструментов. Затем увеличьте значение размера шрифта или выберите нужный размер из раскрывающегося списка. Также можно использовать горячие клавиши Ctrl+Shift+> для увеличения размера шрифта.
Как увеличить шрифт в ворде?
Есть несколько способов увеличить шрифт в Word. Во-первых, можно выделить нужный текст и выбрать вкладку "Шрифт" на панели инструментов. Затем можно увеличить значение размера шрифта или выбрать нужный размер из раскрывающегося списка. Во-вторых, можно использовать горячие клавиши Ctrl+] для увеличения размера шрифта. Еще один способ - использовать функцию "Увеличение масштаба" на панели инструментов, чтобы увеличить размер всего документа.
Как изменить размер букв в ворде?
Чтобы изменить размер букв в Word, выделите нужный текст и выберите вкладку "Шрифт" на панели инструментов. Затем можно увеличить или уменьшить значение размера шрифта или выбрать нужный размер из раскрывающегося списка. Также можно использовать горячие клавиши Ctrl+[ для уменьшения размера шрифта и Ctrl+] для увеличения размера шрифта. Если нужно изменить размер всего документа, можно воспользоваться функцией "Увеличение масштаба" на панели инструментов.