Steam - это одна из самых популярных платформ для игрового контента, но иногда скорость загрузки может оставлять желать лучшего. Если вы хотите увеличить скорость скачивания игр или обновлений в Steam, мы подготовили для вас несколько полезных советов.
Во-первых, проверьте свое интернет-соединение. Убедитесь, что вы подключены к быстрому и стабильному Wi-Fi или проводному соединению. Если у вас медленное соединение, вам будет сложно скачивать игры с высокой скоростью. Рассмотрите возможность улучшения своей интернет-сети, чтобы сделать загрузку в Steam более быстрой.
Во-вторых, проверьте настройки загрузки Steam. В меню "Настройки" найдите раздел "Загрузка" и убедитесь, что выбран ближайший сервер для загрузки игр. Это поможет ускорить скачивание за счет меньшей задержки и более стабильного соединения.
Также, вы можете повысить скорость загрузки, изменив ограничения скорости загрузки в Steam. В меню "Настройки" перейдите в раздел "Загрузка" и установите более высокие значения в полях "Ограничение скорости загрузки" и "Ограничение скорости обновления". Это позволит Steam использовать больше пропускной способности вашего интернет-соединения.
Кроме того, проверьте свои фоновые задачи и закрытые программы. Если у вас запущено много других приложений, они могут конкурировать за пропускную способность вашего интернет-соединения и замедлить загрузку в Steam. Закройте все ненужные приложения, чтобы освободить ресурсы для Steam и ускорить процесс скачивания.
Таким образом, если вы хотите скачивать игры и обновления в Steam с более высокой скоростью, следуйте этим советам и рекомендациям. Улучшите свое интернет-соединение, настройте параметры загрузки в Steam, закройте лишние программы - и вы сможете наслаждаться быстрой загрузкой контента в любимой игровой платформе!
Как увеличить скорость загрузки в Steam
1. Проверьте ваше интернет-соединение
Первым шагом в увеличении скорости загрузки в Steam является проверка вашего интернет-соединения. Убедитесь, что вы подключены к стабильной и быстрой сети. Если ваше соединение медленное или нестабильное, попробуйте перезагрузить роутер или подключиться к другой сети.
2. Измените настройки загрузки Steam
Steam предлагает различные настройки загрузки, которые могут повысить скорость загрузки игр. Чтобы изменить эти настройки, перейдите в меню "Steam" в левом верхнем углу, выберите "Настройки", затем перейдите на вкладку "Загрузка". Здесь вы можете выбрать сервер загрузки, установить ограничение скорости загрузки и настроить другие параметры.
| Настройка | Описание |
| Выбор сервера загрузки | Выберите ближайший к вам сервер загрузки, чтобы увеличить скорость загрузки. |
| Ограничение скорости загрузки | Если ваше интернет-соединение медленное, установите ограничение скорости загрузки, чтобы не перегрузить сеть. |
| Автоматический приоритет загрузки | Включите эту опцию, чтобы Steam автоматически определял и устанавливал наивысший приоритет для загрузки активной игры. |
Эти настройки могут помочь оптимизировать процесс загрузки в Steam и повысить скорость скачивания игр.
3. Используйте SSD для хранения игр
Если у вас есть SSD (Solid State Drive), установите на него Steam и храните наигранные и популярные игры на SSD. Это позволит сократить время загрузки игр, так как SSD обеспечивает более высокую скорость чтения данных по сравнению с обычными жесткими дисками.
Увеличение скорости загрузки в Steam может сделать процесс скачивания игр более быстрым и ускоренным. Проверьте ваше интернет-соединение, измените настройки загрузки Steam и используйте SSD для хранения игр. Следуя этим рекомендациям, вы сможете наслаждаться играми на Steam без долгого ожидания загрузки.
Оптимизация интернет-соединения для ускорения загрузки в Steam
Для многих геймеров важно иметь быструю и стабильную скорость скачивания в Steam. От этого зависит время загрузки игр, обновлений и дополнительного контента. В этой статье мы рассмотрим несколько советов, как увеличить скорость загрузки в Steam и сделать ее более быстрой.
1. Повысить скорость интернет-соединения
Первым шагом к увеличению скорости загрузки в Steam - это обеспечить стабильное и быстрое интернет-соединение. Для этого вы можете провести следующие действия:
- Подключитесь к кабельной сети, если это возможно, вместо Wi-Fi. Кабельное подключение обеспечивает более высокую скорость передачи данных.
- Убедитесь, что ваш провайдер интернета предоставляет достаточно высокую скорость загрузки. Если нет, рассмотрите возможность смены провайдера.
- Закройте все фоновые приложения, которые могут использовать вашу интернет-пропускную способность (например, загрузка обновлений или потоковое воспроизведение музыки/видео).
- Оптимизируйте настройки вашего маршрутизатора, следуя рекомендациям производителя.
2. Используйте режим "Быстрое скачивание"
Steam предлагает специальный режим "Быстрое скачивание", который позволяет ускорить загрузку игр и обновлений. Чтобы активировать этот режим, перейдите в настройки Steam и выберите "Скачивание" в разделе "Загрузка + кэш". Он может значительно увеличить скорость скачивания.
3. Выберите более быстрый сервер загрузки
Steam автоматически выбирает сервер загрузки, основываясь на вашем местоположении. Однако, вы можете вручную выбрать более быстрый сервер. Для этого перейдите в настройки Steam, выберите "Загрузка" и затем "Регион загрузки". Выберите сервер, ближайший к вашему местоположению или с наиболее высокой скоростью загрузки.
В заключение, оптимизация интернет-соединения и правильное настройка Steam могут значительно увеличить скорость загрузки и скачивания в Steam. Попробуйте применить эти советы, чтобы сделать свой гейминг опыт еще более удовлетворительным.
Установка максимальной скорости загрузки в настройках Steam
Как сделать, чтобы скорость скачивания игр в Steam была более быстрой? Возможно, вы заметили, что ваши загрузки в Steam идут слишком медленно, и хотите увеличить их скорость. В этой статье мы расскажем, как ускорить загрузку в Steam и повысить ее скорость.
1. Войдите в настройки Steam
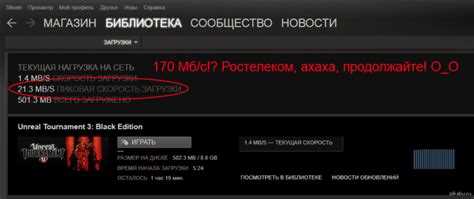
Для того чтобы увеличить скорость загрузки в Steam, вам необходимо зайти в настройки клиента. Для этого откройте программу Steam на вашем компьютере и нажмите на кнопку "Steam" в левом верхнем углу окна. В появившемся меню выберите пункт "Настройки".
2. Найдите раздел "Скачивание" в настройках
После открытия настроек Steam найдите раздел "Скачивание" в левой панели окна. Меню "Скачивание" позволяет вам настроить параметры загрузки игр и обновлений.
3. Увеличьте скорость загрузки
В разделе "Скачивание" вы найдете настройку "Максимальная скорость загрузки". Здесь вы можете выбрать опцию "Ограничить" и установить максимальную скорость загрузки, которую вы хотите получить. Установите более высокое значение, чтобы увеличить скорость загрузки в Steam.
Кроме того, в этом разделе настроек можно выбрать сервер загрузки, автоматическое обновление игр и другие параметры, влияющие на скорость загрузки в Steam. Используйте эти настройки, чтобы достичь более быстрой скорости загрузки.
Теперь вы знаете, как увеличить скорость загрузки в Steam. Следуя этим простым советам, вы сможете сделать загрузку в Steam более быстрой и ускорить скачивание нужных вам игр и обновлений.
Проверка наличия обновлений и установка их в фоновом режиме
Для того чтобы сделать загрузку игр в Steam более быстрой и увеличить скорость скачивания, вы можете воспользоваться функцией проверки наличия обновлений и установки их в фоновом режиме.
Опция автоматической загрузки и установки обновлений позволяет увеличить скорость загрузки игр и обновлений, так как они будут устанавливаться автоматически в фоновом режиме, а вы сможете продолжить игру или просмотреть другие материалы в Steam.
Чтобы включить функцию автоматической загрузки и установки обновлений, следуйте инструкции:
- Откройте Steam и перейдите в настройки.
- В разделе "Загрузки" найдите опцию "Автоматическое обновление" и нажмите на нее.
- Выберите одну из возможных опций: "Обновлять эту игру всегда при запуске", "Обновлять эту игру только по расписанию" или "Не обновлять эту игру автоматически".
- Повторите шаги 2-3 для каждой игры в вашей библиотеке Steam.
Включив автоматическую загрузку и установку обновлений, вы сможете ускорить скорость загрузки игр, так как обновления будут загружаться в фоновом режиме без прерывания ваших игровых сессий или просмотра материалов в Steam. Это позволит вам наслаждаться более быстрой загрузкой и обеспечит более плавный геймплей.
Использование более быстрого хранилища для игр в Steam
Если вы хотите ускорить загрузку игр в Steam и повысить скорость их скачивания, то одним из способов может быть использование более быстрого хранилища для игр.
Steam позволяет выбирать местоположение загрузки игр, а выбор подходящего хранилища может значительно увеличить скорость загрузки. Для этого необходимо сделать следующее:
- Откройте Steam и перейдите в "Параметры" (Settings).
- Выберите вкладку "Скачивание" (Downloads).
- В разделе "Местоположение библиотек Steam" (Steam Library Folders) нажмите "Добавить библиотеку" (Add Library Folder).
- Выберите местоположение на более быстром накопителе, например, на другом жестком диске или на SSD.
- Нажмите "Выбрать" (Select) и подтвердите выбор.
После того, как вы добавили более быстрое хранилище, вы можете сделать его основным для скачивания игр. Для этого выполните следующие действия:
- Вернитесь на вкладку "Скачивание" (Downloads) в "Параметрах" (Settings) Steam.
- В разделе "Местоположение закачек" (Download Region) выберите добавленное вами более быстрое хранилище.
- Нажмите "ОК" (OK), чтобы сохранить изменения.
Теперь Steam будет использовать более быстрое хранилище для скачивания игр, что позволит ускорить загрузку и повысить скорость скачивания.
Обратите внимание, что использование более быстрого хранилища может занять дополнительное место на вашем устройстве, поэтому убедитесь, что у вас достаточно свободного места перед тем, как добавлять новое хранилище в Steam.
Очистка кэша Steam и временных файлов для ускорения загрузки
Чтобы сделать загрузку игр в Steam более быстрой и увеличить скорость скачивания, можно воспользоваться техникой очистки кэша и временных файлов. Эти действия помогут ускорить загрузку, повысить скорость скачивания и повысить производительность Steam.
Как очистить кэш Steam и временные файлы?
1. Запустите клиент Steam и перейдите в раздел "Настройки".
2. В открывшемся окне выберите вкладку "Загрузки".
3. Нажмите на кнопку "Очистить кэш загрузок".
4. Подтвердите свой выбор и дождитесь завершения процесса очистки.
Примечание: очистка кэша Steam может занять некоторое время в зависимости от объема загруженных файлов.
Очистка временных файлов
Кроме того, для более быстрой загрузки рекомендуется очистить временные файлы на компьютере. Для этого следуйте инструкциям:
1. Нажмите комбинацию клавиш Win + R, чтобы открыть диалоговое окно "Выполнить".
2. Введите %temp% и нажмите "ОК".
3. В открывшейся папке выделите все файлы, нажав комбинацию клавиш Ctrl + A.
4. Удалите выбранные файлы и папки, нажав клавишу Delete.
Примечание: удаление временных файлов может занять некоторое время и потребовать подтверждения прав администратора.
Совершив эти простые действия, вы ускорите загрузку и скачивание игр в Steam, обеспечив более быструю скорость загрузки и увеличив производительность программы.
Ограничение числа одновременных загрузок в Steam
Во время загрузки игр или обновлений в Steam, программа по умолчанию запускает несколько процессов одновременно, чтобы ускорить процесс скачивания. Однако, установка ограничения на число одновременных загрузок позволит добиться более быстрой загрузки и повысить скорость скачивания.
Как сделать это? Следуйте следующим шагам:
- Откройте Steam и перейдите в меню "Steam" в верхней панели.
- Выберите "Настройки" из выпадающего списка.
- В открывшемся окне настройки, выберите вкладку "Загрузки".
- В разделе "Загрузки" найдите опцию "Ограничить число одновременных загрузок" и установите желаемое значение.
- Нажмите кнопку "OK", чтобы сохранить изменения.
После выполнения этих шагов Steam будет ограничивать число одновременных загрузок в соответствии с установленным значением. Это позволит более эффективно использовать доступную скорость загрузки и увеличить ее.
Ограничение числа одновременных загрузок - один из способов ускорить скачивание в Steam. Поэтому, если вы хотите повысить скорость загрузки и сделать ее более быстрой, рекомендуется попробовать этот метод.
Использование специальных программ для ускорения загрузки в Steam
Чтобы увеличить скорость загрузки и скачивания в Steam, можно использовать специальные программы, которые помогут ускорить этот процесс. Ниже представлены некоторые советы о том, как сделать скорость загрузки более быстрой.
- Используйте "Steam Mover": данная программа позволяет переместить установленные игры из одного диска на другой, что способствует увеличению скорости загрузки.
- Очистите кэш Steam: в настройках программы можно найти опцию для очистки кэша. Это поможет удалить временные файлы и ускорить загрузку.
- Используйте программу-ускоритель загрузки: такие программы, как "Internet Download Manager" или "Download Accelerator Plus", могут помочь увеличить скорость загрузки в Steam.
- Проверьте наличие обновлений программы: Steam периодически выпускает обновления, которые могут улучшить скорость загрузки. Убедитесь, что у вас установлена последняя версия программы.
- Проверьте настройки соединения: убедитесь, что у вас стабильное интернет-соединение и настройки в Steam сконфигурированы для наилучшей скорости загрузки.
С помощью этих простых советов и использования специальных программ вы сможете ускорить загрузку в Steam и сделать процесс скачивания более быстрым и эффективным.
Видео:
Как увеличить скорость загрузки в стиме 2022
Как увеличить скорость загрузки в стиме 2022 by Flqffy 32,504 views 2 years ago 1 minute, 43 seconds
Вопрос-ответ:
Как увеличить скорость загрузки в Steam?
Есть несколько способов увеличить скорость загрузки в Steam. Во-первых, вы можете проверить, что нет других активных загрузок или обновлений, которые замедляют ваше подключение. Во-вторых, попробуйте изменить регион загрузки в настройках Steam на более близкий к вашему местоположению. Также, вы можете попробовать очистить кэш Steam, которая иногда помогает. Наконец, обратите внимание на ваше интернет-подключение - проверьте скорость и стабильность вашей сети и, если возможно, используйте проводное соединение вместо Wi-Fi.
Как увеличить скорость скачивания в Steam?
Для увеличения скорости скачивания в Steam вы можете выполнить следующие действия. Откройте настройки Steam и перейдите на вкладку "Загрузка". Затем выберите ближайший к вам сервер загрузки или вручную выберите сервер с наиболее высокой скоростью. Также, попробуйте ограничить скорость загрузки на других устройствах, которые могут использовать вашу сеть, чтобы освободить пропускную способность для Steam. Не забудьте также проверить скорость вашего интернет-подключения и, при необходимости, обратитесь к своему провайдеру для повышения скорости.
Как ускорить загрузку в Steam?
Есть несколько способов ускорить загрузку в Steam. Во-первых, проверьте, нет ли других активных загрузок или обновлений, которые могут замедлить вашу скорость. Во-вторых, попробуйте изменить настройки загрузки в Steam, выбрав сервер загрузки ближе к вашему местоположению или вручную выбрав сервер с наибольшей скоростью. Вы также можете очистить кэш Steam для повышения скорости загрузки. Кроме того, убедитесь, что у вас достаточно места на жестком диске, чтобы сохранить загружаемые файлы. Наконец, проверьте и улучшите скорость вашего интернет-подключения, и, при необходимости, обратитесь к вашему провайдеру для получения дополнительной помощи.







































