Определить операционную систему, которая установлена на вашем ноутбуке, может быть полезно во многих случаях. Например, если вам нужно установить новое программное обеспечение или обновление, некоторые версии могут быть несовместимы с вашей операционной системой. Также, знание версии Windows может помочь вам получить поддержку и помощь от производителя.
Существует несколько способов узнать, какая версия Windows стоит на вашем ноутбуке. Один из самых простых способов - использовать утилиту "Система". Чтобы это сделать, нажмите на кнопку "Пуск" в левом нижнем углу экрана, найдите пункт "Настройки" и выберите его. Затем в открывшемся меню найдите иконку "Система" и кликните на нее. На новой странице вы сможете увидеть информацию о вашей операционной системе, включая версию Windows.
Еще один способ определить версию вашей операционной системы - воспользоваться командной строкой. Для этого нажмите сочетание клавиш Win+R, чтобы открыть окно "Выполнить", и введите команду "winver". После нажатия на клавишу Enter, откроется окно с информацией о версии Windows, установленной на вашем ноутбуке.
Отследить версию операционной системы на ноутбуке может быть полезно при решении различных проблем и взаимодействии с другими программами и устройствами. Независимо от того, какой способ вы выберете, теперь вы знаете, как легко определить, какая версия Windows установлена на вашем ноутбуке.
Программы, которые помогут узнать версию Windows на ноутбуке
1. Speccy
Speccy - это бесплатная программа, которая не только позволяет узнать версию операционной системы Windows, но и предоставляет подробную информацию о вашем компьютере. Для определения версии операционной системы просто запустите программу и найдите раздел "Операционная система". Здесь вы увидите информацию о версии и архитектуре вашей операционной системы.
2. CPU-Z
CPU-Z - еще одна полезная программа для определения версии операционной системы на ноутбуке. Она показывает не только информацию о вашем процессоре, но и о различных компонентах компьютера, включая ОС. Просто запустите программу и найдите раздел "Operating System". Здесь вы увидите информацию о версии операционной системы Windows.
Таким образом, используя программы как Speccy, так и CPU-Z, можно легко определить, какая версия операционной системы Windows установлена на вашем ноутбуке. Это очень полезно, если вам нужно узнать, какая система Windows стоит на вашем устройстве или если вам требуется проверить совместимость программ или драйверов с вашей версией Windows.
Системные настройки для определения версии Windows на ноутбуке
Существует несколько способов узнать, какая версия Windows установлена на вашем ноутбуке. Один из самых простых способов – это воспользоваться горячими клавишами. Нажмите комбинацию клавиш "Win" и "R" одновременно, чтобы открыть окно "Выполнить". Введите команду "winver" и нажмите "Enter". В открывшемся окне будет указана версия операционной системы Windows, установленная на вашем ноутбуке.
Еще один способ определить версию Windows – это воспользоваться системными настройками. Нажмите правой кнопкой мыши на значок "Мой компьютер" на рабочем столе и выберите пункт "Свойства". В открывшемся окне будет указана установленная версия операционной системы Windows. Также можно открыть "Панель управления", выбрать пункт "Система и безопасность" и пройти в раздел "Система". Там также будет указана версия Windows, стоящая на вашем ноутбуке.
Итак, определить версию Windows, установленную на вашем ноутбуке, очень просто. С помощью горячих клавиш или системных настроек можно узнать, какая операционная система стоит на вашем ноутбуке и таким образом определить ее версию. Эти способы не требуют особых знаний и доступны для любого пользователя.
Использование командной строки для узнавания версии Windows на ноутбуке
Для того чтобы определить версию Windows на ноутбуке, нужно выполнить следующие шаги:
| Шаг 1: | Откройте командную строку. Для этого используйте сочетание клавиш Win+R, в появившемся окне введите команду "cmd" и нажмите Enter. |
| Шаг 2: | В открывшемся окне командной строки введите команду "wmic os get caption" и нажмите Enter. Это позволит вывести информацию о версии операционной системы Windows. |
| Шаг 3: | В результате выполнения команды, вам будет показана информация о версии операционной системы Windows, которая установлена на ноутбуке. |
Таким образом, использование командной строки позволяет быстро и легко определить версию Windows, установленную на вашем ноутбуке. Этот метод является одним из самых простых и доступных способов получить информацию о версии операционной системы Windows.
Как использовать "Пуск" и "Системную информацию" для получения информации о версии Windows на ноутбуке
Использование функции "Пуск"
1. Нажмите на кнопку "Пуск" в левом нижнем углу экрана.
2. В открывшемся меню найдите строку "Компьютер" и щелкните по ней правой кнопкой мыши.
3. В контекстном меню выберите опцию "Свойства".
4. В открывшемся окне вы увидите информацию о вашей операционной системе. В строке "Системная информация" будет указана версия Windows, которая установлена на вашем ноутбуке.
Использование "Системной информации"
1. Нажмите комбинацию клавиш Win + R, чтобы открыть окно "Выполнить".
2. Введите команду "msinfo32" и нажмите Enter.
3. В открывшемся окне "Системная информация" вы увидите информацию о вашей операционной системе. В разделе "Операционная система" будет указана версия Windows, которая стоит на вашем ноутбуке.
Таким образом, используя функцию "Пуск" или "Системную информацию", вы сможете определить, какая версия Windows установлена на вашем ноутбуке и какая операционная система используется.
| Операционная система | Версия Windows |
|---|---|
| Windows 10 | 10.0 |
| Windows 8.1 | 6.3 |
| Windows 8 | 6.2 |
| Windows 7 | 6.1 |
| Windows Vista | 6.0 |
Запуск "Выполнить" и использование команды "msinfo32" для определения версии Windows на ноутбуке
Для запуска "Выполнить" можно использовать комбинацию клавиш Win + R на клавиатуре. После открытия окна "Выполнить" введите команду "msinfo32" и нажмите Enter.
После выполнения команды "msinfo32" откроется окно с подробной информацией о вашей системе. В разделе "Общая информация" вы сможете увидеть данные о версии операционной системы Windows, которая установлена на вашем ноутбуке.
С помощью команды "msinfo32" можно также узнать другие полезные данные о вашей системе, такие как тип процессора, объем памяти и другие технические характеристики.
Таким образом, использование команды "msinfo32" через окно "Выполнить" является простым и удобным способом определить версию операционной системы Windows, которая установлена на вашем ноутбуке.
Информация о версии Windows в разделе "Свойства системы" на ноутбуке
Определить, какая версия операционной системы Windows установлена на ноутбуке, можно с помощью раздела "Свойства системы". В этом разделе можно узнать не только версию операционной системы, но и другую полезную информацию о ноутбуке.
Как узнать версию Windows на ноутбуке?
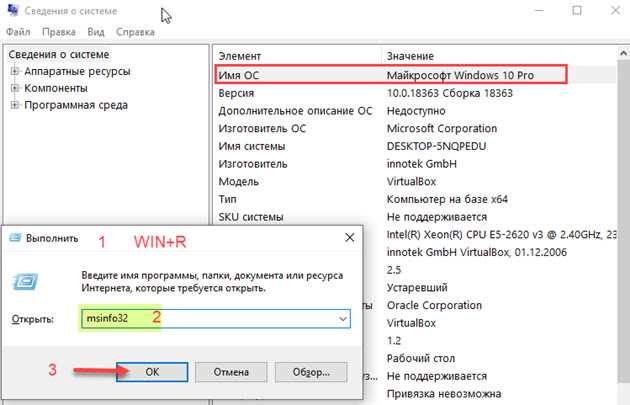
Чтобы узнать версию операционной системы Windows, следуйте простым инструкциям:
- Нажмите правой кнопкой мыши на значок "Мой компьютер" на рабочем столе или в меню "Пуск".
- В открывшемся контекстном меню выберите пункт "Свойства".
- Откроется окно "Свойства системы", в котором вы найдете информацию о версии операционной системы.
- В разделе "Система" посмотрите поле "Версия операционной системы". Здесь будет указана версия Windows, которая установлена на вашем ноутбуке.
Зачем определить версию операционной системы?
Определение версии операционной системы Windows на ноутбуке может быть полезным для нескольких задач:
- Узнать, какая конкретно версия Windows используется на ноутбуке.
- Определить, установлена ли на ноутбуке последняя версия операционной системы.
- Получить информацию о характеристиках ноутбука и его совместимости с программным обеспечением.
Зная версию операционной системы, вы сможете лучше понимать, какие программы и обновления подходят для установки на ваш ноутбук.
Как узнать, какая операционная система используется на ноутбуке через "Панель управления"
Определить операционную систему и узнать, какая версия Windows установлена на ноутбуке, можно с помощью "Панели управления". Вот простая инструкция:
| Шаг | Действие |
|---|---|
| 1 | Откройте "Панель управления", нажав на кнопку "Пуск", а затем выбрав "Панель управления". |
| 2 | В разделе "Система и безопасность" выберите "Система". |
| 3 | В открывшемся окне вы увидите информацию о вашей операционной системе. В строке "Тип системы" будет указано название и версия вашей установленной операционной системы Windows. |
Используя этот простой метод, вы сможете быстро определить, какая операционная система и какая версия Windows установлена на вашем ноутбуке. Эта информация может быть полезна при установке программ, проверке совместимости и в других ситуациях, когда необходимо знать, какая операционная система стоит на ноутбуке.
Загрузка сторонних программ для определения версии Windows на ноутбуке
Существует множество программ и утилит, которые позволяют определить версию операционной системы Windows, установленной на вашем ноутбуке. Эти программы обычно предоставляют детальную информацию об операционной системе, включая номер версии, номер сборки и другие сведения.
Программа AIDA64
Одной из популярных программ для определения версии операционной системы Windows на ноутбуке является AIDA64. Она предлагает широкий спектр функций, включая информацию о процессоре, памяти, жестком диске и, конечно, о версии операционной системы Windows. Программа доступна для загрузки с официального сайта разработчика.
Программа CPU-Z
Еще одна популярная программа для определения версии операционной системы Windows на ноутбуке - CPU-Z. Она специализируется на аппаратной информации, но также может предоставить информацию об операционной системе. CPU-Z также доступна для загрузки с официального сайта разработчика.
Выбирая программу для определения версии операционной системы Windows, установленной на вашем ноутбуке, обратите внимание на ее надежность и отзывы пользователей. Некоторые программы могут предлагать дополнительные функции, например, проверку обновлений драйверов или оптимизацию системы, что может быть полезным в дополнение к определению версии Windows.
Видео:
Как узнать версию Windows на компьютере – Три простых способа
Как узнать версию Windows на компьютере – Три простых способа by Компьютерная Грамотность Бесплатно 75 views 3 years ago 3 minutes, 4 seconds
Как определить сборку и версию windows. 3 простых способа!
Как определить сборку и версию windows. 3 простых способа! by BOOST - прокачай свои знания 26 views 7 years ago 4 minutes, 35 seconds
Вопрос-ответ:
Как узнать, какая версия Windows установлена на ноутбуке?
Существует несколько способов узнать, какая версия Windows установлена на вашем ноутбуке. Один из самых простых способов - нажать правой кнопкой мыши на значок "Мой компьютер" и выбрать "Свойства". В открывшемся окне будет указана версия операционной системы. Еще один способ - нажать клавиши Win + R одновременно, в открывшемся окне выполнить команду "winver" и нажать Enter. Будет открыто окно с информацией о версии Windows. Также можно перейти в "Панель управления", выбрать "Система и безопасность", а затем "Система". В этом разделе будут указаны детали вашей операционной системы, включая версию Windows.
Как узнать, какая версия Windows установлена на ноутбуке?
Узнать, какая версия Windows установлена на ноутбуке, достаточно просто. Откройте "Панель управления" и найдите раздел "Система и безопасность". В этом разделе найдите и выберите "Система". В открывшемся окне будет указана версия операционной системы. Если вы предпочитаете более быстрый способ, нажмите сочетание клавиш Win + Pause/Break. Откроется окно с подробной информацией о вашем компьютере, включая версию Windows.
Как определить операционную систему на ноутбуке?
Чтобы определить операционную систему, которую вы используете на ноутбуке, откройте "Панель управления" и выберите "Система и безопасность". В этом разделе найдите и выберите "Система". В открывшемся окне будет указана информация о вашей операционной системе. Вы также можете использовать комбинацию клавиш Win + Pause/Break для отображения подробной информации о вашем компьютере, включая операционную систему.







































