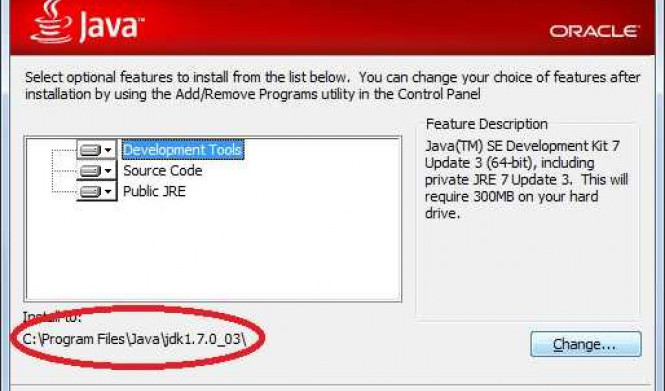Java - это популярная и мощная платформа, которая используется для создания и запуска различных программ на компьютере. Если вы хотите установить Java на свой компьютер, но не знаете как это сделать, то в этой статье мы расскажем вам об этом пошагово.
Существует несколько способов установить Java. Один из самых простых способов - использовать официальный сайт Java. Для этого нужно перейти на сайт Java и загрузить последнюю версию Java Development Kit (JDK). После загрузки, запустите установочный файл и следуйте инструкциям на экране. Вам может потребоваться приложить немного усилий, чтобы правильно настроить путь к программным файлам, но в целом процесс не займет много времени и усилий.
Если у вас уже установлена предыдущая версия Java или вы хотите обновить ее до последней версии, то просто загрузите установочный файл последней версии JDK и запустите его. Программа автоматически удалит предыдущую версию и установит новую.
Еще одним популярным способом установки Java является использование специальных инструментов, таких как Java Runtime Environment (JRE). JRE представляет собой разделенную на компоненты программную платформу Java, которая включает в себя экранную виртуальную машину Java (JVM) и другие необходимые файлы для запуска Java-приложений. Преимущество использования JRE в том, что вы можете устанавливать и запускать программы на Java без необходимости разрабатывать их собственные приложения.
Как правильно установить Java на компьютере: пошаговая инструкция
Шаг 1: Проверьте наличие Java на вашем компьютере
Перед установкой Java важно убедиться, что она еще не установлена на вашем компьютере. Для этого выполните следующие действия:
- Откройте "Панель управления" на вашем компьютере.
- Выберите раздел "Программы" или "Программы и компоненты".
- Пролистайте список программ и найдите Java в списке. Если она присутствует, значит она уже установлена, и вам не нужно выполнять дополнительные действия.
Если Java отсутствует на компьютере, перейдите к следующему шагу.
Шаг 2: Загрузите установщик Java

Для установки Java вам потребуется загрузить установщик с официального сайта. Для этого выполните следующие действия:
- Откройте свой любимый веб-браузер и перейдите на сайт java.com.
- На главной странице найдите кнопку "Скачать Java" и нажмите на нее.
- Выберите версию Java, которую вы хотите установить, и кликните на кнопку "Скачать".
Файл установщика Java будет загружен на ваш компьютер.
Шаг 3: Установите Java на компьютере
После того, как файл установщика Java был загружен на ваш компьютер, выполните следующие действия:
- Откройте загруженный файл установщика Java.
- Следуйте инструкциям на экране, чтобы установить Java на ваш компьютер. Обычно вам потребуется принять лицензионное соглашение и выбрать место установки Java.
- После завершения установки Java будет готова к использованию на вашем компьютере. Может потребоваться перезагрузка компьютера.
Теперь вы можете использовать Java для запуска различных приложений на вашем компьютере.
Загрузка Java
Для установки Java на ваш компьютер, вам необходимо выполнить следующие шаги:
Шаг 1: Откройте официальный веб-сайт Java
Перейдите на официальный веб-сайт Java, введя "Java" в поисковой системе и выбрав ссылку на официальный сайт.
Шаг 2: Найдите раздел загрузки
На главной странице официального сайта Java найдите раздел "Скачать" или "Загрузка". Обычно этот раздел находится на верхней части страницы или в главном меню сайта.
Шаг 3: Выберите версию Java для загрузки
На странице загрузки у вас будет возможность выбрать версию Java для скачивания. Вам могут предложить выбор между "Java SE Development Kit" (JDK) и "Java Runtime Environment" (JRE). Если вы планируете разрабатывать программы на Java, выбирайте JDK. Если вам нужно только выполнение программ на Java, выберите JRE.
Шаг 4: Загрузите Java на ваш компьютер
Нажмите на ссылку загрузки для выбранной версии Java. После этого начнется загрузка файла установщика Java.
Шаг 5: Запустите установку Java
После завершения загрузки откройте файл установщика Java (обычно это исполняемый файл с расширением .exe или .dmg). Запустите установщик и следуйте инструкциям на экране для установки Java на ваш компьютер.
Поздравляю! Вы успешно установили Java на свой компьютер. Теперь вы можете начать разрабатывать программы на Java или запускать существующие Java-приложения.
Запуск установщика
После скачивания установочного файла Java с официального сайта, перейдите в папку, где вы сохранили этот файл.
Для запуска установщика Java, дважды кликните на скачанный файл.
В появившемся окне установщика выберите язык, на котором вы хотите установить Java.
Шаг 1: Выбор пути установки
На первом шаге установки Java необходимо выбрать путь, по которому будет произведена установка программы.
Обычно, рекомендуется оставить предложенный путь по умолчанию, однако если вы желаете изменить его, нажмите кнопку "Переустановить" и выберите желаемый путь.
После выбора пути, нажмите кнопку "Далее".
Шаг 2: Установка Java
На втором шаге процесса установки, установщик Java будет предложено проверить наличие установленных программ, которые могут конфликтовать с новой версией Java.
Рекомендуется оставить флажок напротив опции "Удалить старые версии", чтобы избежать проблем совместимости.
После этого, нажмите кнопку "Установить", чтобы начать процесс установки Java.
Подождите, пока установка завершится. В это время, можно прочитать информацию о Java и ознакомиться с дополнительными возможностями.
Шаг 3: Завершение установки
После завершения установки Java, установщик отобразит сообщение о том, что установка была успешно завершена.
Убедитесь, что флажок "Удалить источник установки Java" установлен, чтобы удалить установочный файл и освободить место на жестком диске.
Нажмите кнопку "Завершить", чтобы закрыть установщик.
Поздравляю! Java успешно установлена на ваш компьютер и теперь вы можете использовать все ее возможности.
Соглашение на условия использования
Прежде чем установить Java на ваш компьютер, обратите внимание на следующие условия использования:
1. Лицензионное соглашение
Установка Java означает, что вы соглашаетесь с условиями лицензионного соглашения. Прежде чем продолжить установку, ознакомьтесь со всеми условиями, представленными в соглашении.
2. Обновления и безопасность
Java является подверженной уязвимостям программой, поэтому важно регулярно обновлять ее до последней версии, чтобы получить последние исправления и улучшения безопасности. При установке Java включите автоматическое обновление, чтобы быть всегда защищенным.
Важно помнить, что Java может быть использована для запуска вредоносных программ, поэтому будьте внимательны при скачивании и установке java-приложений с ненадежных источников.
Теперь, когда вы ознакомлены со соглашением на условия использования, вы готовы приступить к установке Java на ваш компьютер. Следуйте этой пошаговой инструкции, чтобы установить Java и начать использовать ее для запуска разнообразных приложений и игр.
Выбор пути установки
При установке Java на компьютер, вам может понадобиться выбрать путь, в котором будет установлено программное обеспечение. Как правило, по умолчанию предлагается стандартный путь установки. Однако, в некоторых случаях вам может потребоваться изменить этот путь.
Если вы не знаете какой путь выбрать, рекомендуется оставить стандартный путь установки, предложенный установщиком. Это позволит избежать проблем с последующим обновлением Java или возможными конфликтами с другими программами на вашем компьютере.
Однако если вы хотите установить Java в определенное место, чтобы сделать его доступным из других программ или скриптов, то вам понадобится выбрать пользовательский путь установки.
При выборе пользовательского пути установки, убедитесь, что у вас есть достаточные права доступа к выбранному каталогу. В противном случае, установщик может не иметь достаточных прав для установки Java в выбранный путь.
Вы можете выбрать путь установки, нажав на кнопку "Обзор" или "Изменить", в зависимости от используемого установщика. Затем укажите путь каталога, в который вы хотите установить Java.
После выбора пути установки, продолжайте следовать инструкциям установщика, чтобы завершить процесс установки Java на вашем компьютере.
Настройка параметров установки
После успешного загрузки установочного файла Java необходимо установить программу на компьютер. Процесс установки предлагает настройку определенных параметров для оптимальной работы программы.
По умолчанию установщик предложит установить Java в заданном каталоге и добавить яву в путь системы. В большинстве случаев настройки по умолчанию будут подходящими и можно продолжить установку, нажав кнопку "Установить".
Однако, если вы хотите изменить параметры установки, следует обратить внимание на следующие пункты:
1. Выбор папки для установки Java. Если вы желаете установить Java в другую папку, щелкните на кнопку "Изменить" и выберите нужный каталог.
2. Добавление Java в путь системы. Эта опция позволяет использовать Java в командной строке и запускать программы на яве из любой папки. Если данный функционал вам не требуется, можно оставить эту опцию неотмеченной.
3. Автоматическое обновление Java. Установка галочки в этом пункте позволит программе автоматически обновляться до последней версии. Если вы предпочитаете вручную управлять обновлениями, оставьте эту опцию неотмеченной.
4. Установка дополнительных компонентов. Некоторые программы требуют наличия определенных компонентов Java. Если планируется использование таких программ, рекомендуется установить необходимые компоненты. В противном случае можно оставить этот пункт без изменений.
После настройки параметров установки можно начать процесс установки, нажав кнопку "Установить". Установщик автоматически выполнит установку Java на компьютер. После завершения установки можно приступать к использованию Java на компьютере.
Завершение установки
Поздравляем! Теперь у вас установлена Java на компьютере. Процесс установки Java был успешно завершен.
Для проверки успешности установки, вы можете выполнить несколько простых шагов:
1. Проверьте версию Java
Откройте командную строку (Windows: Win + R, введите "cmd" и нажмите Enter; Mac: Приложения -> Утилиты -> Терминал) и введите команду "java -version". Если выводится информация о версии Java, значит установка прошла успешно.
2. Протестируйте установку Java
Откройте веб-браузер и введите в адресной строке "http://www.java.com/en/download/installed.jsp". Если открывается страница, на которой отображается информация о версии Java, то установка прошла успешно.
Теперь вы готовы использовать все возможности Java на вашем компьютере. Удачи в программировании!
Проверка установки Java
После того, как вы успешно установили Java на ваш компьютер, вы можете проверить, правильно ли она установлена. Вот как это сделать:
Шаг 1: Откройте командную строку
Для начала проверки установки Java откройте командную строку или терминал. Вы можете сделать это, введя "cmd" в поле поиска в меню Пуск (для Windows) или "terminal" в Launchpad (для Mac).
Шаг 2: Проверьте версию Java
В командной строке введите команду java -version и нажмите клавишу Enter. Если Java правильно установлена, вы увидите информацию о версии Java, которую у вас установлена.
Если вы видите сообщение об ошибке или не получаете информации о версии Java, возможно вы неправильно установили Java или возникли проблемы при установке. В таком случае рекомендуется переустановить Java, следуя правильной пошаговой инструкции.
Теперь вы знаете, как проверить установку Java на вашем компьютере. Удачи!
Установка среды разработки
После установки Java на компьютер вам может понадобиться среда разработки, чтобы писать и компилировать код на Java. Среда разработки предоставляет набор инструментов для удобной работы с языком программирования Java.
1. Загрузите JDK
Первым шагом для установки среды разработки является загрузка JDK (Java Development Kit) с официального сайта Oracle. JDK состоит из компилятора Java, набора библиотек и других инструментов, необходимых для разработки на Java.
- Откройте браузер и перейдите на официальный сайт Oracle.
- На странице загрузок выберите версию JDK для вашей операционной системы и нажмите на ссылку для скачивания.
- Следуйте инструкциям мастера установки для установки JDK на ваш компьютер.
2. Настройка переменных среды
После установки JDK необходимо настроить переменные среды, чтобы ваш компьютер смог найти установленную Java.
- Откройте Панель управления и найдите “Система” или “Система и безопасность”.
- Нажмите на ссылку “Дополнительные параметры системы”, а затем выберите вкладку “Дополнительно”.
- Нажмите на кнопку “Переменные среды”.
- В разделе “Системные переменные” найдите переменную “Path” и нажмите на кнопку “Изменить”.
- В окне “Редактирование переменной среды” добавьте путь к папке, в которую была установлена Java, в список значений переменной Path.
- Нажмите “ОК”, чтобы сохранить изменения.
После настройки переменных среды вы сможете использовать Java и компилировать код на вашем компьютере.
Видео:
Уроки Java / Установка Eclipse на Windows
Уроки Java / Установка Eclipse на Windows by Изучаем мир ИТ / Олег Шпагин / Программирование 40,371 views 3 years ago 9 minutes, 14 seconds
Как установить java JDK17 на Windows 10 и настроить переменные окружения.
Как установить java JDK17 на Windows 10 и настроить переменные окружения. by Nikiforov Java 34,669 views 1 year ago 11 minutes, 55 seconds
Вопрос-ответ:
Как правильно установить Java на компьютере?
Для установки Java на компьютере необходимо выполнить несколько простых шагов. Во-первых, нужно скачать установочный файл Java с официального сайта. Для этого перейдите на страницу загрузки Java и выберите нужную версию (32-битную или 64-битную) в зависимости от вашей операционной системы. После скачивания запустите установочный файл и следуйте инструкциям мастера установки. В процессе установки вы можете выбрать папку, в которую будет установлена Java, а также дополнительные компоненты, такие как Java Development Kit (JDK) или Java Runtime Environment (JRE). После завершения установки можно проверить правильность установки, запустив команду java -version в командной строке.