Autocad – это профессиональная программа для рисования и проектирования, которая широко используется в различных отраслях. Когда у вас уже есть готовый чертеж в формате Autocad, вы можете добавить его в свой документ Word, чтобы обогатить его содержание.
Шаги по импортированию и добавлению чертежа из Autocad в Word довольно просты и не займут много времени. Сначала откройте свой чертеж в Autocad и убедитесь, что он выглядит так, как вы хотите его увидеть в вашем документе Word.
Следующий шаг – это экспортировать ваш чертеж из Autocad в формате, который можно импортировать в Word. Для этого выберите команду "Экспорт" или "Сохранить как" в меню Autocad и выберите формат файла, поддерживаемый Word, например, .dwg или .dxf. Если необходимо, настройте параметры экспорта, такие как размеры, масштаб и слои.
После того, как вы сохранили свой чертеж в подходящем формате, откройте свой документ Word, в который вы хотите добавить чертеж. Перейдите к месту, где вы хотите вставить чертеж. Затем выберите команду "Вставить" на панели инструментов Word и выберите опцию "Объект".
В открывшемся окне выберите вкладку "Создать из файла" и нажмите кнопку "Обзор". Найдите ваш сохраненный чертеж из Autocad на компьютере и выберите его. Затем нажмите "Вставить", чтобы добавить чертеж в ваш документ Word.
Теперь ваш чертеж из Autocad успешно добавлен в документ Word. Вы можете изменить размер или расположение чертежа, щелкнув на нем и используя соответствующие инструменты Word. Также вы можете изменить свойства чертежа, например, масштаб или обрезку, выбрав опцию "Изменить объект" в контекстном меню чертежа.
Подготовка чертежа в Autocad
Чтобы добавить чертеж из Autocad в Word, необходимо выполнить следующие шаги:
Шаг 1: Создайте чертеж в Autocad
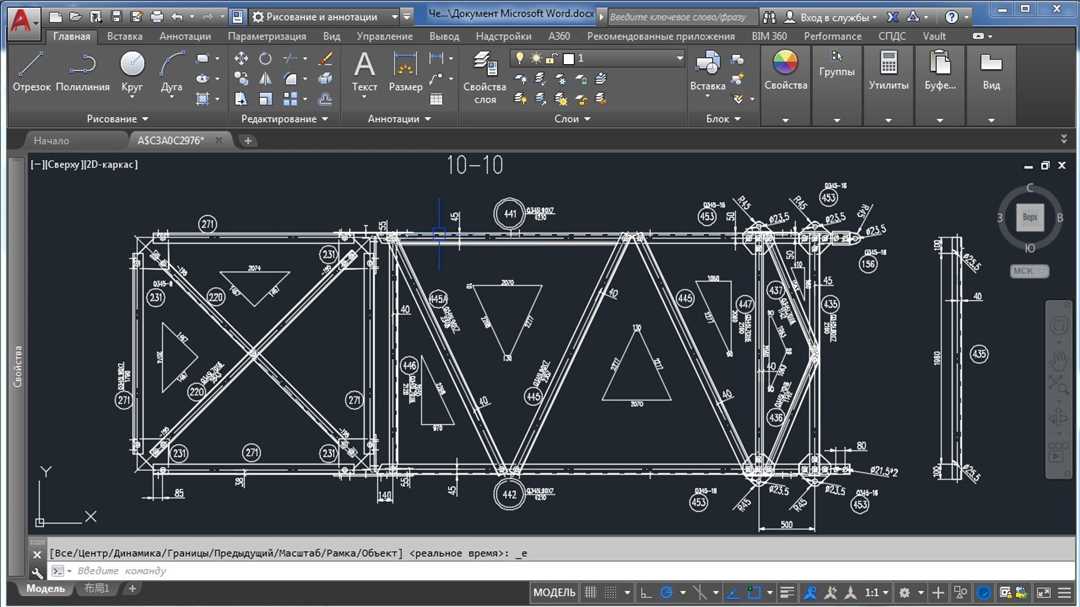
В Autocad создайте необходимый чертеж, который вы хотите вставить в Word. Убедитесь, что чертеж имеет подходящий масштаб, цвета и расположение по вашему выбору.
Шаг 2: Импортируйте чертеж в Word
Откройте Word и перейдите на страницу, куда вы хотите вставить чертеж. Выберите вкладку "Вставка" в верхнем меню и нажмите на кнопку "Объект" в разделе "Текст".
В открывшемся диалоговом окне выберите вкладку "Создать из файла" и нажмите на кнопку "Обзор". Найдите чертеж на вашем компьютере и выберите его, затем нажмите на кнопку "Вставить".
Шаг 3: Опциональная настройка параметров чертежа
После импорта чертежа в Word вы можете внести некоторые изменения с помощью инструментов форматирования Word. Например, вы можете изменить размер чертежа, обрезать его или добавить подписи.
Для этого выделите вставленный чертеж и выберите вкладку "Формат" в верхнем меню Word. Здесь вы можете настроить различные параметры чертежа, такие как размер, обрезка, цвета и подписи.
После выполнения всех необходимых изменений сохраните документ Word.
Теперь у вас есть вставленный чертеж из Autocad в Word, который можно сохранить, распечатать или поделиться с другими.
Выбор формата файла для вставки
При добавлении чертежа из Autocad в Word важно правильно выбрать формат файла, чтобы сохранить качество рисунка и обеспечить корректное отображение вордовским документом. В Autocad вы можете импортировать чертеж в разных форматах, таких как DWG, DXF, PDF и другие.
Использование формата DWG может быть предпочтительным, так как он является основным форматом файлов Autocad и сохраняет максимальное количество информации о чертеже. Однако, при вставке DWG-файла в Word он может быть не распознан программой, поэтому рисунок может отображаться некорректно.
Формат DXF, который также является форматом файлов Autocad, предоставляет возможность сохранить чертеж в более универсальном формате. DXF-файлы можно легко импортировать в Word и они обычно отображаются верно. Однако, в этом формате может быть утеряна некоторая информация о чертеже.
Кроме того, вы можете экспортировать чертеж Autocad в формате PDF. PDF-файлы легко вставляются в Word и точно сохраняют исходное качество рисунка. Этот формат также обеспечивает возможность просмотра чертежа на разных устройствах и программных платформах без потери качества.
Таким образом, выбор формата файла для вставки чертежа из Autocad в Word зависит от требований и предпочтений пользователя. Если необходимо сохранить всю информацию о чертеже и передать его без изменений, рекомендуется использовать формат DWG. Если важнее правильное отображение рисунка и его удобность в работе, то следует использовать формат DXF или PDF.
Открытие Word и создание нового документа
Для того чтобы вставить рисунок или импортировать чертеж из Autocad в Word, необходимо сначала открыть программу Word и создать новый документ.
1. Откройте программу Word на вашем компьютере.
2. Создайте новый документ, нажав на кнопку "Создать новый документ" или выбрав сочетание клавиш Ctrl + N.
Шаг 1: Открытие Word
Для того чтобы вставить чертеж из Autocad в Word, необходимо открыть программу Word. Для этого найдите иконку программы Word на рабочем столе или в меню "Пуск" и дважды щелкните по ней.
Шаг 2: Создание нового документа
После открытия программы Word, создайте новый документ. Для этого нажмите на кнопку "Создать новый документ", которая обычно находится в верхнем левом углу окна программы, или воспользуйтесь сочетанием клавиш Ctrl + N. В результате появится новый пустой документ, готовый для добавления чертежа из Autocad.
Теперь, когда вы открыли программу Word и создали новый документ, вы можете приступить к импортированию и добавлению чертежа из Autocad в Word. В следующем разделе статьи мы расскажем вам, как это сделать.
Вставка чертежа в Word
Добавление чертежа из AutoCAD в Word может быть полезным при создании документа, который требует наличия графической иллюстрации. Чтобы добавить чертеж в Word, можно воспользоваться функцией импортирования рисунка из AutoCAD и вставкой их в документ Word.
Как добавить чертеж из AutoCAD в Word?
1. Откройте рисунок в AutoCAD, который вы хотите добавить в Word.
2. Выберите команду "Экспортировать в" в меню "Файл" (File), затем выберите формат файла, в котором хотите сохранить чертеж.
3. Сохраните чертеж в выбранном формате и закройте AutoCAD.
4. Откройте документ Word, в который вы хотите вставить чертеж.
5. Вставьте чертеж, выбрав команду "Вставка" (Insert) в меню Word, затем выберите "Объект" (Object).
6. В появившемся окне выберите "Из файл-рисунка" (From File), затем нажмите "Обзор" (Browse) и найдите сохраненный ранее чертеж.
7. Выберите файл чертежа и нажмите "Вставить" (Insert).
8. Чертеж будет добавлен в документ Word.
Как импортировать рисунок из AutoCAD в Word?
1. Откройте чертеж в AutoCAD, который вы хотите импортировать в Word.
2. Выделите нужную область чертежа, которую хотите импортировать в Word.
3. Скопируйте выбранную область в буфер обмена, нажав сочетание клавиш Ctrl+C.
4. Откройте документ Word, в который вы хотите вставить рисунок.
5. Вставьте рисунок, выбрав команду "Вставка" (Insert) в меню Word, затем выберите "Из буфера обмена" (From Clipboard).
6. Рисунок будет добавлен в документ Word.
Теперь вы знаете, как вставить чертеж из AutoCAD в Word. Используйте эти шаги, чтобы добавить графическую иллюстрацию в документ Word и улучшить его визуальное представление.
Размещение и изменение размеров чертежа в Word
После того, как вы вставили чертеж из AutoCAD в документ Word, вы можете разместить его на странице и настроить его размеры в соответствии с вашими потребностями.
Размещение чертежа
Чтобы разместить чертеж на странице, выделите рисунок AutoCAD в документе Word и выберите опцию "Обертывание текстом". Затем вы можете переместить чертеж на нужное место на странице, перетаскивая его мышью.
Чтобы выровнять рисунок по вертикали или горизонтали, выделите его, перейдите на вкладку "Расположение" и выберите соответствующую опцию выравнивания.
Изменение размеров чертежа
Чтобы изменить размеры чертежа, выделите его и перейдите на вкладку "Формат". В разделе "Размеры" вы можете изменить высоту и ширину чертежа вручную, введя нужные значения в соответствующие поля.
Если вы хотите сохранить пропорции чертежа, убедитесь, что опция "Сохранять пропорции" активирована. Таким образом, изменение одного из размеров автоматически приведет к изменению другого размера пропорционально.
Вы также можете изменять размеры чертежа, используя точки управления, которые появляются при выделении рисунка. Чтобы изменить высоту или ширину, просто перетяните соответствующую точку управления.
Теперь вы знаете, как разместить и изменить размеры вставленного чертежа в документе Word. Не забудьте сохранить изменения, чтобы они применились к документу.
Сохранение и экспорт документа с вставленным чертежом
После того, как чертеж импортирован в Word, вы можете сохранить и экспортировать документ вместе с вставленным чертежом для удобства дальнейшего использования. Ворд предоставляет несколько вариантов сохранения и экспорта, чтобы удовлетворить ваши потребности.
Сохранение ворд документа
Чтобы сохранить ваш документ с вставленным чертежом, выполните следующие шаги:
- Нажмите на кнопку "Сохранить" в верхнем левом углу программы Word или используйте сочетание клавиш "Ctrl + S".
- Укажите расположение, где вы хотите сохранить документ, и введите имя для него.
- Выберите формат файла в поле "Сохранить как тип". Например, вы можете выбрать формат "Документ Word" (.docx) для сохранения в стандартном формате Word.
- Нажмите кнопку "Сохранить".
Экспорт документа
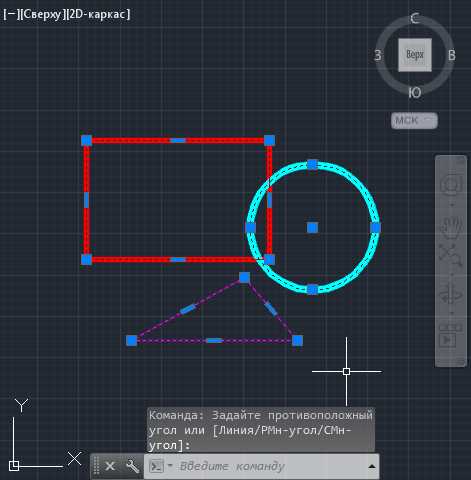
Если вы хотите экспортировать документ с вставленным чертежом в другой формат файла, такой как PDF или изображение, воспользуйтесь функцией экспорта Word:
- Нажмите на кнопку "Файл" в верхнем левом углу программы Word.
- Выберите пункт "Сохранить как" из выпадающего меню.
- В появившемся окне выберите формат файла, в который вы хотите экспортировать документ. Например, выберите "PDF" для экспорта в формат Adobe PDF или выберите "Изображение" для экспорта в формат изображения.
- Укажите расположение, где вы хотите сохранить экспортированный файл, и введите имя для него.
- Нажмите кнопку "Сохранить" или "ОК".
Теперь у вас есть сохраненный и экспортированный документ с вставленным чертежом, который вы можете использовать и отправлять другим людям в нужном формате.
Видео:
Как Вставить Документ Word в Автокад
Как Вставить Документ Word в Автокад by IDEAVRABOTE 3,168 views 2 years ago 3 minutes, 39 seconds
Как ворд вставить в AutoCAD
Как ворд вставить в AutoCAD by IHOR SIAROV 737 views 7 years ago 44 seconds






































