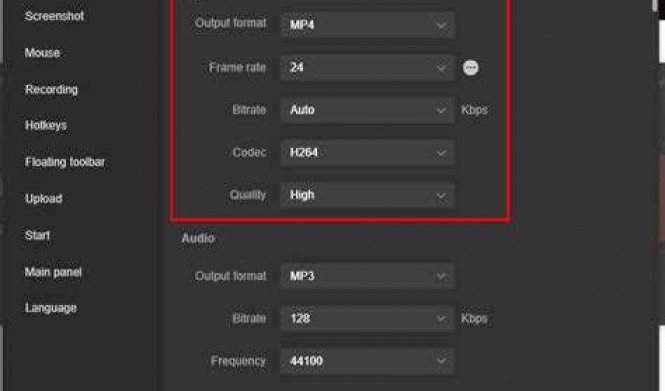В наше время все большую популярность набирают записи с экрана - видеозаписи, которые позволяют визуально демонстрировать работу с программами и процессы на компьютере. Это удобный и понятный способ делиться информацией и передавать знания. Такие видеозаписи также известны как скринкасты - записи экрана с комментариями. Если вы только начинаете разбираться в этой области или хотите научиться делать свои скринкасты, вам стоит ознакомиться с нашей инструкцией.
Запись с экрана - это процесс, при котором все действия, которые вы производите на экране своего компьютера, записываются на видеофайл. Это позволяет создавать учебное, информационное или развлекательное видео, чтобы показать своим зрителям, как работает программа, как выполняется задача или как решается проблема.
Сделать видеозапись с экрана можно с помощью специальных программ, которые позволяют захватывать и записывать все действия на экране. Эти программы предоставляют различные функции, такие как запись звука, добавление комментариев, редактирование видео и другие возможности. Выбор программы для записи скринкаста зависит от ваших потребностей и уровня опыта.
Итак, если вы только начинаете осваивать запись с экрана, наша инструкция поможет вам разобраться в основных принципах и научиться делать свои первые скринкасты. Она включает в себя шаги, от подготовки к записи до публикации видео на популярных платформах.
Запись с экрана: инструкция для начинающих
1. Выбор программы для записи
Первый шаг – выбрать программу для записи видео с экрана. На рынке существует множество различных инструментов, как платных, так и бесплатных. Одним из популярных вариантов является OBS Studio, который обладает большими возможностями и прост в использовании.
2. Настройка программы
После установки программы необходимо произвести ряд настроек. Важно указать источник захвата экрана, выбрать нужные параметры качества записи и определиться с целевым форматом видео.
3. Подготовка к записи
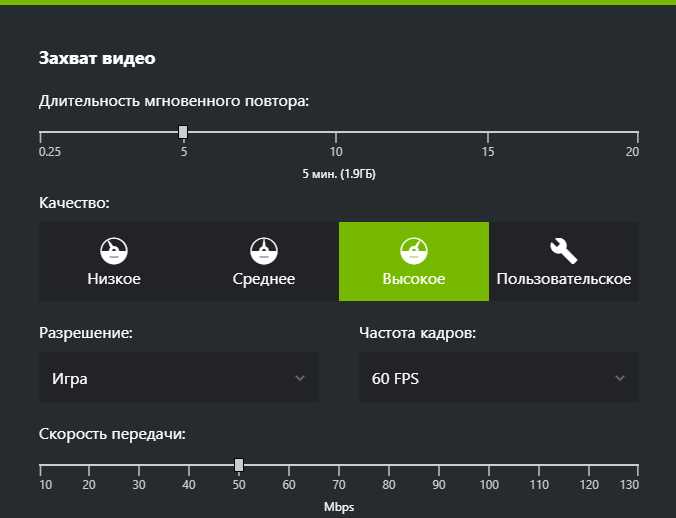
Перед началом записи рекомендуется закрыть все ненужные программы и окна на компьютере, чтобы избежать случайных помех. Также стоит продумать сюжет или алгоритм действий, который вы будете записывать на экране.
4. Запись скринкаста
Теперь, когда все готово, можно приступать к записи. Запустите программу для записи, нажмите кнопку "Старт" и начните показывать то, что вы хотите зафиксировать на видео. Когда закончите, остановите запись.
5. Обработка и сохранение видео
После записи необходимо обработать и сохранить видео. Это может включать в себя редактирование записи, добавление аудио, улучшение качества и другие действия. В итоге сохраните готовое видео в нужном формате и опубликуйте его на выбранной платформе.
Поздравляем, теперь вы знаете основные шаги для создания видеозаписи с экрана! Практикуйтесь, экспериментируйте и делитесь своими знаниями с другими пользователями.
Программы для записи с экрана
1. OBS Studio
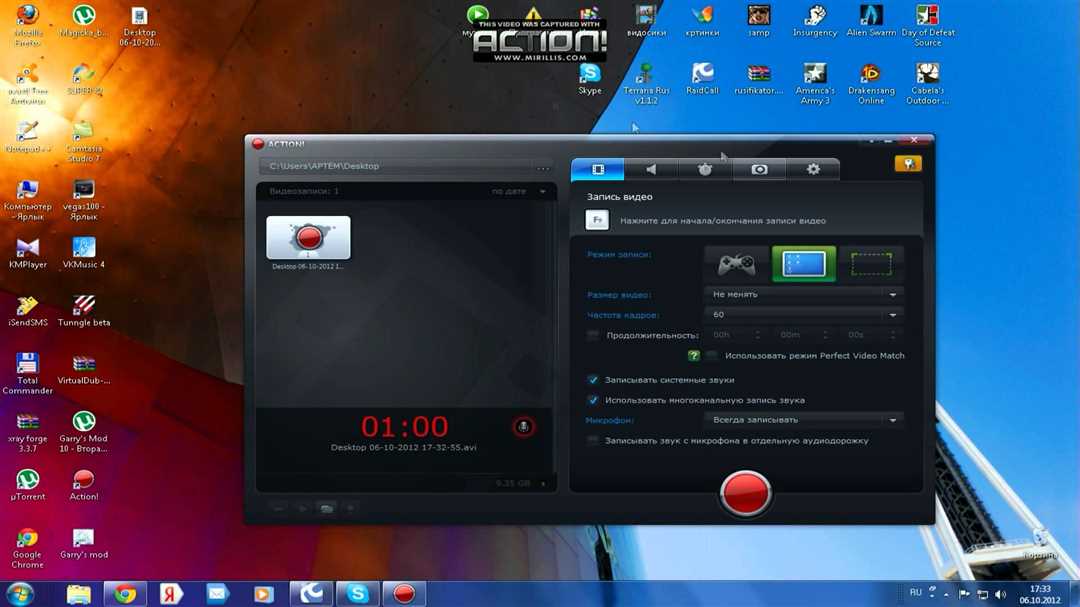
Одна из наиболее популярных программ для записи с экрана - OBS Studio. Это бесплатное программное обеспечение с открытым исходным кодом, которое предлагает широкие возможности для настройки и записи экрана.
2. Camtasia
Camtasia - профессиональная программа для записи экрана и создания скринкастов. Она предоставляет множество инструментов для редактирования видео и добавления эффектов, что делает ее идеальным выбором для создания профессиональных видеоматериалов.
3. Screencast-O-Matic
Screencast-O-Matic - простая и удобная программа для записи скринкастов. Она имеет интуитивно понятный интерфейс и предлагает основные функции для записи экрана и редактирования видео.
| Программа | Особенности |
|---|---|
| OBS Studio | Бесплатная, открытый исходный код, широкие возможности настройки |
| Camtasia | Профессиональные инструменты редактирования и добавления эффектов |
| Screencast-O-Matic | Простой и интуитивно понятный интерфейс |
Захват экрана и его особенности
Один из основных способов захвата экрана – использование специального программного обеспечения, которое записывает все происходящие на экране действия в видеоформате. Такие программы обычно обладают различными функциями редактирования, которые позволяют добавлять комментарии, маркеры или маски на видеозапись.
Особенности захвата экрана могут зависеть от используемого программного обеспечения. Некоторые программы могут записывать только активное окно, другие – весь экран. Также можно выбрать режим записи с разрешением экрана, аудио или видео с веб-камеры.
Преимущества видеозаписи экрана:
- Возможность учиться и обучать других, демонстрируя действия на экране;
- Создание видеоинструкций или обзоров программного обеспечения;
- Захват действий в играх или создание образовательного контента;
- Демонстрация работы веб-сайтов или функций программ;
- Проведение онлайн-презентаций или вебинаров.
Особенности скринкаста:
- Подготовьтеся перед началом записи: определите, что именно вы хотите показать, подготовьте необходимые окна или файлы;
- Убедитесь в том, что ваш экран убран от лишних элементов, которые могут отвлечь внимание аудитории;
- Говорите отчетливо и понятно, комментируя действия, которые вы проводите на экране;
- Добавляйте пояснения или подсказки в режиме редактирования, чтобы помочь зрителям лучше понять вашу запись;
- Не забывайте о продолжительности видео – лучше делать записи средней длительности, чтобы избежать утомления зрителей.
Скринкаст и его применение
Захват экрана осуществляется с помощью специального программного обеспечения, которое записывает все действия пользователя в реальном времени. Скринкаст может быть полезным инструментом для обучения, так как он позволяет показать пользователю каждый шаг процесса и объяснить, как выполнить определенную задачу.
Скринкасты часто используются для создания инструкций по использованию программного обеспечения. Они позволяют пользователям видеть, как использовать определенные функции программы и следовать инструкциям в режиме реального времени.
Скринкасты также могут быть полезны для создания презентаций и демонстраций. Они позволяют показать весь процесс работы или продемонстрировать основные функции продукта.
Использование скринкастов имеет ряд преимуществ. Они помогают сэкономить время и усилия, поскольку пользователи могут следовать инструкциям шаг за шагом, не тратя время на чтение длинных текстовых инструкций. Кроме того, скринкасты могут быть более наглядными и понятными, так как они показывают каждый шаг в режиме реального времени.
В целом, скринкасты являются эффективным инструментом для создания обучающих материалов и демонстрации работы программного обеспечения. Они позволяют пользователям быстро и легко освоить новые навыки и улучшить свою производительность.
Видеозапись экрана и ее возможности
Видеозапись экрана, также известная как скринкаст, представляет собой удобный способ захвата и сохранения происходящего на экране компьютера или мобильного устройства. Такая запись позволяет не только сохранить важные моменты или детали процесса, но и поделиться этой информацией с другими пользователями.
Запись экрана может быть полезна во множестве ситуаций. Например, она помогает создать обучающие видеоуроки, где вы можете шаг за шагом показать, как выполнять определенные задачи на компьютере. Также скринкасты могут быть использованы для демонстрации работы приложений или веб-сайтов. Это особенно полезно для разработчиков, которые могут показать свои программные продукты или новые функции.
Захват видеозаписи экрана может быть произведен с помощью специальных программ или онлайн-сервисов. Они позволяют пользователю выбрать определенную область экрана или весь экран для записи. Также можно включить аудио-комментарий, что дает возможность детально объяснить каждый шаг процесса.
Видеозапись экрана открывает перед пользователями множество возможностей. Она помогает обучать, демонстрировать, объяснять, презентовать и делиться информацией с другими. Благодаря этому инструменту, пользователи могут легко создавать профессиональные скринкасты и делиться своими знаниями и опытом на удивительно понятном и доступном уровне.
Выбор программы для записи с экрана
Существует множество программ для записи экрана, и выбор той, которая подходит вам, может быть сложной задачей. Рассмотрим несколько популярных программ для выбора:
1. OBS Studio
OBS Studio является одной из самых популярных и функциональных программ для записи экрана. Она позволяет захватывать и записывать видео с различных источников, настраивать параметры записи, добавлять графику или комментарии в прямом эфире и многое другое.
2. Camtasia
Camtasia - это полнофункциональная программа для записи экрана, которая также предлагает редактирование видео. Она имеет простой в использовании пользовательский интерфейс, множество инструментов редактирования и возможность добавления эффектов и анимации.
3. Screencast-O-Matic
Screencast-O-Matic - это простая и доступная программа для записи экрана. В ней есть все основные функции, такие как захват окна или полного экрана, запись аудио, а также возможность добавления комментариев и редактирования видео.
Это всего лишь некоторые из множества программ для записи с экрана. При выборе программы учитывайте ваши потребности, уровень опыта и возможности вашего компьютера. Попробуйте различные варианты и выберите то, что наилучшим образом соответствует вашим целям и требованиям.
Настройка программы для записи с экрана
Для создания скринкаста или видеозаписи экрана необходимо настроить программу для захвата и записи экрана.
1. Установка программы:
Необходимо скачать и установить программу для записи скринкаста или видеозаписи экрана. Существует множество программ доступных для загрузки в интернете, выберите подходящую вам программу.
2. Запуск программы:
Перейдите в меню программы и выберите опцию "Запустить запись".
3. Выбор области записи:
Выберите область экрана, которую вы хотите запечатлеть. Некоторые программы позволяют записывать весь экран, а некоторые позволяют выбрать определенное окно или область экрана.
4. Настройка параметров записи:
Настройте параметры записи, такие как качество видео, формат файла, частота кадров и аудио. Оптимальные настройки зависят от ваших потребностей и характеристик вашего компьютера.
5. Начало записи:
Щелкните кнопку "Запись" или аналогичную кнопку, чтобы начать запись скринкаста или видеозаписи экрана.
6. Остановка записи:
Когда вы закончите запись, щелкните кнопку "Стоп" или аналогичную кнопку, чтобы остановить запись скринкаста или видеозаписи экрана.
7. Сохранение файла:
Выберите папку, в которой будет сохранен файл записи скринкаста или видеозаписи экрана. Укажите имя файла и выберите формат, в котором вы хотите сохранить видео.
После выполнения этих шагов, вы сможете настроить программу для записи с экрана и создавать качественные скринкасты или видеозаписи своей работы.
Советы для успешной записи с экрана
Чтобы сделать успешную запись с экрана, следуйте нижеперечисленным советам:
| 1 | Выберите подходящую программу для записи экрана. Существуют различные программы для записи экрана, некоторые из них бесплатные, другие - платные. Изучите их функциональность и выберите подходящую для ваших нужд. |
| 2 | Подготовьте свой экран перед записью. Убедитесь, что все необходимые приложения или окна открыты, а также выключите все уведомления, чтобы не отвлекаться в процессе записи. |
| 3 | Разделите запись на сцены или этапы. Если вы планируете длинную видеозапись, разделите ее на более мелкие сегменты, каждый из которых будет представлять отдельную сцену или этап работы. Это поможет вам организовать материал и сделает видеозапись более понятной для аудитории. |
| 4 | Убедитесь, что ваш видеозапись имеет хорошую видимость. Проверьте, что шрифты и элементы интерфейса ясно видны на экране. Вы можете настроить разрешение записи с экрана и увеличить размер шрифта и элементов, если это необходимо. |
| 5 | Заботьтесь о качестве звука. Проверьте уровень громкости и качество аудиозаписи перед началом записи. Убедитесь, что ваш микрофон работает исправно и что звук записывается четко и понятно. |
Следуя этим советам, вы сможете создать профессиональную и информативную видеозапись с экрана, которая будет полезна вашей аудитории.
Редактирование и публикация видеозаписи экрана
После захвата видеозаписи экрана и создания скринкаста вы можете приступить к процессу редактирования и публикации записи. Редактирование видеозаписи экрана позволяет подготовить контент к публикации, улучшить его качество и создать краткое описание для зрителей.
Для редактирования видеозаписи экрана вы можете использовать специальные программы, такие как Adobe Premiere Pro, Final Cut Pro или Camtasia. В этих программных редакторах вы можете обрезать видео, добавить аннотации, вставить заголовки и эффекты перехода, а также улучшить качество звука и изображения.
После редактирования видеозаписи экрана вы можете опубликовать ее на платформах для видеохостинга, таких как YouTube или Vimeo. Выбрав правильные теги, заголовок и описание, вы сможете привлечь большее количество зрителей к вашему скринкасту.
Помните, что хорошее качество звука и изображения, интересный контент и понятные инструкции помогут вам привлечь и удержать аудиторию. Постоянная практика и использование профессионального программного обеспечения помогут вам стать лучшим в создании и публикации видеозаписей экрана.
Видео:
Как Записать видео с экрана на ноутбуке,компьютере.
Как Записать видео с экрана на ноутбуке,компьютере. by Markir 206,484 views 1 year ago 2 minutes, 15 seconds
Как записать видео с экрана с помощью OBS Studio
Как записать видео с экрана с помощью OBS Studio by ВидеоХолка 720,883 views 2 years ago 9 minutes, 41 seconds
Вопрос-ответ:
Как записать видео с экрана?
Для записи видео с экрана компьютера существует множество программ и инструментов. Одним из самых популярных является OBS Studio. Чтобы записать видео с экрана с помощью OBS Studio, вам нужно сначала установить программу, а затем настроить параметры записи. После этого вы сможете начать запись и сохранить полученное видео на своем компьютере.
Как сделать скриншот экрана?
Сделать скриншот экрана очень просто. Если вы используете компьютер с операционной системой Windows, вы можете нажать клавишу "Print Screen" на клавиатуре. После этого скриншот будет скопирован в буфер обмена, и вы сможете вставить его в любое приложение, например, в графический редактор или текстовый документ. Если вы используете компьютер с операционной системой Mac, вы можете нажать клавиши "Command + Shift + 3" для снятия скриншота всего экрана или "Command + Shift + 4" для выборочного снятия скриншота. Скриншот будет сохранен на рабочем столе вашего компьютера.
Какую программу выбрать для записи скринкаста?
Выбор программы для записи скринкаста зависит от ваших потребностей и предпочтений. Если вы ищете бесплатную программу, которая имеет все необходимые функции, вы можете попробовать OBS Studio или ShareX. Эти программы позволяют записывать видео с экрана, добавлять аудио и веб-камеру, создавать аннотации и многое другое. Если вам нужны продвинутые возможности, то стоит обратить внимание на программы, такие как Camtasia или ScreenFlow. Они предлагают больше инструментов для редактирования и обработки видео, но требуют покупки лицензии.
Каким образом можно записывать видео с экрана на смартфоне?
На смартфоне с операционной системой Android можно использовать встроенную функцию записи экрана. Для этого вам нужно свайпнуть вниз по экрану, чтобы открыть панель быстрых настроек, и нажать на значок "Запись экрана". После этого вам нужно будет подтвердить начало записи экрана и вы сможете записывать видео всех действий, которые происходят на экране вашего смартфона. Если у вас iPhone, то вы можете использовать встроенную функцию записи экрана, доступную в Центре управления. Для этого вам нужно открыть Центр управления, нажать на кнопку "Запись экрана" и подтвердить начало записи. Вы сможете записывать видео с экрана своего iPhone без дополнительных программ.